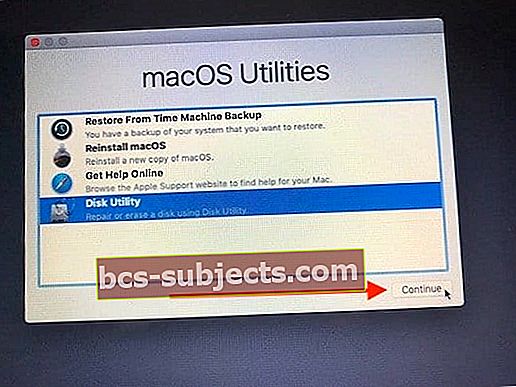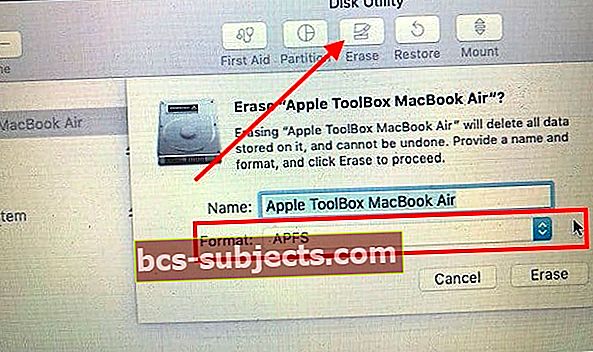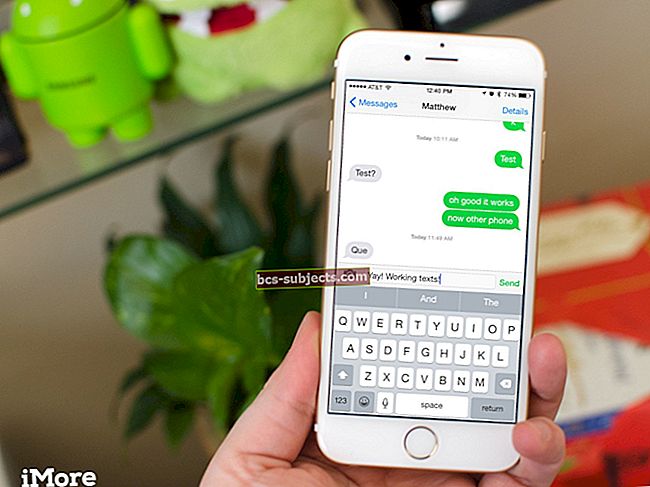Stáhli jste si macOS Mojave a vyzkoušeli jste to! Z nějakého důvodu jste se rozhodli přejít z macOS Mojave na macOS High Sierra nebo dřívější verze macOS.
Tento krátký průvodce vám ukáže, jak můžete přejít na nižší verzi z macOS Mojave na dřívější verze macOS.
Při přechodu na nižší verzi z macOS Mojave projdeme 5 základních kroků. Tyto jsou:
- Zálohování MacBooku
- Vytvoření spouštěcího instalačního disku USB
- Vymazání instalace macOS Mojave
- Instalace nové verze systému macOS na váš MacBook
- Ověření instalace
PŘÍBUZNÝ
Zálohujte si MacBook před downgradem na macOS
Před pokusem o downgrade z macOS Mojave nezapomeňte Mac zálohovat. Pokud používáte iCloud Drive k ukládání dokumentů nebo složek, ujistěte se, že jsou správně synchronizovány, abyste nakonec neztratili žádné důležité nedokončené dokumenty.
Zálohujeme vaše data pouze pro případ, že by se během procesu downgrade něco pokazilo. Díky záloze můžete data obnovit bez ohledu na to, co se děje. Jelikož proces downgrade zahrnuje vymazání spouštěcí jednotky Mac, je nutné si zálohovat všechny informace o Macu.
K provádění záloh používáme Time Machine a je to opravdu snadné. Zde je alternativní způsob provedení rychlé zálohy vašeho MacBooku.
Nezálohujete pravidelně?
Pokud pravidelně nezálohujete pomocí Time Machine a nemáte k dispozici zálohu TM pro verzi macOS, ze které přecházíte na nižší verzi, po přechodu na nižší verzi můžete obnovit pouze soubory pro jednotlivé soubory a složky.
Ze zálohy Time Machine vytvořené v macOS Mojave nebo v jakékoli verzi macOS, ze které přecházíte na nižší verzi, nemůžete provést úplné obnovení disku. Pokud se pokusíte obnovit pomocí zálohy, kterou jste vytvořili s novější verzí systému macOS, nainstaluje se také tato verze systému macOS - čímž se porazí proces downgrade.
Pokud máte k dispozici starší zálohu z předchozí verze systému macOS, můžete ji obnovit pomocí této starší zálohy. A poté obnovte všechny soubory, které v této starší záloze chybí.
Stáhněte si instalační program pro macOS
Chcete-li vytvořit zaváděcí instalační program, musíte si stáhnout instalační soubor macOS do svého počítače Mac. K downgrade z macOS Mojave potřebujete kopii instalačního programu pro macOS.
Instalační soubor ve svém počítači Mac již můžete mít ve složce Applications jako jeden instalační soubor, například Nainstalujte si macOS High Sierra.
Pokud soubor ve vašem Macu ještě není, vyhledejte verzi macOS, kterou chcete nainstalovat, v Mac App Store (pro macOS High Sierra použijte tento odkaz do Mac App Store) nebo na webu Apple pro Mac pro stahování.
Doporučujeme stáhnout nejnovější kombinovanou aktualizaci pro požadovanou verzi macOS. Jakmile instalační program dokončí stahování, ukončete instalační program místo toho, abyste mu umožňovali automatický postup. Ověřte, zda je instalační soubor umístěn ve složce Aplikace - příkaz Terminál vyhledá instalační program systému macOS pouze ve složce Aplikace.
V našem příkladu používáme High Sierra, ale můžete si stáhnout macOS Sierra nebo dokonce dřívější verzi Mac OS X.
Vytvořte instalační program pro USB pro MacOS
- Vložte jednotku USB do portu USB. Ujistěte se, že USB disk má kapacitu alespoň 12-15 GB. K dokončení tohoto procesu byste také měli být přihlášeni jako správce
- Jakmile se objeví název svazku na Disku, zobrazí se ve vyhledávači
- Zkontrolujte obsah jednotky, protože bude vymazán, když vytvoříte zaváděcí jednotku
- Klikněte na Spotlight Search a zadejte do Terminálu
- Spusťte nástroj Terminal z aplikace Spotlight
- Dále zadejte následující příkaz: sudo / Applications / Install \ macOS \ High \ Sierra.app/Contents/Resources/createinstallmedia –volume / Volumes / USB_DRIVE_VOLUME_NAME –applicationpath / Applications / Install \ macOS \ High \ Sierra.app –nointeraction

- Tento příkaz vymaže USB disk, správně naformátuje a poté začne kopírovat instalační soubory na disk
- To by mělo trvat 10 - 15 minut, v závislosti na specifikaci vašeho Macu.
- Na terminálu by se měla zobrazit zpráva Kopírovat dokončeno. Vyjměte jednotku USB z MacBooku.

- Jak je znázorněno na obrázku, můžete starou verzi systému macOS nahradit zvolenou verzí systému macOS
- Tento příkaz terminálu můžete také použít k vytvoření spouštěcí jednotky USB pro macOS Mojave. To je velmi užitečné, pokud se v budoucnu rozhodnete pracovat s macOS Mojave
Necítíte se pohodlně s používáním Terminálu?
Pokud vám nevyhovuje používání aplikace Terminal, můžete si přesto vytvořit zaváděcí instalační program pomocí aplikace jiného výrobce, jako je DiskMaker X.
Vymažte macOS Mojave z MacBooku
Chcete-li svůj MacBook vymazat, spusťte jej v režimu obnovení.
- Klikněte na> Restartovat z nabídky Apple
- stiskněte a podržte Command + R klávesy okamžitě, když držíte zvuk při spuštění
- Jakmile se váš Macbook spustí v režimu obnovení, vyberte „Disk Utility“Z obrazovky a stiskněte pokračovat
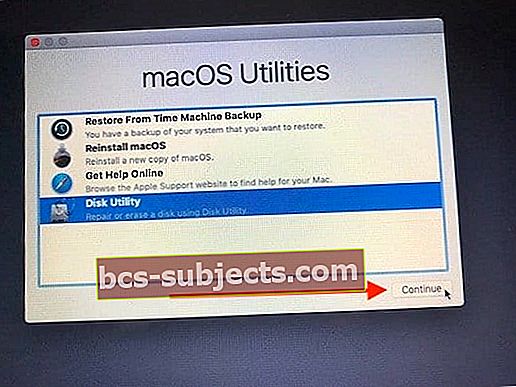
- V levém panelu vyberte spouštěcí disk vašeho Macbooku a klikněte Vymazat
- V rozbalovací nabídce formátu zvolte macOS Journaled neboAPFS pokud má váš Mac disk SSD
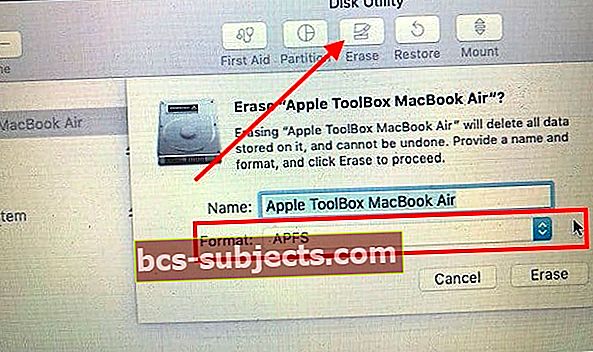
- Po dokončení procesu mazání ukončete Disk Utility
Nainstalujte si macOS High Sierra nebo jiné verze macOS
V tomto kroku zde použijete USB, které jste vytvořili v předchozím kroku, k opětovné instalaci starší verze systému macOS na váš MacBook
- Připojte jednotku USB Installer, kterou jste vytvořili, do svého MacBooku
- Restartujte MacBook a stiskněte Klávesa Option když se restartuje
- Když se zobrazí instalační disk, klikněte na Nainstalujte si „macOS High Sierra“ nebo verzi systému macOS, kterou jste si stáhli dříve. (Klikněte na ikonu Instalovat disk)
- Vybrat ‚Instalovat macOS ' a pokračujte kliknutím na Pokračovat
- Po zobrazení výzvy vyberte hlavní jednotku MacBook Drive a pokračujte v instalaci
- Po dokončení instalace restartujte MacBook
- Po dokončení instalace použijte zálohy Time Machine k obnovení souborů do vašeho MacBooku
Ověřte, že instalace byla úspěšně dokončena kontrolou protokolu instalačního programu. K protokolu instalace se dostanete z lišty nabídky „Instalovat macOS High Sierra“, když kliknete na okno a vyberete protokol instalačního programu nebo stisknutím kláves Command a L spustíte protokol instalačního programu.
Můžete si vybrat možnost „Zobrazit všechny protokoly“ nebo se zaměřit na možnost „Zobrazit chyby a pokrok“, abyste se ujistili, že během instalace bude vše v pořádku. Jedním užitečným tipem je uložit soubor protokolu, abyste jej mohli použít k diagnostice případných chyb.
Pokud se z nějakého důvodu rozhodnete upgradovat na macOS Mojave později, můžete si vytvořit instalační program USB, jak je popsáno výše, nebo použít macOS Recovery (pro starší počítače Mac vytvořené před červencem 2011 k zahájení procesu obnovy pomocí Command + Option + R) a znovu nainstalovat macOS Mojave na vašem MacBooku
Doufáme, že vám tento rychlý výukový program pomohl. Pokud máte jakékoli dotazy nebo připomínky, dejte nám prosím vědět.