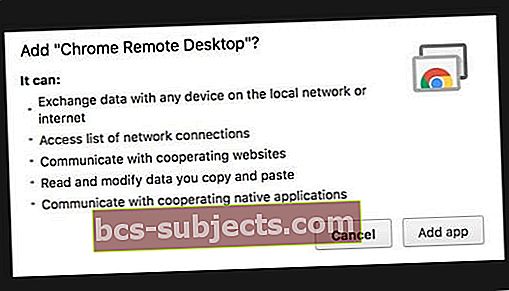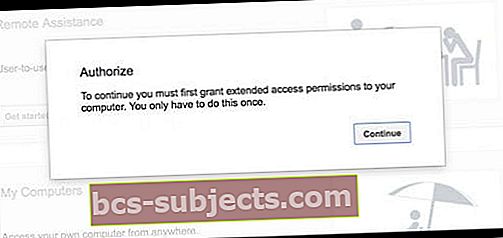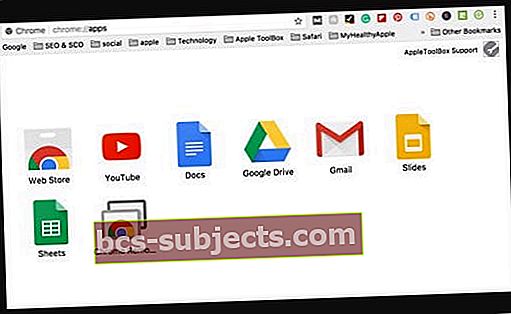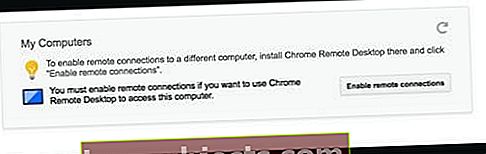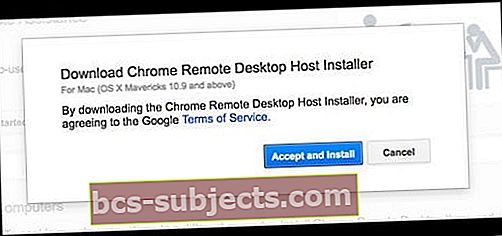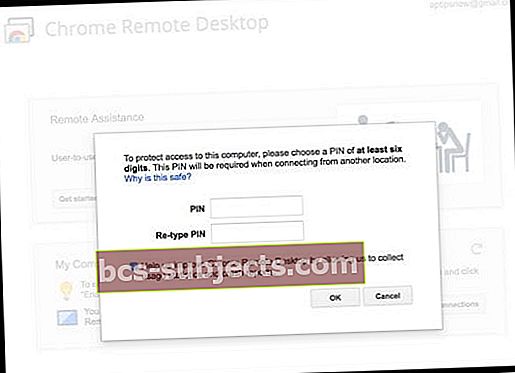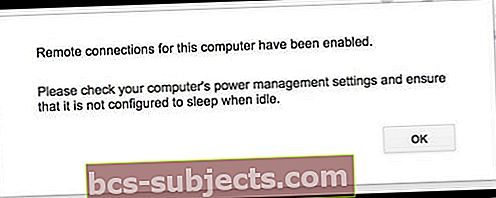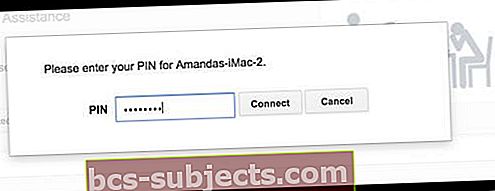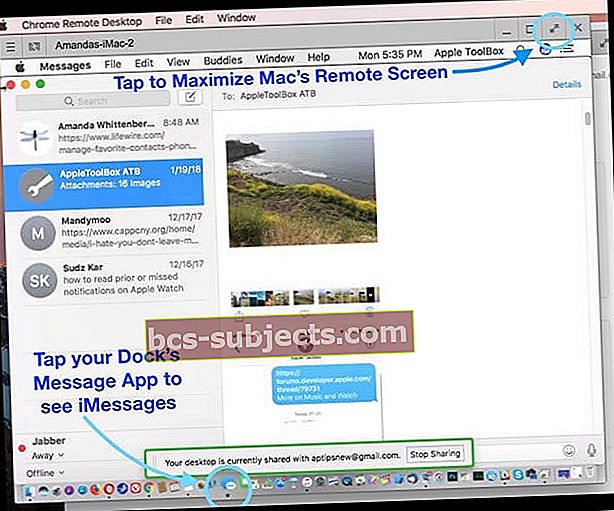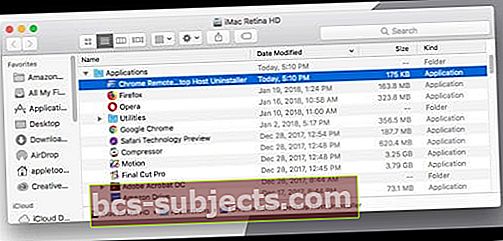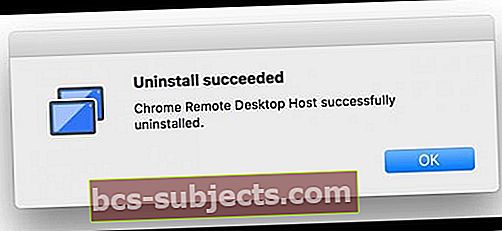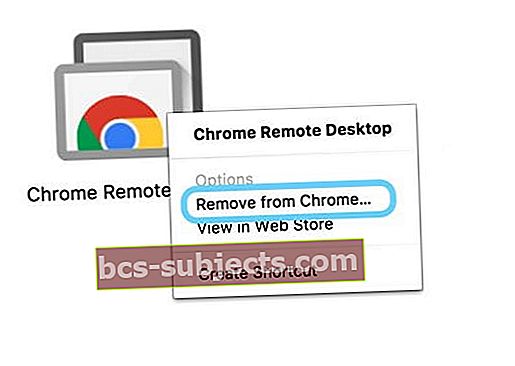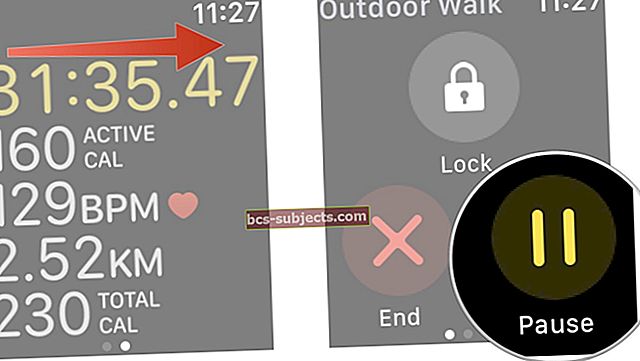Díky novým aktualizacím služby iMessage chce mnoho uživatelů iPhone a dalších uživatelů iDevice přístup k aplikaci iMessage na svých osobních nebo pracovních počítačích, takže chatování s přáteli a rodinou pokračuje na všech typech zařízení - doma i v práci.
Mnoho z nás iFolks má počítače Apple, takže držet krok s iMessage je opravdu snadné. Ale je také docela dost z nás, kteří máme PC s Windows, doma a hlavně v práci. Jak tedy můžeme, aby služba iMessage mluvila na VŠECH našich strojích
- Nainstalujte si rozšíření Chrome pro vzdálenou plochu na svůj Mac a sdílejte iMessages se všemi počítači přes Chrome a internet
- U telefonů Jailbroken používejte aplikaci Vzdálené zprávy
A co iMessage založený na prohlížeči?
Myslíte si, že Apple bude mít pro iMessage online službu založenou na prohlížeči, takže kontrola bez ohledu na to, kde jsme, je snadná. Bohužel v současné době neexistuje služba pro získávání iMessages online!
Obvyklá myšlenka je, že Apple chce omezit své služby na vlastní počítače iDevices a Mac. To zanechává miliony z nás, možná dokonce miliardy z nás ve tmě, bez přístupu k iMessage, když jsme v práci nebo používáme domácí počítač se systémem Windows.
Po provedení těchto relativně přímých kroků je snadnější než kdy jindy zůstat v kontaktu s lidmi, na kterých vám záleží na iPhonu, iPadu, iPodu touch, Macu a dokonce i na vašem vlastním počítači se systémem Windows.
Takže bez dalších okolků to děláme takto.
Co potřebuješ
Nejprve budete potřebovat alespoň jeden Mac (pracovní, domácí, školní apod.), Pokud nechcete svůj telefon zprovoznit.
Rychlé slovo pro uživatele osobních počítačů Mac
V roce 2012 vydala společnost Apple iMessage jako základní aplikaci v Mountain Lion (10.8.). Od tohoto operačního systému vám aplikace Zprávy ve vašem Macu umožňuje vyzvedávat konverzace na vašem počítači tam, kde jste na iPhonu, iPadu a iPod touch přestali. Zprávy pro Mac jsou zcela zdarma a fungují s kýmkoli, kdo má na svých zařízeních iOS, OS X a macOS aktivovanou službu iMessage.
Chcete-li získat iMessage na počítači Mac
Nejprve ověřte, zda je aplikace ve vašem počítači. Vyhledejte „Zprávy“ ve službě Spotlight Search nebo ve složce Aplikace. Pokud nemáte nainstalované zprávy, ověřte, zda používáte OS Mountain Lion (10.8) nebo vyšší. Pokud ne, stáhněte si nejnovější operační systém, který váš počítač Mac umožňuje.
Předpokládejme, že váš operační systém je aktuální a stále nemáte Zprávy, navštivte Mac App Store a stáhněte si odtud aplikaci Zprávy.
Jakmile jsou Zprávy v počítači, otevřete aplikaci a přihlaste se pomocí svého Apple ID a hesla. Zprávy fungují pouze s vaším Apple ID a heslem, takže pro používání iMessage na jakémkoli zařízení, včetně iPhonů, iDevices a počítačů, musíte mít účet.
Pokud nemáte Apple ID, vytvořte si tento odkaz pomocí tohoto odkazu. Nezapomeňte, že každé Apple ID má zdarma 5 GB úložiště iCloud.
Po přihlášení pomocí vašeho Apple ID a hesla aplikace Messages automaticky stáhne a synchronizuje všechny předchozí konverzace použité s tímto Apple ID. Takže pokračujete tam, kde jste přestali, a tato nová konverzace se synchronizuje se všemi vašimi iDevices a počítači spojenými se stejným Apple ID.
Pomocí Macu můžete dokonce posílat SMS zprávy pomocí funkce Kontinuita!
Jakmile jsou Zprávy nastaveny, můžete posílat textové zprávy, hlasové zprávy, obrázky a videa přes internet.
A co více Apple ID a iMessage
Nemůžete se přihlásit k více účtům najednou. Ve Zprávách a iMessage můžete použít více než jedno Apple ID. Mezi těmito Apple ID a hesly však musíte přepínat ručně pokaždé, když chcete použít jiné Apple ID.
Jak přistupovat k iMessage a zprávám pomocí počítače se systémem Windows
iMessage prostřednictvím vzdáleného přístupu k Macu
Jedním řešením, jak získat iMessage do počítače, je využití skvělé funkce Vzdálené plochy prohlížeče Chrome. Chcete-li to provést, potřebujete počítač Mac, abyste mohli věci nastavit. Vzdálená plocha Chrome poskytuje přístup k iMessages vzdáleným připojením počítače se systémem Windows k počítači Mac.
Hlavní nevýhodou je, že k iMessages máte přístup pouze tehdy, když je počítač Mac zapnutý (nespí) a připojený k internetu. A potřebujete své Apple ID.
Díky Vzdálené ploše Chrome jsou všechna připojení plně zabezpečená. Získejte přístup k jiným počítačům nebo dokonce umožněte jinému uživateli bezpečný přístup k vašemu počítači přes internet. Vše se děje prostřednictvím prohlížeče Chrome.
Pomocí Vzdálené plochy Chrome
# 1: Nastavení vzdálené plochy Chrome
- Přihlaste se do Google v prohlížeči Chrome (nebo si vytvořte nový účet Google)
- Stáhněte si aplikaci Vzdálená plocha Chrome z obchodu Chrome App Store (MUSÍTE POUŽÍVAT CHROM JAKO VAŠE PROHLÍŽEČE!)
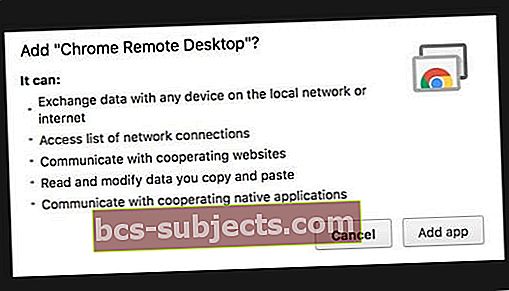
- Vyberte možnost Přidat aplikaci do Chromu
- Při prvním nastavení se může zobrazit zpráva požadující autorizaci. Pokud se zobrazí tato zpráva, klikněte na Pokračovat:
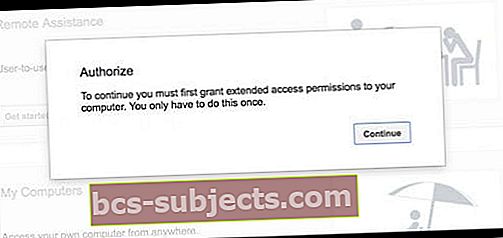
- Při prvním nastavení se může zobrazit zpráva požadující autorizaci. Pokud se zobrazí tato zpráva, klikněte na Pokračovat:
- Aplikace Chrome Remote Desktop se zobrazí ve vašem seznamu aplikací chrome: //
- Klikněte na aplikaci
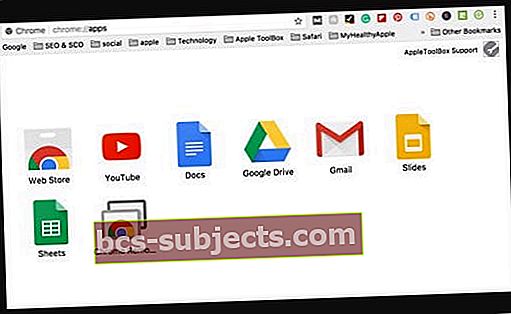
- Klikněte na aplikaci
- Ve vyskakovacím okně v části Moje počítače klepněte na Začít
- Zvolte Povolit vzdálená připojení
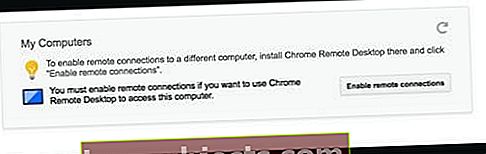
- Podle pokynů na obrazovce stáhněte instalační program vzdáleného hostitele Chrome
- Zvolte Povolit vzdálená připojení
- V Stažení instalačního programu hostitele vzdálené plochy Chrome zvolte Přijmout a nainstalovat
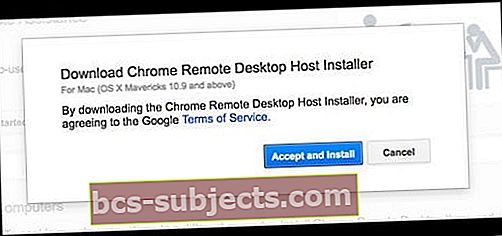
- Uložte soubor chromremotesektop na plochu, do složky pro stahování nebo do preferovaného cíle
- Po stažení souboru jej otevřete
- Poklepejte na balíček Hostitel vzdálené plochy Chrome
- Při instalaci postupujte podle pokynů na obrazovce
- Na požádání zadejte heslo správce
- Po úspěšné instalaci znovu otevřete aplikaci Vzdálená plocha Chrome
- Klepněte na Povolit vzdálená připojení
- Vytvořte nový PIN o délce nejméně 6 číslic
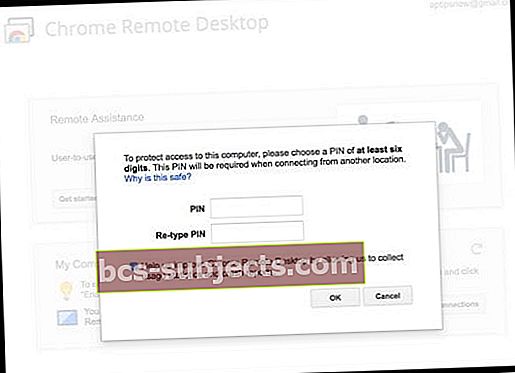
- Tento PIN budete potřebovat pro připojení z jiného počítače
- Vyberte si něco, co si budete pamatovat, nebo si to zapište a zajistěte to
- Na požádání zadejte heslo správce počítače Mac
- Pokud bude úspěšné, zobrazí se zpráva s oznámením, že je povoleno vzdálené připojení
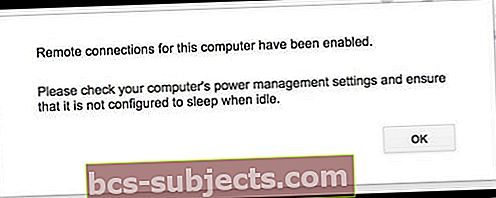
- Při vzdáleném přístupu k Macu se ujistěte, že je ZAPNUTÝ, připojený k internetu a není nastaven na klidový režim, aby byl zajištěn přístup
# 2: Použijte Vzdálenou plochu Chrome na jiném počítači
- Chcete-li k počítači Mac přistupovat v jiném počítači, otevřete Chrome a přihlaste se pomocí stejného ID Google, jaké jste použili k nastavení Vzdálené plochy Chrome
- Otevřete aplikaci Vzdálená plocha Chrome nebo do adresního řádku zadejte chrome: // apps a vyhledejte aplikaci
- Vyhledejte svůj Mac v části Moje počítače
- Poklepáním navažte připojení
- Pokud se zobrazí Začínáme, klikněte nejprve na toto a poté dvakrát klikněte na název vzdáleného počítače
- Zadejte svůj PIN a klepněte na Připojit
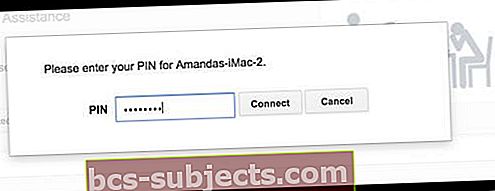
- Jakmile se naváže připojení, uvidíte plochu svého počítače Mac
- Maximalizujte okno na celou obrazovku, abyste lépe viděli plochu svého počítače Mac
- Chcete-li zkontrolovat své zprávy iMessages, klepněte na aplikaci Zprávy v doku počítače Mac (je-li k dispozici) nebo klepnutím na Launchpad vyhledejte aplikaci Zprávy
- Vaše zprávy iMessages by se měly zobrazovat na obrazovce v prohlížeči Chrome
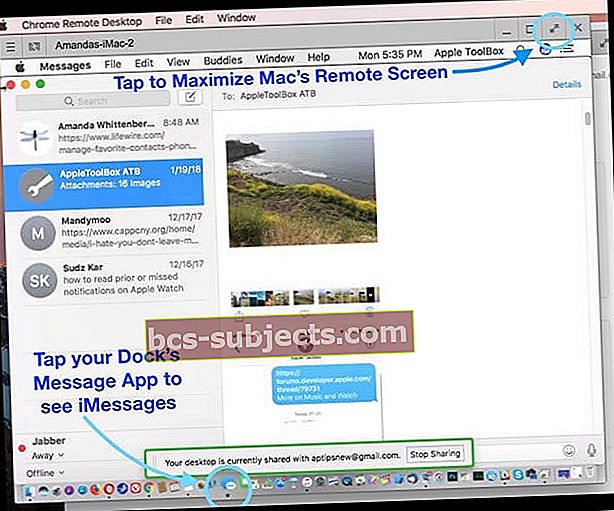
- Chcete-li ukončit připojení k počítači Mac, klepněte na tlačítko Zastavit sdílení ve spodní části sdílené obrazovky
- Pokud relaci omylem ukončíte, zvolte Znovu se připojit (znovu zadejte PIN)
Odeberte Vzdálenou plochu Chrome z počítače Mac
- Nejprve odinstalujte aplikaci Chrome Remote Desktop Host
- Ve složce Aplikace ve vašem počítači Mac vyhledejte aplikaci Chrome Remote Desktop Host Uninstaller
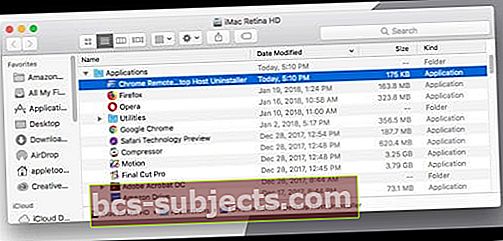
- Spusťte odinstalační program a klikněte naOdinstalovat
- Pokud se zobrazí výzva, zadejte heslo správce počítače Mac
- Pokud bude úspěšný, zobrazí se zpráva s potvrzením odinstalace
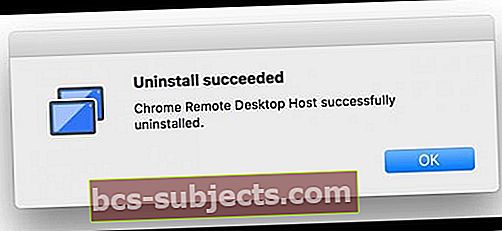
- Ve složce Aplikace ve vašem počítači Mac vyhledejte aplikaci Chrome Remote Desktop Host Uninstaller
- Dále odeberte aplikaci Vzdálená plocha Chrome z účtu Google
- Na počítači Mac otevřete Chrome
- Vyhledejte aplikaci Vzdálená plocha Chrome nebo do adresního řádku zadejte aplikace chrome: //
- Podržte klávesu Control (klikněte pravým tlačítkem) na aplikaci a vyberteOdebrat z Chromu
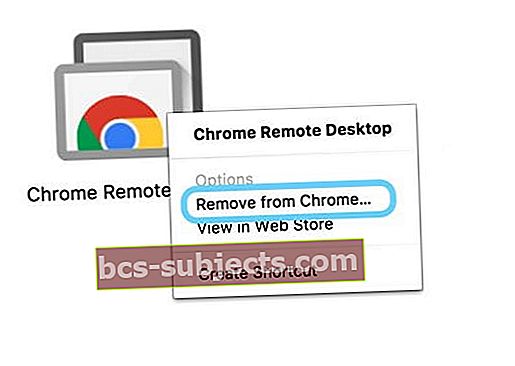
- V dialogovém okně klikněte naOdstranit
Připomínáme, že při implementaci této metody potřebujete přístup k počítači Mac. A ten Mac musí být zapnutý a připojen k internetu. Jinak; tento tip nebude fungovat.
Vzdálená plocha Chrome je také plně multiplatformní a poskytuje vzdálenou pomoc uživatelům systémů Windows, Mac a Linux a kdykoli umožňuje přístup k vašim stolním počítačům se systémy Windows (XP +) a Mac (OS X 10.6+), a to vše z prohlížeče Chrome.
Jak přistupovat k iMessage a zprávám pomocí útěku z vězení
Co je útěk z vězení?
Jediným jiným způsobem, jak získat přístup k iMessage v prohlížeči, je v současné době útěk z vězení vašeho iPhone. Jailbreaking v podstatě nahrazuje skutečný iOS novým operačním systémem, který poskytuje větší flexibilitu.
Změníte způsob, jakým vaše iDevice vypadá a jak se cítíte, a můžete si vybrat spoustu vlastních aplikací, vylepšení a doplňků, které nejsou k dispozici v oficiálním App Store společnosti Apple.
Útěk z vězení vám dává typ přizpůsobení, na které jsou uživatelé Androidu zvyklí. A mezi těmito mnoha vylepšeními je schopnost používat iMessages odkudkoli na internetu. Poté dokonce obnovíte tovární nastavení iPhonu.
Slovo opatrnosti
Nedoporučujeme většině uživatelů útěk z vězení své iPhony nebo jiná zařízení iDevices. Útěk z vězení automaticky zruší platnost vaší záruky a jakéhokoli dodatečně zakoupeného AppleCare +.
Rovněž riskujete, že své iDevice „zděšíte“, narazíte na spoustu chyb a zvýšíte riziko narušení zabezpečení a zasazeného malwaru.
Jailbreaking vašeho iPhone je tedy opravdu pro iFolks, kteří se cítí velmi pohodlně při práci a odstraňování problémů se svými iPhony a dalšími iDevices.
Jdu do toho
Pro statečné srdce, připravené udělat skok z útěku, existuje také spousta plusů. Jailbroken iPhony mají přístup k Cydii, alternativě k Apple App Store pro „jailbroken“ iDevices.
Cydia není v obchodu s aplikacemi k dispozici. Místo toho se na váš iPhone instaluje pomocí nástroje „útěk z vězení“, jako jsou Pangu, TaiG a další.
Útěk z vězení vám umožní plně přizpůsobit váš iPhone podle vašich představ a dokonce stahovat aplikace, které Apple aktuálně zakazuje. Toto útěk z vězení zahrnuje věci jako přizpůsobení uzamčené obrazovky, nastavení vlastních výchozích aplikací, přizpůsobení ovládacího centra, přidání Touch ID nebo 3D Touch i pro starší zařízení a vytváření zkratek a dalších úprav uživatelského rozhraní.
A samozřejmě, útěk z vězení vašeho iPhone nebo jiného iDevice vám umožní přístup k iMessage napříč všemi typy zařízení.
Jak útěk z vězení váš iPhone nebo jiné iDevice
Než dokonce zvážíte útěk z vězení vašeho iPhone, ujistěte se, že provádíte zálohy vaší aktuální iDevice nejlépe na alespoň 2 místech (cloudové a místní). Podívejte se na náš článek o zálohování podle našeho pravidla 2X2.
Jakmile máte zálohy, osvědčeným postupem je obnovit iDevice pomocí iTunes. Čisté iDevice vám zajistí lepší výsledky díky útěku z vězení.
Dalším krokem je stažení útěk z vězení software do počítače, Windows nebo Mac. Spusťte software a postupujte podle pokynů k procházení procesu útěku z vězení.
Jakmile je jailbreak OS nainstalován, podívejte se na ikonu zvanou Cydia. Pokud tam není, stáhněte si jej. Cydia je v podstatě váš jailbrokenový obchod s aplikacemi.
Dále si musíte zakoupit aplikaci s názvem Vzdálené zprávy. Díky této aplikaci jsou vám iMessages k dispozici online pro všechny typy zařízení a počítačů, včetně Windows.
Vše, co musíte udělat, je zadat přihlašovací údaje a poté použít IP adresu vašeho iPhone v prohlížeči a poté 333. Chcete-li mít úplný přístup k iMessages, musíte se přihlásit.
iMessage pro uživatele Androidu
 zdroj: imessageonandroid.com
zdroj: imessageonandroid.com Doufali jsme, že iOS 11 obsahuje vydání iMessage pro uživatele Androidu. Ale bohužel ne! Pro ty lidi, kteří používají telefony s Androidem, máte tedy k dispozici několik možností, včetně aplikací jako iMessage Android a dalších dostupných z obchodu Google Play.
Používání těchto aplikací vám umožňuje iMessage mezi iPhony, jinými zařízeními iDevices, počítači Mac a telefony Android. To znamená, že posíláte texty uživatelům iDevice všem z vašeho telefonu Android - což je skutečný chatovací zážitek napříč zařízeními.
souhrn
Doufáme, že Apple brzy vydá multiplatformní verzi iMessage pro všechny typy zařízení a operační systémy. Služba online zasílání zpráv je ideální, abychom měli k našim iMessages a konverzacím přístup kdykoli a odkudkoli, včetně práce.
Ten den bohužel ještě není, takže musíme použít alternativní řešení, jako je Vzdálená plocha Chrome.
Existuje však spousta aplikací od jiných společností než Apple, které již procházejí všemi platformami a obsahují podporu pro počítače. Whatsapp, Viber, Kik, Facebook Messenger, Telegram a dokonce i Skype jsou některé z nejpopulárnějších alternativ iMessage.
Facebook Messenger a Telegram jsou obzvláště robustní a do značné míry fungují na cokoli prostřednictvím webového prohlížeče. To se nám líbí! Dejte nám vědět v komentářích, pokud máte oblíbenou aplikaci pro zasílání zpráv, která funguje na všech vašich zařízeních a počítačích - rádi vás slyšíme od všech.
Happy iMessaging and messaging (if using iMessage alternatives)!