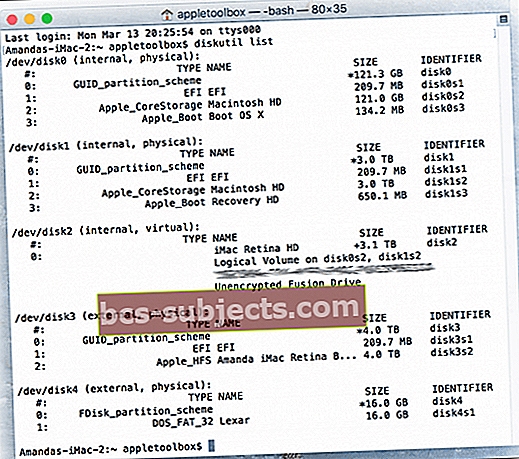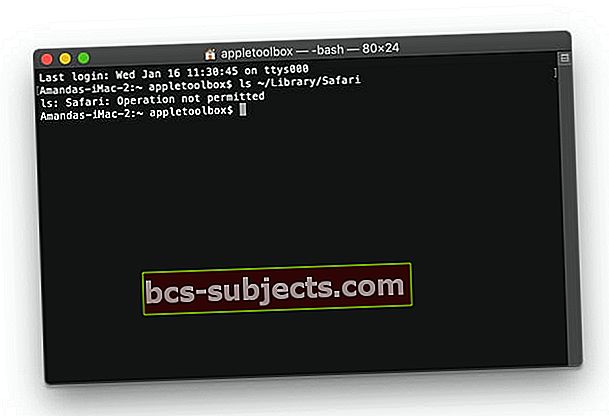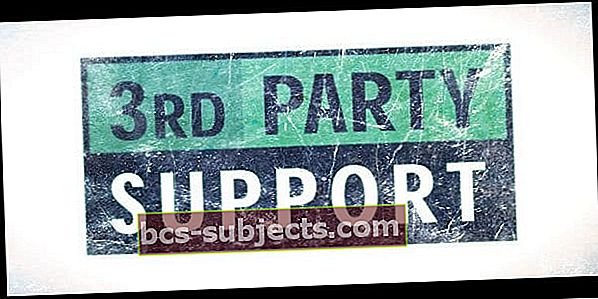Někdy naše MacBooky, MacBooky Pro nebo Mac nerozeznávají naše externí disky nebo externí disky typu palec. K této situaci často dochází po prvním vysunutí externí jednotky a odpojení od počítače. Když se pokusíte jednotku znovu připojit, Mac ji již nevidí. Vůbec se nepřipojí a chová se, jako by byl pro macOS naprosto neviditelný.
V mnoha případech je jediným způsobem, jak tento problém vyřešit, úplné odebrání externích jednotek a následné restartování MacBooku nebo Macu, dokud se disky konečně znovu nezobrazí.
Existuje několik důvodů, proč váš Mac nerozpozná disk. Pokud máte disk již připojený a váš systém přejde do režimu spánku, vypne také porty, včetně portů USB. Po probuzení počítače Mac se z jakéhokoli důvodu externí jednotka neprobudí.
Postupujte podle těchto rychlých tipů a přimějte Mac, aby rozpoznal a připojil vaše externí disky
- Pokud používáte rozbočovač, zkuste použít jiný rozbočovač na počítači Mac nebo připojit externí disky přímo k počítači Mac
- Zkontrolujte, zda vaše USB připojení těsně přiléhají nebo jsou roztřepené kabely, chybí kolíky
- Pokud je to možné, připojte zařízení USB k vlastnímu zdroji napájení
- Aktualizujte předvolby vyhledávače a zobrazte externí disky
- Proveďte reset SMC a NVRAM
- Spusťte Disk Utility a připojte, ověřte nebo opravte disky
- Použijte příkazy termináluseznam diskutil, diskusil info disk, & diskil vysunout disk
- Diagnostikujte chyby pomocí konzoly
Možné příčiny
Pravidla připojení!
Je snadné připojovat věci v náhodných dobách a naše počítače Mac a MacBooky to obvykle napraví a všechno rozpoznají. Proto se většině zařízení USB říká plug-and-play. Ale to nemusí vždy platit. Pro připojení externích zařízení k počítači Mac je tedy lepší dodržovat doporučenou cestu.
Nejlepší (nebo nejméně problematický) způsob připojení externích jednotek
- Zapněte Mac nebo MacBook
- Připojte kabel USB k počítači Mac a k zařízení
- Nepoužívejte rozbočovač - zapojte disk přímo do portu Macu
- POTOM ZAPNĚTE externí jednotku, když je připojen kabel USB
Používáte hub? Přemýšlejte znovu
Mnoho čtenářů zjistilo, že jejich starší modelové rozbočovače již v macOS nefungují. Zkontrolujte tedy, zda není problém v rozbočovači, připojením externí jednotky přímo k počítači Mac.
Pokud je jednotka nyní rozpoznána, problém je pravděpodobně v rozbočovači. Nejprve zkuste připojit hub do jiného portu na Macu.
Pokud to nefunguje, problém obvykle vyřešíte jeho výměnou (je-li to nutné). Nezapomeňte si zakoupit rozbočovač, který je kompatibilní s nejnovějšími systémy macOS a je napájen z vlastního zdroje (tj. Má nabíječku.)
Zkuste Super Slow Jam
Zvláštní, ale pravdiví, někteří uživatelé zjistili, že jejich jednotky palce fungují, když je připojují výjimečně pomalu.
Když se pokusí připojit USB flash disk normálně, jejich počítač nerozpozná disky.
Pokud je ale jemně zasunou do portu ve slo-mo, jejich disky jsou rozpoznány! Jdi zjistit.

Stejný trik funguje pro všechny typy počítačů, Windows nebo Mac, Stolní počítače nebo Notebooky!
Problémy s napájením
K této chybě často dochází, když pevný disk nedostává z portu dostatek energie. Pokud místo toho připojíte disk přímo ke zdroji napájení (pokud je pro váš disk k dispozici zdroj napájení), externí disk se obvykle připojuje samostatně, když má dostatečný a stabilní výkon.
Pokud váš disk neumožňuje externí zdroj napájení, zkuste jej připojit k jinému portu USB. Nebo jej zapojte do rozbočovače USB s vlastním napájením.
Naše MacBooky často nevydávají dostatek energie přes vestavěné rozbočovače USB, takže přidání rozbočovače s vlastním napájením někdy problém okamžitě vyřeší.
Pokud váš MacBook nepřipojuje externí pevný disk nebo flash disk, zkuste k MacBooku připojit napájecí kabel a jednotku znovu připojit. Tento tip často dělá trik!
Odmítnutí vysunutí
Dalším častým důvodem je, když vyjmete disk bez předchozího vysunutí. Při vysouvání externích zařízení místo vytahování připojení jednotek vždy proveďte bezpečné odstranění.
Mezi možnosti patří klepnutí pravým tlačítkem na ikonu externí jednotky a výběr možnosti „Vysunout zařízení“.
Nebo jednoduše přetáhněte ikonu jednotky do koše a změňte ji na symbol vysunutí.
Pravidlem pro externí disky je vždy vypnutí, vysunutí nebo jiné zakázání před odpojením.
Tento proces znamená, že software jej „vypne“ před hardwarem.
Těsný střih je dobrý střih
Dalším důvodem, proč váš Mac nerozpoznává externí disky, je špinavé nebo uvolněné připojení mezi kabelem, multi-adaptérem USB-C, Thunderbolt 3 nebo jinými připojovacími porty.
Zkontrolujte tedy kabel, hardwarový klíč (je-li použit), jakékoli další adaptéry a porty na obou počítačích a jednotce, abyste se ujistili, že jsou čisté, čisté, těsné a těsně přiléhající k sobě.
Zkontrolujte, zda je kabel připojený k portům skutečně připojen. Uvolněné připojení často vede k nerozpoznání externích jednotek. Nebo i když jsou rozpoznáni, náhodně se odpojí bez varování nebo výzvy. Podobným problémem jsou roztřepené nebo opotřebované kabely, proto se ujistěte, že je váš kabel v dobrém stavu.
Pokud pro připojení používáte rozbočovač, zkuste pokud možno připojit externí disky přímo k počítači Mac - bez prostředníka.
Zkontrolujte svá nastavení
Někdy nás podrazí jednoduché věci. Než tedy provedeme jakékoli složité řešení problémů, podívejme se na některá nastavení.
Jít do Vyhledávač> Předvolby.
Na kartě Obecné a Postranní panel viz část „Zobrazit tyto položky na ploše: (nebo na postranním panelu :)“
Nyní ověřte, zda jsou na externích discích a pevných discích zaškrtnuto políčko. Pokud ne, klepnutím na něj povolíte zobrazování ikon externích jednotek na ploše.
Externí pevný disk se nepřipojí v systému macOS High Sierra nebo vyšším?
Když jste v Disk Utility, podívejte se do levého horního rohu a najděte možnost Zobrazit. Klikněte na Zobrazit a měla by se zobrazit možnost Zobrazit všechna zařízení.
Resetujte NVRAM
Jak resetovat NVRAM
Vypněte nebo restartujte Mac, zapněte jej a okamžitě podržte tyto čtyři klávesy pohromadě: Option, Command, P a R. Držte stisknuté tyto klávesy po dobu minimálně 20 sekund. Může to vypadat, že se váš Mac restartuje.
A pokud váš Mac při zapnutí přehrává zvuk při spuštění, uvolněte klávesy po uslyšení druhého zvuku při spuštění.
 Můžete také resetovat řadič správy systému (SMC.) Viz tyto kroky v části „Vypíná se váš MacBook, když připojíte externí pevný disk?“
Můžete také resetovat řadič správy systému (SMC.) Viz tyto kroky v části „Vypíná se váš MacBook, když připojíte externí pevný disk?“
Spusťte program Disk Utility
Otevřete Disk Utility a zkontrolujte, zda se zde zobrazuje vaše externí jednotka. Vyhledejte Disk Utility v části Aplikace> Obslužné programy> Disk Utility. Pokud se vaše jednotka zobrazuje, ale není připojena, vyberte možnost připojení, která by měla tento disk připojit.
Chcete-li ověřit, klikněte na logo Apple v levém horním rohu obrazovky a vyberte About This Mac. Vyberte kartu Úložiště a zkontrolujte, zda se zde zobrazuje vaše jednotka.
Pokud ne, vraťte se do Disk Utility a v levém postranním panelu vyberte svou externí jednotku.
Nyní zvolte První pomoc nebo ověřte (opravte) disk. Tento proces by měl vyhledat a opravit všechny drobné chyby na disku.
Zkontrolujte formát disku
Pokud svou jednotku vidíte v programu Disk Utility, ale nemůžete ji připojit a používat, můžete mít problém s formátem disku.
Podívejte se a zjistěte, zda je vaše externí jednotka uvedena ve formátu NTFS, pokud ji chcete přeformátovat pomocí funkce mazání v Disk Utility a naformátovat ji na exFAT, FAT, APFS (pokud je podporována) nebo Mac OS Extended.
Podívejte se na informace o vašem systému
Pojďme do Systémových informací a podívejme se na všechna USB zařízení připojená k Macu. Přejděte na Apple v horním menu> O tomto Macu> Úložiště
Další informace najdete na Nabídka Apple> O tomto počítači Mac> a vyberte Systémová zpráva níže informace o vašem Macu a jeho OS.
Terminál k záchraně!
Pokud systémová informace rozpozná vaše externí USB disky, ale nadále se nezobrazují, zkuste je odpojit a poté znovu připojit disky pomocí terminálu.
- Najděte Terminál v Aplikace> Nástroje> Terminál.
- Po otevření zadejte příkazseznam diskutil
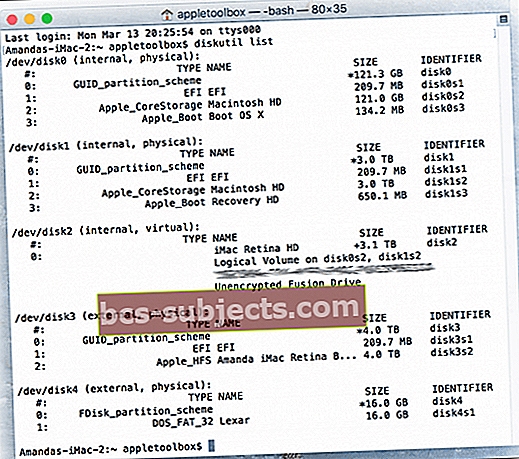
Příkaz diskutil list zobrazuje základní informace o všech dostupných svazcích a připojených jednotkách. Je tedy dobré použít při kontrole, zda se jednotky skutečně připojují k vašemu počítači.
Jakmile zadáte příkaz, zobrazí se seznam všech vašich disků.
Vyhledejte část označenou / dev / disk_ (externí, fyzické). 
Část disk_ je fyzický identifikátor disku a podtržítko je jakékoli číslo nebo číslice přiřazené této jednotce - poznamenejte si celý tento řádek včetně čísel nebo číslic následujících za slovem disk.
U diskových oddílů následuje za identifikátorem disku písmeno „s“. Číslo následující za písmenem „s“ představuje číslo oddílu.
Pokud má tedy disk dva nebo více oddílů, celkový identifikátor disku vypadá přibližně takto:
- disk3s1
- disk3s2
- disk3s3
Nyní vložte další příkaz do Terminálu diskutil info disk_.Nezapomeňte přidat číslo nebo číslici přiřazenou této jednotce na konci, místo podtržítka.
Například moje externí jednotka palce je uvedena jako / dev / disk4 (externí, fyzické) tak zadám příkaz diskutil info disk4.Tento příkaz otevírá podrobné informace o jednotce, včetně názvu výrobce, velikosti, pokud je vyměnitelná, a dalších skutečností.
Jakmile zjistíte, že je jednotka známa vašemu systému, pomocí terminálu vysuňte disk pomocí příkazudiskutil vysunout disk _.
Nezapomeňte místo podtržítka použít identifikační číslo disku přidružené k vaší jednotce. Po provedení tohoto příkazu zadejte seznam diskutil znovu, abyste zjistili, zda je váš disk z tohoto seznamu pryč.
Jakmile disk zmizí, fyzicky jej vyjměte z počítače a poté jej znovu vložte - doufejme, že se disk připojí a funguje jako obvykle.
Příkazy terminálu nefungují nebo se v systému macOS Mojave a novějším zobrazuje „operace není povolena“? 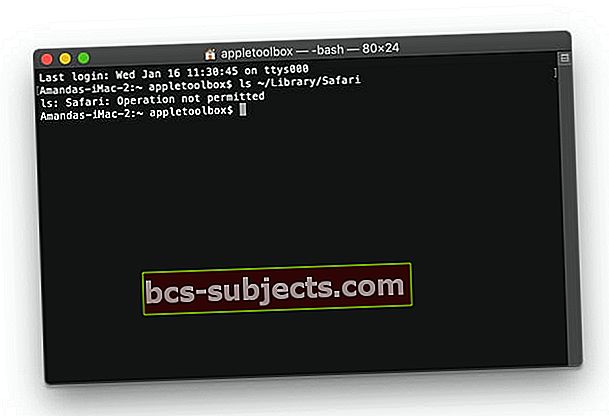
Pokud váš Mac neumožňuje zadávat a spouštět příkazy Terminálu, musíte aplikaci Terminál udělit plný přístup na disk.
Podrobnosti o tom, jak udělit aplikaci Terminal přístup na celý disk, najdete v tomto článku.
Vypne se váš MacBook, když připojíte externí pevný disk?
K tomu dochází, když váš pevný disk odebírá příliš mnoho energie nebo „nesprávné“ množství energie z USB. SMC vašeho Macu vypíná počítač, aby se chránil.
Pokud k tomu dochází často, připojte jednotku, pokud je to možné, k vlastnímu zdroji napájení, aby nevysával energii z portu USB.
Pokud to není možné (například flash disky), zkuste jiný port USB nebo případně jiný kabel USB. Resetujte také SMC počítače Mac.
Resetování SMC
Pokud nelze vyjmout baterii
- Vypněte a odpojte napájecí adaptér
- Stiskněte Shift-Control-Option na levé straně klávesnice A současně stiskněte tlačítko napájení. Podržte tyto klávesy a tlačítko napájení po dobu 10 sekund
- Pokud máte MacBook Pro s Touch ID, tlačítko Touch ID je také vypínačem
- Uvolněte všechny klávesy a znovu připojte Mac k napájecímu adaptéru (zapojte jej do zásuvky)
- Opětovným stisknutím tlačítka napájení zapněte Mac
Pokud je baterie vyjímatelná
- Vypněte Mac a odpojte napájecí adaptér
- Vyjměte baterii
- Stiskněte a podržte tlačítko napájení po dobu 5 sekund
- Vraťte baterii a znovu připojte Mac k napájecímu adaptéru (zapojte jej do zásuvky)
- Stisknutím tlačítka napájení zapněte počítač Mac
Prohlédněte si pomocí konzoly
Pro většinu z nás je aplikace Apple Console matoucím seznamem protokolovacích zpráv a chyb, které mají pro běžného uživatele smysl. Ale v dobách potíží je Console opravdu docela užitečný, zvláště když nemůžete přijít na to, co se to sakra děje!
Stručně řečeno, Console zobrazuje informace o protokolu, které vám nebo poskytovateli služeb pomohou řešit problémy na vašem Macu. Konzola problém nevyřeší, ale poskytuje informace k diagnostice problému.
Práce s konzolí nikdy nebyla snadná, ale dobrou zprávou je, že počínaje macOS Sierra společnost Apple Console přestavila, aby byla uživatelsky přívětivější nebo přinejmenším přátelská pro techniky DYI.
Pojďme tedy pomocí konzoly zkontrolovat, zda váš USB port detekuje vaše zařízení. Najít konzolu v Aplikace> Nástroje> Konzola.
Obslužný program konzoly vás informuje, zda jsou detekována vaše externí zařízení USB a zda se vyskytly nějaké chyby. Před připojením jednotky USB otevřete konzolu a vyberte kartu Chyb a chyb, připojte jednotku a zkontrolujte, zda detekuje vaše zařízení nebo zda došlo k chybě.
Pokud Console ukazuje, že se nic nestalo a neobjevily se žádné chyby, pak vaším problémem není USB zařízení.
Externí disky po aktualizaci macOS velmi pomalé?
Mnoho čtenářů nedávno uvedlo, že po aktualizaci na macOS Catalina nebo Mojave dochází ke zpomalení problémů s externími jednotkami.
Pokud po aktualizaci na macOS Mojave dochází k problémům s externími jednotkami, je nejlepší resetovat SMC a zkusit se připojit k externí jednotce.
Resetujte SMC na MacBooku
- Chcete-li provést reset SMC, začněte Vypnutím počítače Mac.
- Stiskněte klávesu Shift-Control-Option na levé straně klávesnice a poté stiskněte současně vypínač.
- Podržte tyto klávesy a tlačítko napájení po dobu 10 sekund.
- Po 10 sekundách uvolněte všechny klávesy. Poté Mac zapněte stisknutím tlačítka napájení.
Resetování SMC na Mac Mini
- Pokud používáte Mac Mini, jednoduše Mac vypněte.
- Po vypnutí počítače Mac odpojte napájecí kabel.
- Počkejte 15 sekund a poté znovu připojte napájecí kabel.
- Počkejte dalších 5 sekund a poté Mac znovu zapněte dalším stisknutím tlačítka napájení.
Nyní zkuste připojit externí disk a zjistěte, zda lépe reaguje na váš Mac.
Pojďme mít třetí stranu 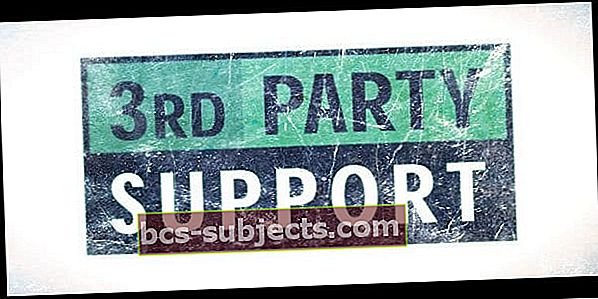
Mnoho uživatelů a milovníků počítačů Mac doporučuje k řešení problémů s rozpoznáváním externích disků použít aplikaci Kext Utility od jiného výrobce. Čtenáři, kteří na svůj Mac nemohli připojit své externí disky USB 3.0 a 2.0 FAT a FAT 32, spustili program Kext Utility a po restartu tyto USB disky fungovaly!
Kext Utility běží na Mac OS X 10.5 nebo novějším. Pro uživatele systému macOS nezapomeňte spustit nejnovější verzi.
Zabalit
Mac bohužel nerozpoznává externí disky není nic nového. Jedná se o trvalý problém, zejména po aktualizaci operačního systému Mac na nejnovější MacOS nebo OS X. Dobrá zpráva však je, že k vyřešení tohoto dočasného problému je k dispozici několik řešení (doufejme, že je to jen to!)
Tipy pro čtenáře 
- Pokud používáte rozbočovač pro více externích jednotek, zkuste rozbočovač odebrat nebo přepnout na jiný (a novější model) rozbočovač. Když jsem používal rozbočovač, mé disky se nezobrazovaly ani nefungovaly. Ale když jsem připojil disky přímo k iMacu přes USB, všechno fungovalo dobře! Bez ohledu na to, co jsem udělal, by hub nefungoval. Nakoupil jsem a nainstaloval nový víceportový rozbočovač (s vlastním napájením) a vše funguje znovu. Jako FYI se to stalo po aktualizaci na macOS Mojave a dokonce ani podpora Apple nemohla identifikovat problém nebo vysvětlit, proč rozbočovač, který pracoval s High Sierra, přestal fungovat po aktualizaci Mojave
- Potřebuji aktualizovat ovladač externího disku. Možná budete chtít kontaktovat oddělení podpory výrobce externí jednotky a zjistit, zda existuje aktualizace pro tuto jednotku a pro verzi macOS nebo Mac OS X, kterou používáte
- Jít do Předvolby systému> Spotlight a zrušte výběr všeho, co se v tomto seznamu objeví. Jakmile zrušíte zaškrtnutí všech polí, připojte externí disky. Jakmile jsou vaše externí disky rozpoznány, vraťte se zpět do System Preferences> Spotlight a zaškrtnutím všech políček nastavte zpět na výchozí předvolby vyhledávání reflektorů
- Problém byl vyřešen přechodem na Předvolby v Disk Utility a zaškrtnutím možnosti „Automaticky otevírat obrázky jen pro čtení“. Ukázalo se, že můj USB flash disk byl jen pro čtení, protože je nativně formátován jako NTFS. Tato konkrétní preference byla vypnutá a zabránila, aby se disk vůbec objevil. Stačí provést rychlé přeformátování (pokud na disku není nic nebo nic důležitého) a vše je v pořádku
- Pokud jste změnili systémové ikony Macu jako Trav, řešení je relativně jednoduché a zahrnuje změnu ikon zpět na normální