Uživatelé zařízení iPhone, iPad a iPod touch zjišťují, že nemohou synchronizovat svá zařízení v iTunes. Když se o to pokusí, zobrazí se následující chybová zpráva:
"IPhone nelze synchronizovat, protože se nepodařilo spustit relaci synchronizace."
 Taková chybová zpráva iTunes vám brání v synchronizaci zařízení. Obrázek z iMyPhone.
Taková chybová zpráva iTunes vám brání v synchronizaci zařízení. Obrázek z iMyPhone. Co se děje? Proč se můj iPhone nesynchronizuje s iTunes? A proč se relace synchronizace iTunes nespustí?
Tento příspěvek jsme sestavili, abychom vám poskytli odpovědi na všechny tyto otázky, a co je nejdůležitější, abychom vám řekli, jak jej můžete opravit.
Rychlé tipy:
- Zavřete všechny aplikace a vynucené restartování zařízení.
- Restartujte iTunes, když je zařízení připojeno.
- Odstraňte zálohy zařízení z iTunes.
- Aktualizujte na nejnovější verzi iOS a iTunes.
- Vyzkoušejte své kabely a porty.
- Odeberte a znovu nainstalujte iTunes z počítače.
- Obnovte zařízení pomocí režimu DFU.
Synchronizační relace iTunes, kterou se nepodařilo spustit, je stěží jediným problémem, který mají lidé se softwarem iTunes od Apple. I když naše tipy pro řešení potíží mohou vyřešit celou řadu problémů, pokud máte jinou chybovou zprávu než ta výše, možná budete chtít také zkontrolovat tento příspěvek o řešení problémů s iTunes.
Co se stane s touto chybou iTunes?
Uživatelé zařízení iPhone, iPad a iPod touch mohou chtít synchronizovat své zařízení s iTunes z mnoha různých důvodů: pro vytvoření zálohy, pro aktualizaci iOS nebo pro přenos obsahu, jako jsou fotografie, videa a hudba.
 Přes iTunes můžete synchronizovat spoustu dat.
Přes iTunes můžete synchronizovat spoustu dat. Je možné synchronizovat s iTunes přes Wi-Fi, ale pro zjednodušení v tomto průvodci odstraňováním problémů doporučujeme připojit zařízení bleskovým kabelem. Poté budete vyzváni k odemknutí zařízení a může vám být dána možnost Důvěra tento počítač.
 Pokud budete vyzváni, ujistěte se, že souhlasíte s důvěrou ve svůj počítač.
Pokud budete vyzváni, ujistěte se, že souhlasíte s důvěrou ve svůj počítač. iTunes se poté pokusí přenést data mezi počítačem a zařízením iOS. Načtení může trvat několik minut, ale synchronizace se nakonec nezdaří a zobrazí se následující chybová zpráva:
"IPhone nelze synchronizovat, protože se nepodařilo spustit relaci synchronizace."
Proč se relace synchronizace iTunes nespustí?
Existuje mnoho různých důvodů, proč se nemusí spustit synchronizační relace iTunes.
Software v jednom nebo druhém zařízení může být zastaralý nebo vadný. Fyzické připojení může být narušeno poškozenými kabely nebo znečištěnými porty. Nebo mohla dojít k poškození dat, která se iTunes pokouší synchronizovat.
Konečný výsledek je stejný: iTunes nemohou synchronizovat data mezi zařízeními.
Většinu těchto problémů lze naštěstí vyřešit. A pokud nedojde k fyzickému poškození, měli byste být schopni to opravit sami.
Jak opravit synchronizaci iTunes s iPhonem, iPadem nebo iPodem touch?
Pokud se váš iPod touch, iPad nebo iPhone nesynchronizuje s iTunes, postupujte podle níže uvedených kroků pro řešení potíží. Uvedli jsme je v pořadí od nejrychlejších po nejdelší, abychom vám ušetřili čas.
Každý krok začněte odpojením zařízení od iTunes a po každé sekci se pokuste o synchronizaci znovu.
1. Zavřete všechny aplikace a vynucené restartování zařízení
Před opětovnou synchronizací zavřete všechny aplikace na iPhonu, iPadu nebo iPodu touch a poté je restartujte. Někteří uživatelé zjistili, že tento krok musí provést dvakrát, než se jejich iPhone znovu synchronizuje s iTunes.
 Před restartováním zařízení ukončete aplikace.
Před restartováním zařízení ukončete aplikace. Na iPhonu X nebo novějším a iPadech přejeďte prstem od spodní části obrazovky nahoru a uprostřed pozastavte. Na iPodu touch nebo dřívějších modelech iPhone dvakrát klikněte na tlačítko Domů.
Uvidíte všechny aplikace, které jsou ve vašem zařízení otevřené. Postupně je zatlačte z horní části obrazovky.
Chcete-li vynutit restart zařízení, postupujte podle pokynů níže.
Jak vynutím restartování iPhonu 8 nebo novějšího, iPadu Pro 11 palců nebo iPadu Pro 12,9 palce?
- Rychle stiskněte tlačítko zvýšení hlasitosti.
- Rychle stiskněte tlačítko snížení hlasitosti.
- Stiskněte a podržte tlačítko Spánek / Probuzení.
- Držte je, dokud neuvidíte logo Apple.
Jak vynutím restart iPhone 7?
- Stiskněte a podržte tlačítko snížení hlasitosti a tlačítko spánku / probuzení.
- Držte obě tlačítka, dokud neuvidíte logo Apple.
Jak vynutím restart iPhone 6S nebo starší, iPadu nebo iPodu touch?
- Stiskněte a podržte tlačítko Domů a tlačítko Spánek / Probuzení
- Držte obě tlačítka, dokud neuvidíte logo Apple.
2. Restartujte iTunes, když je zařízení připojeno
 Když je zařízení připojeno, zavřete iTunes.
Když je zařízení připojeno, zavřete iTunes. Ať už používáte počítač Mac nebo Windows, po připojení zařízení k počítači zavřete a znovu otevřete iTunes.
Připojte svůj iPhone, iPad nebo iPod touch k iTunes pomocí bleskového kabelu. Pokud se zobrazí výzva, odemkněte zařízení a vyberte možnost Důvěřovat tomuto počítači. Chvíli počkejte a zavřete iTunes, pokud se automaticky otevře.
Otevřete iTunes znovu ručně. Počkejte minutu, než se plně načte, a poté ji zavřete ještě jednou. Ještě jednou otevřete iTunes a zkuste další synchronizaci.
3. Odstraňte zálohy zařízení z iTunes
Před provedením tohoto kroku byste se měli ujistit, že máte druhou zálohu iPhonu, iPadu nebo iPodu touch. Můžete si vytvořit zálohu na iCloud, vytvořit zálohu na jiném počítači nebo si vytvořit kopii své aktuální zálohy iTunes a uložit ji kdekoli v počítači.
Chcete-li zkopírovat zálohu iTunes jinam, musíte ve svém počítači vyhledat složku Zálohy.
Pokud se vám to nedaří, klepněte pravým tlačítkem myši na zálohu na níže uvedené stránce Zařízení iTunes. Poté máte možnost Zobrazit ve Finderu.
 Kliknutím pravým tlačítkem a výběrem Zobrazit ve Finderu zkopírujte zálohy.
Kliknutím pravým tlačítkem a výběrem Zobrazit ve Finderu zkopírujte zálohy. Pokud máte sekundární zálohu zařízení, odstraňte zálohy v iTunes pomocí následujících pokynů.
Jak odstraním zálohy v iTunes?
- Otevřete iTunes.
- V systému macOS: Přejděte na iTunes> Předvolby.
- V systému Windows: Přejděte na Úpravy> Předvolby.
- Klikněte na Zařízení a vyberte zálohu zařízení.

- Umístěte kurzor na zálohu pro další podrobnosti.
- Klikněte na Odstranit zálohu, potvrďte Odstranit.
 Vyberte staré zálohy a odstraňte je z iTunes.
Vyberte staré zálohy a odstraňte je z iTunes. Jak resetuji historii synchronizace v iTunes?
Když se iTunes nesynchronizuje, Apple doporučil resetovat historii synchronizace v iTunes.
Toho lze dosáhnout v části Předvolby> Zařízení> Obnovit historii synchronizace. Pokud tak neučiníte, nesmažete žádná data, ale možná vás to vyzvalo ke sloučení nebo nahrazení obsahu při příští synchronizaci.
V iTunes 12.8 nebo novější to však již není možné. Apple odstranil tlačítko Resetovat historii synchronizace, alespoň z verze iTunes pro MacOS.
Pravděpodobně zjistili, že to neslouží jako užitečný nástroj pro odstraňování problémů.
4. Aktualizujte na nejnovější software pro iOS a iTunes
Je běžné, že software vyvíjí chyby, které mohou vést k problémům, jako je synchronizace iPhonu s iTunes. Nejlepším a jediným řešením je použít nejaktuálnější dostupný software, protože vývojáři často vydávají aktualizace, aby tyto chyby opravili.
Ujistěte se, že máte na iPhonu, iPadu nebo iPodu touch nejnovější verzi iOS a že máte na Macu nebo PC nejnovější verzi iTunes.
Jak mohu aktualizovat software na svém iPhonu, iPadu nebo iPodu touch?
- Přejděte do Nastavení> Obecné> Aktualizace softwaru.
- Počkejte, až zařízení zkontroluje aktualizace.
- Stáhněte a nainstalujte všechny nalezené aktualizace.
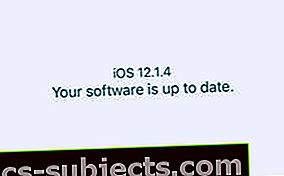 Zkontrolujte, zda je váš iOS software aktuální.
Zkontrolujte, zda je váš iOS software aktuální.
Jak mohu aktualizovat iTunes na svém počítači Mac?
- Přejděte na Apple> Předvolby systému> Aktualizace softwaru.
- Počkejte, až váš Mac zkontroluje aktualizace.
- Stáhněte a nainstalujte všechny nalezené aktualizace.
 Zkontrolujte, zda je váš software pro macOS aktuální.
Zkontrolujte, zda je váš software pro macOS aktuální.
Jak mohu aktualizovat iTunes na počítači se systémem Windows?
- Otevřete iTunes a přejděte do nabídky Nápověda> Zkontrolovat aktualizace.
- Postupujte podle pokynů ke stažení a instalaci aktualizací.
- Pokud není k dispozici možnost Zkontrolovat aktualizace: Otevřete Microsoft Store.
- Přejděte na Více> Stahování a aktualizace> Získat aktualizace.
- Postupujte podle pokynů ke stažení a instalaci aktualizací.
5. Vyzkoušejte své kabely a porty
Je čas otestovat hardware. Důvodem, proč se relace synchronizace iTunes nepodařilo spustit, mohou být chyby bleskového kabelu, USB portu počítače nebo bleskového portu zařízení iOS.
Je poměrně snadné otestovat hardware, ale v případě problému může být jeho odstranění problematické nebo nákladné.
Začněte připojením bleskového kabelu k jinému portu USB v počítači. Použijte ten, který jste určitá díla.
Pokud je to možné, otestujte jiné zařízení USB ve stejném portu a zkontrolujte, zda má plnou funkčnost.
 Vyzkoušejte jiné USB zařízení - například klávesnici - a otestujte své porty.
Vyzkoušejte jiné USB zařízení - například klávesnici - a otestujte své porty. Nyní zkontrolujte bleskový port na iPhonu, iPadu nebo iPodu touch.
Posviťte si tam na baterku a zkontrolujte, zda se v nich nehromadí vlákna nebo nečistoty. Tyto nečistoty mohou rušit připojení a měly by být opatrně odstraněny antistatickým kartáčem nebo prachovkou stlačeného vzduchu.
Nakonec zkuste použít jiný bleskový kabel. I když vaše zařízení nabíjí zařízení, nemusí být schopno přenést data.
Zkontrolujte, zda není kabel roztřepený nebo zkroucený, což může být známkou poškození. Pokud používáte bleskový kabel jiného výrobce, vyhledejte jej v certifikační databázi MFi společnosti Apple a ověřte, zda je ověřen společností Apple.
6. Odeberte a znovu nainstalujte iTunes z počítače
Je možné, že došlo k poškození iTunes a je třeba jej znovu nainstalovat. Existuje několik různých způsobů, jak odebrat a přeinstalovat iTunes v závislosti na tom, zda používáte počítač Mac nebo Windows a kde jste jej původně stáhli.
Jak přeinstaluji iTunes na Mac?
iTunes jsou zapečené v systému macOS, což znamená, že je nelze snadno odinstalovat. Nejlepším řešením je místo toho přeinstalovat celý systém macOS pomocí režimu obnovení. To může trvat několik hodin.
Nemělo by to ovlivnit vaše data, ale my před pokračováním důrazně doporučujeme provést zálohu vašeho Macu.
- Přejděte na Apple> Vypnout a počkejte, až se váš Mac úplně vypne.

- Zapněte Mac a podržte příkaz + R.
- Držte obě klávesy, dokud neuvidíte logo Apple nebo rotující glóbus.
- Na výzvu zadejte heslo firmwaru.
- Když se zobrazí okno macOS Utilities, vyberte Přeinstalovat macOS.
- Postupujte podle pokynů na obrazovce a počkejte na dokončení přeinstalování.
 V nabídce Utility společnosti Apple zvolte možnost Přeinstalovat macOS.
V nabídce Utility společnosti Apple zvolte možnost Přeinstalovat macOS. Jak přeinstaluji iTunes na počítači se systémem Windows?
Pokyny k odebrání a opětovné instalaci iTunes v počítači se systémem Windows se liší v závislosti na vaší verzi systému Windows a na tom, odkud jste iTunes stáhli. Částečně v důsledku toho mohou být pokyny zdlouhavé a trochu komplikovanější.
Z tohoto důvodu doporučujeme postupovat podle pokynů na webu společnosti Apple a odebrat a přeinstalovat iTunes v počítači se systémem Windows.
7. Obnovte svůj iPhone, iPad nebo iPod touch pomocí režimu DFU
Posledním krokem je obnovení továrního nastavení zařízení iOS. Tímto způsobem z něj vymažete veškerý obsah a data, proto byste měli než budete pokračovat, ujistěte se, že máte zálohu.
 Před obnovením zařízení si vytvořte zálohu!
Před obnovením zařízení si vytvořte zálohu! Navrhujeme obnovení pomocí režimu aktualizace firmwaru zařízení (DFU), protože odstraní a přeinstaluje veškerý software a firmware ve vašem zařízení. Je to nejúplnější možná úroveň obnovení.
Vytvořili jsme úplně jiný příspěvek, který vysvětluje, jak přesně vstoupit do režimu DFU na jakémkoli zařízení iPhone, iPad nebo iPod touch. Postupujte podle pokynů a poté obnovte zařízení ze zálohy.
 Postupujte podle pokynů v našem příspěvku a obnovte zařízení pomocí režimu DFU.
Postupujte podle pokynů v našem příspěvku a obnovte zařízení pomocí režimu DFU.  Chcete-li zjistit, zda není poškozená záloha, zvolte nastavení jako nové. Obrázek od společnosti Apple.
Chcete-li zjistit, zda není poškozená záloha, zvolte nastavení jako nové. Obrázek od společnosti Apple. Pokud se relace synchronizace iTunes stále nespustí, doporučujeme opakovat obnovení režimu DFU, ale ne obnovení všech dat ze zálohy. Nastavte zařízení jako nové a zkuste znovu synchronizovat s iTunes.
Pokud to funguje, pak je problém se zálohou.
Stále budete moci importovat data přes iCloud, synchronizovat přes iTunes nebo instalovat aplikace z App Store. Ale bohužel nebudete moci obnovit vše ze zálohy.
Doufejme, že tento komplexní průvodce odpověděl na všechny vaše otázky a opravil chybovou zprávu iTunes „Sync session failed to start“. Sdělte nám, jaký krok pro vás pracoval, nebo nás kontaktujte v komentářích, pokud máte stále potíže.


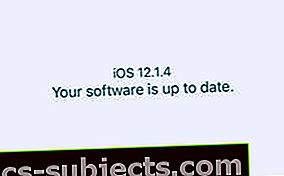 Zkontrolujte, zda je váš iOS software aktuální.
Zkontrolujte, zda je váš iOS software aktuální. Zkontrolujte, zda je váš software pro macOS aktuální.
Zkontrolujte, zda je váš software pro macOS aktuální.

