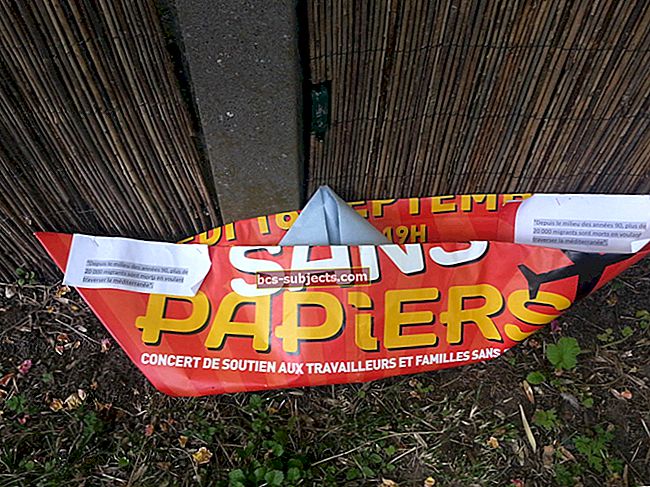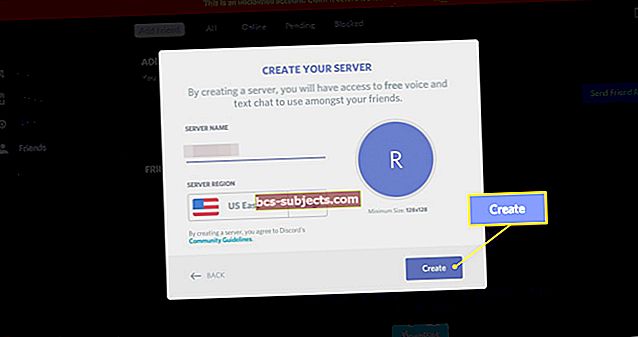Právě dokončujete esej, chystáte se odeslat e-mail, uprostřed čtení blogu, když se váš Mac neočekávaně vypne. Jakmile je to v modrém měsíci, je to dost frustrující, ale pro některé uživatele Apple se jejich iMac nebo MacBook náhodně vypínají každých pár dní.
Vypnutí obvykle předchází hlasité vrčení fanoušků a zpomalení počítače. MacBooky se mohou náhodně vypnout, přestože zbývá více než 20% energie baterie, a přesto odmítají znovu zapnout, dokud nebudou připojeny k síti.
Tento frustrující a nepředvídatelný problém má za následek ztrátu neuložených dokumentů, zpoždění práce počítače a může způsobit poškození hardwaru nebo softwaru. Neočekávané vypnutí může předznamenat potřebnou opravu, ale může to být stejně výsledek snadno opravitelných softwarových chyb, které budeme řešit níže.
Aktualizace Apple - 3. prosince 2019
Apple uznal problém a aktualizoval svůj článek podpory o seznam kroků, které je třeba podniknout, a kontaktovat podporu Apple, pokud váš MacBook dochází k náhodným vypínáním.
Tento článek podpory od společnosti Apple je primárně zaměřen na 13palcové modely MacBook Pro 2019.
Restartujte Mac ... znovu
Čtete to samozřejmě pouze v případě, že se váš Mac již sám vypnul. Ale neočekávané vypnutí není stejné jako správné. Správné vypnutí počítače Mac z nabídky Apple umožňuje bezpečné ukončení všech procesů a programů spuštěných na pozadí, což snižuje riziko dalších problémů.
Po neočekávaném vypnutí znovu zapněte Mac a vyzkoušejte každý z následujících kroků:
- lis cmd + alt + esc a Vynutit ukončení všech aplikací, které neodpovídají
- Uveďte počítač do režimu spánku z nabídky Apple
- Restartujte počítač z nabídky Apple
- Vypněte počítač z nabídky Apple
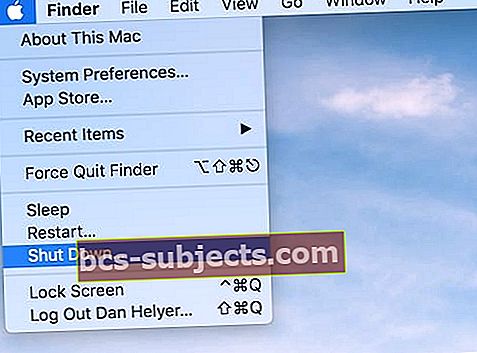 Vypněte Mac z nabídky Apple.
Vypněte Mac z nabídky Apple. Resetujte PRAM
Parametr RAM - nebo PRAM - ukládá různé malé předvolby pro váš Mac, například hlasitost, jas obrazovky nebo spouštěcí disketu. Resetování PRAM může být rychlý a snadný způsob, jak vyřešit několik potenciálních problémů s Macem, včetně neočekávaného vypnutí.
Po resetování PRAM možná budete chtít projít System Preferences a ručně obnovit některá nastavení.
Jak resetovat PRAM:
- Vypněte zařízení tak, že přejdete na Apple> Vypnout
- Na klávesnici vyhledejte následující klávesy: příkaz + shift + P + R
- Stiskněte tlačítko napájení a podržte klávesy uvedené výše
- Uvolněte klávesy, když uslyšíte druhé spuštění zvonění, uvidíte druhé logo spuštění, nebo po 20 sekundách
Resetujte SMC
Řadič správy systému (neboli SMC) je zodpovědný za různé části hardwaru uvnitř vašeho stroje, jako jsou baterie, ventilátory, logické desky a další. SMC je dokonce zodpovědný za rozpoznání, když jsou stisknuta některá tlačítka.
Apple uvádí řadu známek toho, že může být nutné resetovat váš SMC, například když fanoušci běží vysokou rychlostí, když tlačítko napájení nereaguje nebo když se váš Mac neočekávaně vypne.
Existuje několik různých způsobů resetování SMC, které závisí na tom, jaký Mac používáte:
- iMac nebo MacBook s bezpečnostním čipem T2
- iMac bez bezpečnostního čipu T2
- MacBook bez bezpečnostního čipu T2 (nevyjímatelná baterie)
- MacBook bez bezpečnostního čipu T2 (vyměnitelná baterie)
Chcete-li zjistit, zda má vaše zařízení bezpečnostní čip T2, podržte volba a přejděte na Apple> Systémové informace. Poté klikněte na ovladač nebo iBridge v seznamu hardwaru vlevo. Čip T2 bude uveden, pokud jej máte.
 Zjistěte, zda má váš počítač čip T2 v okně Systémové informace.
Zjistěte, zda má váš počítač čip T2 v okně Systémové informace. iMac nebo MacBook s bezpečnostním čipem T2:
- Vypněte zařízení tak, že přejdete na Apple> Vypnout
- Po úplném vypnutí podržte tlačítko napájení po dobu 10 sekund
- Počkejte 5 sekund a dalším stisknutím zapněte napájení
Pokud se to u iMacu nezdaří, vyzkoušejte pokyny pro iMac jiné než T2.
Pokud se to u MacBooku nezdaří, vyzkoušejte následující kroky
- Vypněte MacBook tak, že přejdete na Apple> Vypnout
- Podržte [vpravo] posun, [vlevo, odjet] volba, a vlevo] řízení tlačítka na 7 sekund
- Držte stisknuté a také stiskněte tlačítko napájení po dobu dalších 7 sekund
- Uvolněte všechny klávesy společně a počkejte 5 sekund
- Zapněte MacBook jako obvykle
iMac bez bezpečnostního čipu T2:
- Vypněte svůj iMac přechodem na Apple> Vypnout
- Po úplném vypnutí odpojte napájecí kabel
- Počkejte 15 sekund a znovu připojte napájecí kabel
- Počkejte dalších 5 sekund a zapněte iMac
MacBook bez bezpečnostního čipu T2 (nevyjímatelná baterie):
- Vypněte MacBook tak, že přejdete na Apple> Vypnout
- Odpojte napájecí adaptér na 5 sekund
- Připojte oficiální napájecí adaptér Apple
- Držet shift + ovládání + možnost a vypínač na 10 sekund
- Uvolněte všechna tlačítka současně, kontrolka MagSafe měla blikat
- Zapněte MacBook jako obvykle
MacBook bez bezpečnostního čipu T2 (vyměnitelná baterie):
- Vypněte MacBook tak, že přejdete na Apple> Vypnout
- Odpojte napájecí adaptér a poté vyjměte baterii
- Podržte tlačítko napájení po dobu 5 sekund
- Znovu vložte baterii a zapněte MacBook jako obvykle
Zvažte aktualizaci macOS
Existuje šance, že chyba v systému macOS způsobí, že se váš počítač náhodně vypne. K tomu může občas dojít a bude to opraveno opravami vydanými v příští aktualizaci. Udržujte svůj iMac nebo MacBook aktuální, abyste nebyli ovlivněni takovými závadami.
Chcete-li svůj Mac aktualizovat, klikněte na ikonu Apple na panelu nabídek a poté vyberte About This Mac. Klikněte na tlačítko Aktualizace softwaru a počkejte, až váš Mac zkontroluje aktualizace.
 Zkontrolujte, zda je váš software macOS aktuální.
Zkontrolujte, zda je váš software macOS aktuální. Doufáme, že vám jeden z výše uvedených návrhů pomohl s řešením vašeho problému. Proces resetování NVRAM / SMC je obvykle schopen problém vyřešit u většiny uživatelů. Pokud problémy stále přetrvávají, možná budete muset svůj MacBook přenést na podporu společnosti Apple a nechat je prohlédnout.
Pokud je problém spíše v tom, že se váš MacBook restartuje sám (boot-loop), prozkoumáme jej podrobněji v následujících částech.
Proč se můj Mac neustále restartuje?
Když váš MacBook prochází procesem inicializace systému, existují čtyři hlavní fáze. Před řešením problémů se spouštěcí smyčkou na vašem MacBooku je důležité pochopit tento proces spouštění systému.
Fáze firmwaru testuje a inicializuje hardware Mac a vyhledá systémový boot. Složka firmwaru systému se aktualizuje, když na svůj MacBook použijete nový macOS.
 Pochopte čtyři hlavní fáze procesu inicializace MacBooku, abyste našli problém s restartováním / restartováním.
Pochopte čtyři hlavní fáze procesu inicializace MacBooku, abyste našli problém s restartováním / restartováním. Booter, následný proces načte jádro macOS a základní ovladače hardwaru nebo rozšíření jádra do paměti počítače. To je, když uvidíte logo Apple na displeji, zatímco se váš MacBook spouští.
Jakmile je Booter dokončen, jádro spustí další sadu akcí. Tím se načtou další ovladače a základní operační systém UNIX. To je, když uvidíte indikátor průběhu pod logem Apple (což naznačuje, že se jádro načítá).
Nakonec je spuštěn proces launchd, který načte zbytek systému macOS. Jakmile to bude hotové, zobrazí se přihlašovací obrazovka vašeho počítače Mac.
Protože většina spouštěcích a inicializačních procesů souvisí se čtyřmi kroky, kterými jsme se zabývali, je možné, že máte Problémy s KEXT, neboBooter není schopen přejít do fáze načítání jádra a udržuje váš MacBook v režimu restartu.
Než budete pokračovat v podrobném odstraňování problémů s tímto problémem s restartováním MacBooku, zkuste provést reset NVRAM. To vyžaduje, abyste při spouštění Macbooku používali klávesy Command-Option-P-R společně. Zkontrolujte, zda se tento jednoduchý reset NVRAM postará o problém se zaváděcí smyčkou.
Jak opravit problém s restartováním MacBooku
 Šest potenciálních nápadů, které je třeba prozkoumat při řešení problémů s restartováním v počítači Mac.
Šest potenciálních nápadů, které je třeba prozkoumat při řešení problémů s restartováním v počítači Mac. Někdy je těžké najít přesný problém, který by mohl způsobit, že se váš MacBook znovu a znovu restartuje. Nejlepším způsobem, jak vyřešit tento problém se spouštěcí smyčkou, je eliminovat potenciální problémy jeden po druhém a poté zkontrolovat, zda problém vyřešil.
Než budete pokračovat v následujících krocích, ujistěte se, že máte v počítači k dispozici poslední zálohu.
Vyjměte veškeré příslušenství MacBooku a resetujte napájení
Odeberte všechna externí zařízení, která jsou připojena k počítači Mac / MacBook. Jediným příslušenstvím, které můžete udržovat připojené, je napájecí kabel. Ujistěte se, že je váš Mac / MacBook připojen k silnému signálu Wi-Fi. Pokud pro svůj MacBook / Mac používáte externí displej, nezapomeňte jej také odpojit.
Odpojte napájecí konektor z vašeho MacBooku, počkejte minutu nebo dvě a poté připojte napájecí kabel Mac do elektrické zásuvky.
Spusťte Apple Hardware Test
Prvním krokem, který navrhujeme, je vyloučení jakýchkoli hardwarových chyb, které by mohly způsobovat problém s restartováním. Chcete-li to provést, stiskněte Option + D klávesy při spouštění MacBooku. Tím se spustí test Apple Diagnostics. Toto bude fungovat, pouze pokud byl váš MacBook vydán po červenci 2011.
V tomto případě budou vyloučeny jakékoli problémy s hardwarem. Pokud po diagnostickém testu uvidíte nějaké problémy s hardwarem, je nejlepší si je vzít do Apple Store a nechat si je prohlédnout.
Nyní, když byly odstraněny problémy související s hardwarem, je dalším krokem kontrola, zda problém s restartováním souvisí s programem Booter ve vašem macOS.
Spusťte MacBook v nouzovém režimu a proveďte automatickou opravu
Začněte uvedením MacBooku do nouzového režimu. To se děje při spuštění MacBooku stiskněte a podržte klávesu Shift. Zavaděč se pokusí ověřit a opravit spouštěcí svazek. Pokud existují nevyřízené opravy, pak MacBook restartuje, než bude pokračovat. Pokud se zobrazí restart, pokračujte v stisknutí a podržení klávesy Shift. Nechte to pokračovat v procesu.
Pokud zde selže, znamenalo by to, že systému se nepodařilo načíst platné jádro, budete muset na svém MacBooku znovu nainstalovat macOS.
Hlavní myšlenkou používání bezpečného režimu zvýrazněného ve výše uvedených krocích je vyloučit jakékoli viníky KEXT třetích stran, které by mohly způsobit váš problém.
Pokud bude bezpečný režim fungovat dobře a spustí se, je velká šance, že váš problém souvisí se souborem ovladače třetí strany, který budete muset sledovat pomocí podrobného režimu v počítači Mac.
Pokud můžete pokračovat v bezpečném režimu a zobrazit přihlašovací okno, pravděpodobně to naznačuje, že problém způsobuje ovladač třetí strany.
macOS High Sierra a novější, zkuste režim jednoho uživatele
Pokud na vašem Macu běží High Sierra nebo novější verze, zkuste MacBook restartovat a držet příkaz-S. Toto spuštění v režimu pro jednoho uživatele by vás mělo přenést na příkazový řádek.
Jakmile se na Macu zobrazí příkazový řádek, můžete provést příkazy ke kontrole / opravě systému souborů a restartovat.
Na příkazovém řádku zadejte následující:
/ sbin / fsck -fy
Příkaz „fsck“ znamená kontrolu systému souborů a pomáhá při opravě pevného disku. Jakmile je proces fsck dokončen a uvidíte výstup „OK“, můžete pokračovat v restartování MacBooku z příkazového řádku.
restartovat
U tvrdohlavých problémů se zaváděcí smyčkou v systémech MacOS High Sierra nebo Mojave jsme viděli, že spuštění počítače Mac v režimu pro jednoho uživatele, po kterém následuje kontrola a oprava systému souborů a restart opraví problém.
Režim obnovení a znovu nainstalujte macOS
Než vypátráte viníka, bude snazší udělat, když spustíte MacBook do režimu obnovení a znovu nainstalujete macOS na svůj počítač. To je zvláště užitečné, pokud se problémy s restartováním začaly objevovat po nedávné aktualizaci systému macOS.
Chcete-li to provést, budete muset stisknout tlačítko Command + Option + R klávesy společně při spouštění MacBooku. Pokud je váš MacBook zapnutý a stále v nouzovém režimu, vypněte jej.
Restartujte v režimu obnovení.Spusťte MacBook stisknutím tlačítka napájení a poté stisknutím a podržením kláves Command-R, dokud se na obrazovce neobjeví logo Apple. Jakmile se zobrazí logo Apple, uvolněte klávesy.
Na obrazovce vyberte Disk Utility a spusťte obslužný program Oprava a opravte jakékoli problémy s disky. Chcete-li to provést, Jakmile kliknete na Disk Utility, budete muset vybrat spouštěcí svazek (obvykle Macintosh HD) a vybrat 'První pomoc' akce shora.
Jakmile je proces opravy dokončen, můžete nyní znovu nainstalovat macOS na váš MacBook z režimu obnovení.
Pokud máte MacBook z roku 2011 a novější, je lepší při restartování MacBooku pomocí kláves Command + Option + R spustit režim obnovení z Internetu, abyste mohli znovu nainstalovat macOS pomocí připojení k internetu. To usnadňuje.
Po instalaci systému macOS zkontrolujte a zkontrolujte, zda byl problém s restartováním vyřešen. Pokud si všimnete, že můžete MacBook běžně spustit bez jakýchkoli problémů a nevidíte žádné náhodné restarty, dalším krokem je zjistit, zda problém způsobovalo jakékoli externí připojení.
Spusťte zprávu o konfiguraci systému

Pokud jste se již pokusili resetovat SMC a PRAM a stále máte problémy, je čas ponořit se trochu hlouběji. Existuje poměrně unikátní nástroj, který lze stáhnout do počítače Mac a který se nazývá EtreCheck.
Tato aplikace vám pomůže analyzovat vaši konfiguraci ve snaze najít problémy. Aplikace je zdarma ke stažení a slibuje, že nebude komunikovat s žádnými jinými aplikacemi, zatímco za běhu používá velmi málo paměti.
Po instalaci budete chtít otevřít Předvolby pro EtreCheck. Odtud přepněte možnost na Povolit úplný přístup na disk. Získáte přehled všech problémů, které byly nahlášeny za posledních 7 dní, pokud jsou uloženy.
Zbavte se antiviru třetích stran
V jednom případě uživatel zjistil, že byla nainstalována antivirová aplikace jiného výrobce. Aplikace se jmenuje Ochrana SophosFile a říká se, že přímo komunikuje s integrovaným zabezpečením macOS od společnosti Apple.
Kvůli konfliktu mezi zabezpečením macOS a touto aplikací třetí strany by se váš Mac mohl i nadále restartovat. Je důležité aplikaci úplně odinstalovat. Po odinstalaci úplně restartujte počítač Mac a vyzkoušejte, zda chyby nezmizely.
Použití režimu Verbose ke karanténě poškozených souborů
V tomto okamžiku doporučujeme přidat po jednom externí příslušenství, abyste zjistili, zda můžete izolovat hardware / externí displej atd., Které mohly způsobovat problém.
Dalším způsobem, jak tento problém vyřešit, je spuštění MacBooku prostřednictvím Podrobný režim. To vyžaduje určitou odbornost. Když se MacBook spustí v režimu Verbose, budete muset sledovat protokol. Když se proces spouštění zastaví, budete schopni identifikovat problematické soubory. Jakmile jsou tyto soubory viníka přesunuty do karanténní složky, můžete pokračovat v odstraňování problémů.
Jedná se o trochu techničtější a navrhujeme, že pokud jste znovu nainstalovali macOS v režimu obnovení a stále dochází k náhodným restartům, měli byste vzít svůj MacBook do Apple Store a nechat si je prohlédnout.
Zkontrolujte, zda na vašem MacBooku nejsou poškozené uživatelské účty a soubory Pref
Uživatelé se často setkávají s podivnými problémy s vypínáním a také s problémy, jako jsou zpomalení a zhroucení aplikací, když jsou v MacBooku poškozené uživatelské účty.

Možná budete chtít na svém MacBooku vytvořit nový uživatelský účet a otestovat, zda tyto problémy přetrvávají. Pokud si nejste jisti, zda existují poškozené uživatelské účty, nebo jak můžete vyřešit problémy, přejděte níže v příručce, kde najdete podrobný návod, jak opravit problémy s poškozenými uživatelskými účty v systému MacOS.
Získejte podporu Apple
Nečekané vypnutí nebo restartování na vašem MacBooku nebo iMacu může být způsobeno vadným hardwarem vašeho zařízení. Toto je nejhorší scénář, protože pokud váš počítač Mac není v záruce, může to vést k nákladným opravám.
Pokud jste vyzkoušeli všechny výše uvedené kroky, ale váš iMac nebo MacBook ano ještě pořád náhodné vypnutí, domluvte si schůzku s apple prostřednictvím jejich webové stránky Získat podporu. Můžete také chatovat přímo s podporou Apple, aby si mohli prohlédnout váš MacBook a poskytnout vám řešení.
 Další pomoc najdete na webu společnosti Apple Získat podporu
Další pomoc najdete na webu společnosti Apple Získat podporu Řekněte nám v komentářích, co se děje s vaším Macem, a my vám určitě pomůžeme!