Vytvořili jste někdy na svém iPhone připomenutí, jen abyste zapomněli na podrobnosti připomenutí? Přejete si, abyste měli o něco více pozadí této položky připomenutí? Apple nyní poskytl příjemnou funkci v iOS 13 a iPadOS, která vám pomůže přidat další informace k položkám připomenutí. Odkazy z jiných aplikací, jako je Mail nebo Safari, lze nyní integrovat přímo do položky Připomenutí.
Příbuzný:
Případ zapomenutých podrobností Připomenutí
Při procházení složky Doručená pošta a pokusu zjistit své úkoly můžete vytvořit připomenutí s názvem „Odeslat odpověď na Joeovu poznámku o cestě“. Uběhne několik dní a teď, když vás výzva vyzve, se pokoušíte prohledat doručenou poštu a vyhledat tento e-mail.
Vytvoříte připomenutí, abyste se vrátili a přečetli si internetový příspěvek, který jste uložili druhý den, protože jste neměli čas. Když se zobrazí upozornění na připomenutí, musíte jej vyhledat v seznamu pro čtení v Safari, abyste jej mohli sledovat.
V tomto článku vám ukážeme, jak můžete ke svým připomínkovým položkám v iOS 13 a iPadOS přidat další informace, aby byly efektivnější a přehlednější.
Jak připojit obrázky, odkazy a další položky k připomenutím
Takto to funguje na vašem iPhonu nebo iPadu. K předvedení této nové funkce použijeme Mail a Safari.
Než to uděláte, budete muset nastavit aplikaci Připomenutí pomocí iCloudu, jinak se vám zobrazí zpráva „Potřebujete upgradovaný účet iCloud připomenutí’.
Potřebujete upgradovaný účet iCloud Připomenutí
Upgradujte aplikaci Připomenutí na iOS 13 nebo iPadOS pomocí těchto kroků:
 Chcete-li používat tuto funkci, upgradujte svůj účet iCloud Připomenutí.
Chcete-li používat tuto funkci, upgradujte svůj účet iCloud Připomenutí. - Klepněte na Nastavení> ID uživatele> iCloud
- Ujistěte se, že je pro aplikaci Připomenutí povolen iCloud
- Otevřete aplikaci Připomenutí v systému iOS 13 nebo iPadOS
- Klepněte na „Upgradovat“
- Pokud používáte beta verzi, přihlaste se na icloud.com/reminders nebo beta.icloud.com
- Po přihlášení můžete vidět ikonu připomenutí
Jakmile aktualizujete nastavení Připomenutí, neměla by se zobrazit chybová zpráva „Potřebujete upgradovaný účet iCloud s připomenutím“ k připojení odkazů, fotografií nebo e-mailů k vašim položkám Připomenutí.
Vytvořte položku Připomenutí s odkazem pomocí Safari
Pokud chcete při procházení Safari na iPhonu nebo iPadu uložit zajímavou stránku jako položku připomenutí,
- Klepněte na ikonu „Sdílet“ v Safari
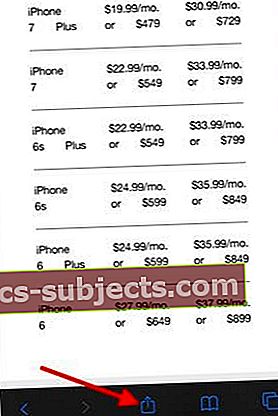
- Vyberte připomenutí

- Vytvořte název položky připomenutí
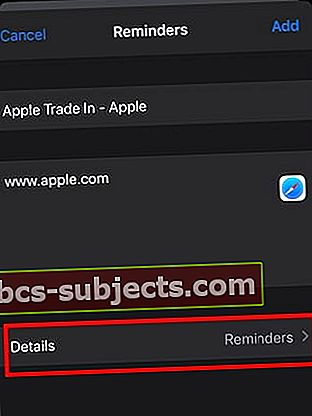 Přidejte podrobnosti a klepnutím na „Přidat“ dokončete položku připomenutí
Přidejte podrobnosti a klepnutím na „Přidat“ dokončete položku připomenutí - Přidejte potřebné datum / čas / prioritu atd. Klepnutím na podrobnosti
- Klepněte na Přidat
Když nyní otevřete aplikaci Připomenutí, zjistíte, že se vám tam automaticky vytvořila položka Připomenutí s připojeným odkazem.
Jedno klepnutí na obrázek miniatury webové stránky zde přímo otevře webový odkaz v Safari.
Vytváření připomenutí z pošty v iOS 13 a iPadOS
Bohužel jsme nemohli najít přímý způsob, jak integrovat e-mailový odkaz do připomenutí. Místo toho, když v Mailu pořídíte snímek obrazovky a sdílíte jej se svými připomenutími, vytvoří se odkaz na tento konkrétní e-mail.
- Otevřete aplikaci Mail
- Otevřete položku z doručené pošty, pro kterou chcete vytvořit připomenutí
- Pořiďte snímek obrazovky s e-mailem
- Otevřete snímek obrazovky a klepněte na Sdílet
- Pojmenujte položku připomenutí
- Přidejte připomenutí, například datum a čas
- Klepněte na Hotovo
Když nyní otevřete aplikaci Připomenutí, uvidíte e-mail připojený k položce seznamu připomenutí.
Připojte obrázky, naskenované dokumenty a obrázky v aplikaci Připomenutí
Co když chcete, aby byl k vaší položce Připomenutí připojen statický obrázek. Řekněme, že procházíte obchodním domem a našli jste opravdu zajímavý předmět, který byste chtěli později prozkoumat. Vyfoťte to.
Nyní můžete vytvořit připomenutí otevřením Připomenutí nebo řeknutím „Hej Siri, nastav připomenutí prozkoumat XYZ“. Položka Připomenutí je vytvořena v aplikaci.
- Otevřete aplikaci Připomenutí
- Klepnutím na něj vyberte položku Připomenutí, kterou jste vytvořili dříve
- Dále klepněte na ikonu „i“
- Klepněte na ikonu „Fotoaparát“ v horní části klávesnice
- Klepněte na „Fotografie“ a vyberte fotografii, kterou chcete připojit
Můžete také naskenovat a připojit dokument pomocí svého iPhonu nebo iPadu zde klepnutím na ikonu skeneru nebo pořídit fotografii přímo pomocí fotoaparátu a připojit ji sem.
Ikona fotoaparátu je při úpravách připomenutí zašedlá nebo deaktivovaná?
Při pokusu o připojení fotografií z vaší knihovny nebo použití ikony Fotoaparát na klávesnici připomenutí najdou někteří uživatelé možnost deaktivovat. Ikona fotoaparátu je v zásadě šedá.

Vraťte se zpět a zkontrolujte, zda k připomenutím můžete připojit snímek obrazovky jakéhokoli e-mailu. Pokud se zobrazí níže uvedená zpráva,

To by znamenalo, že při aktualizaci aplikace Připomenutí došlo k chybě. Pokud se setkáte s tímto problémem, doporučujeme restartovat iPhone nebo iPad a přepnout ikonu iCloud pro Připomenutí na VYPNUTO a poté ZAPNUTO. Postupujte podle všech ostatních kroků uvedených v části „Potřebujete upgradovaný účet iCloud Reminders“ v horní části tohoto článku.
Celkem
Tato nová funkce znamená, že už žádné zapomenuté připomenutí!
Nyní můžete do svých Připomenutí na iPhonu nebo iPadu pomocí iOS 13 nebo iPadOS přidat mnohem více podrobností a učinit je více akčními a vhlednějšími na rozdíl od pouhého použití pole „Poznámky“ v Připomenutí; což byl případ iOS 12.
Doufáme, že vám tento krátký článek pomohl! Pokud máte jakékoli dotazy nebo komentáře nebo pokud se chcete podělit o zajímavý tip nebo trik, dejte nám prosím vědět.

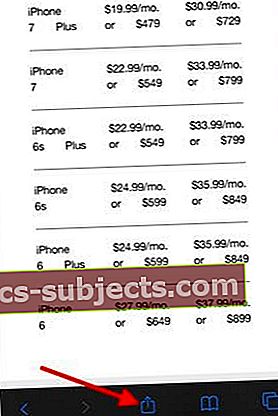

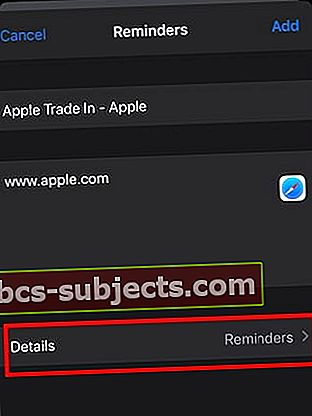 Přidejte podrobnosti a klepnutím na „Přidat“ dokončete položku připomenutí
Přidejte podrobnosti a klepnutím na „Přidat“ dokončete položku připomenutí
