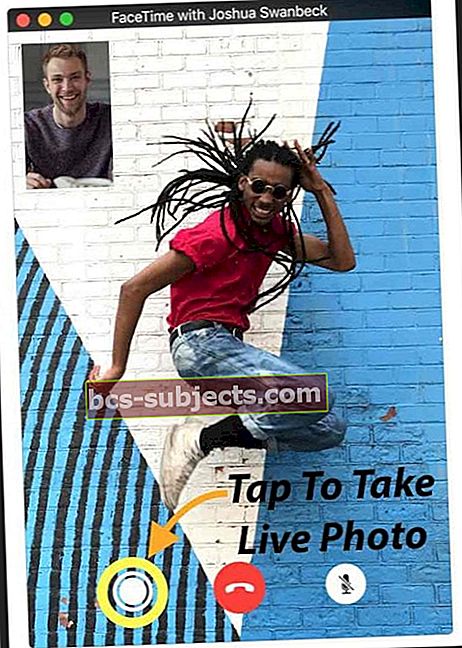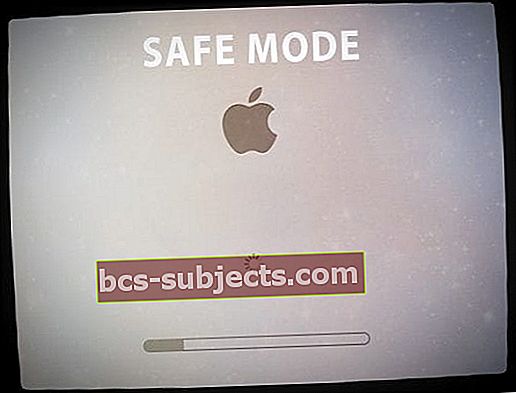Líbí se mi používat FaceTime, zejména s přáteli a rodinou, kteří žijí v zámoří. Je to zdaleka nejjednodušší a nejlevnější způsob, jak se s nimi spojit a naučit se všechny nejnovější události v jejich životě. A všichni milujeme, že se vidíme pomocí fotoaparátu naší iDevice nebo Mac.
Je úžasné ukázat a říct všechno, co se děje. Když lidé, na kterých vám záleží, mají zařízení Apple, FaceTime je aplikace pro živé konverzace, takže když vy nebo vaši blízcí zažijete, že FaceTime nefunguje v iOS 11, nebo pokud zjistíte, že FaceTime není k dispozici, úplně smrdí!
FaceTime, co to sakra je?
Pro ty, kteří to nevědí,FaceTime vám umožňuje volat komukoli s Apple iDevice nebo Mac a umožňuje vám navzájem si zdarma promluvit přes internet (no, tak nějak - existuje ten účet, který platíte za internetové služby.)
Pokud potřebujete nastavit FaceTime, podívejte se na Andrewův článek Používání FaceTime: Jak je to snadné!
S touto cestou, tady jsou některé z věcí, které moje rodina a já děláme, když FaceTime nefunguje tak, jak má.
Pojďme na to!
Používáte jinou verzi iOS?
- V tomto článku najdete problémy s iOS 11 FaceTime
- Pokud používáte iOS 10 a máte problémy s FaceTime, přečtěte si tento článek
- A pokud stále používáte iOS 9 a nižší, podívejte se na tento článek a vyřešte problémy s iOS 9 a nižšími FaceTime
Nové věci!
FaceTime v iOS 11 přináší živé fotografie do svého portfolia. Takže teď s iOS 11 můžete pořizovat živé fotografie během videochatů FaceTime.
Ne ne novinky, které by otřásly zemí, ale určitě funkce, kterou někteří iFolks chtěli. Funguje pouze na iPhonech a iDevices schopných pořizovat živé fotografie, takže tato funkce není pro nás všechny!
A pokud byste raději NEMĚLI někoho pořizovat živé fotografie, existuje způsob, jak tuto funkci deaktivovat. Jít do Nastavení> FaceTime> a vypněte živé fotografie FaceTime–Takže vás nikdo nemůže zachytit během žádného videohovoru FaceTime.
A je mi líto, ale FaceTime je stále jen pro uživatele Apple! Stále doufám, že Apple vydá aplikaci Android FaceTime - a mnoho lidí si myslelo, že tento rok byl TENTO ROK. Ale ne, stále žádný FaceTime nebo iMessage pro všechny ty uživatele Androidu. A žádný skupinový chat ...
Někdy to nejsi ty; Je to Apple!
FaceTime je jednou z těch služeb Apple, které ke správnému fungování potřebují servery Apple. Než se tedy pokusíte vyřešit spoustu věcí, podívejte se na stránku stavu systému Apple a zjistěte, zda FaceTime aktuálně nemá problémy nebo nefunguje.
Když je vše košer, uvidíte vedle něj velkou zelenou tečku. Pokud uvidíte něco jiného, například žlutou výstražnou značku nebo vykřičník, nastal problém. Pokud dojde k problému, Apple vytvoří odkazy a poskytne aktualizované informace, jako je aktuální stav, přibližný časový okamžik prvního výskytu, procento ovlivněných uživatelů atd.
Zpráva je jednoduchá: Nejprve vždy zkontrolujte stránku stavu systému Apple!
Samozřejmě, někdy jste to opravdu vy!
Nezapomeňte, že FaceTime (a většina sociálních aplikací) funguje pouze tehdy, když jste připojeni k internetu přes WiFi nebo mobilní / mobilní síť.
Tento signál musí být dostatečně silný, aby poskytoval obraz a zvuk. Pokud jste tedy připojeni přes WiFi, zkuste jinou síť nebo zkuste použít mobilní / mobilní zařízení (nezapomeňte, že vám mohou být účtovány poplatky za překročení dat.)
Nebo pokud se připojujete přes mobilní / mobilní zařízení, zkuste raději Wi-Fi síť (a užijte si relativně „bezplatné“ konverzace s přáteli a rodinou.)
Apple Rule of Thumb: Aktualizace!
Dobře, špičkou společnosti Apple pro řešení potíží je zajistit, aby byl software vašeho operačního systému aktuální.
Pro uživatele iDevice je to váš iOS. Navštivte obchod s aplikacemi nebo přejděte do Nastavení> Obecné> Aktualizace softwaru a zjistěte, zda je k dispozici aktualizace. Pokud ano, pokračujte a aktualizujte iDevice.
Před provedením JAKÉKOLI aktualizace se ujistěte, že jste zálohovali.
FaceTime nefunguje na Macu? Pro uživatele počítačů Mac je vaším operačním systémem váš macOS (nebo pro starší počítače Mac váš OS X). Chcete-li zkontrolovat aktualizaci, navštivte svůj Mac App Store a klepněte na kartu Aktualizace.
Po aktualizaci zkontrolujte, zda FaceTime znovu funguje. Pokud FaceTime nefunguje, pokračujte v posouvání tohoto seznamu tipů dolů.
Zkontrolujte, zda je FaceTime zapnutý
Dobře, toto může být okamžik Homera Simpsona, ale často je to problém buď s odesílatelem, nebo přijímačem - nemají FaceTime zapnutý!
Takže jděte do Nastavení> FaceTimea zkontrolujte, zda je FaceTime zapnutý (zelený). Pokud ne, zapněte jej a přihlaste se pomocí svého Apple ID a hesla.
A když už tam budete, zkontrolujte, zda je vaše telefonní číslo, e-mail a Apple ID uvedeno pod položkou „Může vás kontaktovat FaceTime na.“ Pokud ne, přidejte své e-mailové adresy.
Pro počítače Mac, otevřete FaceTime a zapněte jej. Zkontrolujte své předvolby FaceTime. Pokud ještě nejste přihlášeni k iCloudu, spusťte proces aktivace zadáním svého Apple ID a hesla.
Pokud se pokoušíte používat FaceTime přes mobilní síť, zkontrolujte, zda je pro FaceTime zapnuto Použít mobilní data. Jít do Nastavení> Mobilní> Použít mobilní data pro a zapněte FaceTime.
Nenašli jste aplikaci FaceTime?
Pokud aplikaci FaceTime ani nevidíte, v obchodě s aplikacemi zkontrolujte, zda jste aplikaci FaceTime nainstalovali. Pokud FaceTime není nainstalován, vyhledejte „FaceTime“ v App Store a nainstalujte jej klepnutím na ikonu cloudu.
Pokud jste si nainstalovali FaceTime a nevidíte aplikaci, zkontrolujte, zda nejsou omezeny jak Camera, tak FaceTime Nastavení> Obecné> Omezení nebo úplně zakažte omezení.
Použijte na svých zařízeních stejné Apple ID
Chcete-li FaceTime využít naplno, zkontrolujte, zda všechny vaše účty FaceTime používají stejné Apple ID.
U iDevices klepněte na Nastavení> FaceTime a ověřte své Apple ID
Pro Mac OS
Klepněte na FaceTime> Předvolby. Zkontrolujte své Apple ID a ujistěte se, že je zaškrtnuto políčko Povolit tento účet.
Pokud se některá z vašich zařízení neshodují, odhlaste se a znovu se přihlaste pomocí stejného Apple ID pro všechna vaše zařízení iDevices a počítače.
Odhlaste se a znovu se přihlaste
Někdy se vaše potíže vyřeší pouhým odhlášením a opětovným přihlášením. Provedení této jednoduché akce vynutí, aby servery Apple FaceTime obnovily ověření vašeho zařízení.
Pro iDevices přejděte na Nastavení> FaceTime> a přepněte do polohy VYPNUTO. Počkejte 30 sekund. Přepněte zpět ZAPNUTO.
U počítačů Mac otevřete Hlavní nabídka FaceTime> Vypnout FaceTime.Počkej chvíli. Poté klepněte na tlačítko Zapnout v aplikaci FaceTime na obrazovce.
Zasekli jste se při aktivaci?
Vidíte točící se kruh se zprávou „čekám na aktivaci“, ale po minutách, dokonce hodinách, tato zpráva zůstane? Pokud ano, pravděpodobně jste uvízli v aktivaci FaceTime.
Rychlé tipy při zaseknutí při aktivaci
- Zkuste přepnout FaceTime i zprávy do stavu VYPNUTO, počkejte 30 sekund a obě znovu zapněte. Jít do Nastavení> FaceTime (a Zprávy> iMessage)> Přepnout VYPNUTO a ZAPNUTO
- Ujistěte se, že vaše Apple ID uvádí telefonní číslo vašeho iPhone a NENÍ pevné číslo (pokud ho máte)
- Jít do Nastavení> Profil Apple ID> Jméno, telefonní číslo, e-mail> Dosažitelný na
- V případě potřeby upravte informace, aby byl uveden váš iPhone a e-mail
- Po aktualizaci přepněte FaceTime na VYPNUTO a Zpět ZAPNUTO

- Resetovat všechna nastavení. Jít do Nastavení> Obecné> Obnovit> Obnovit všechna nastavení
- Odstraní hesla WiFi a veškerá přizpůsobená nastavení iPhonu
Další tipy najdete v našem článku Problémy s aktivací pomocí FaceTime a iMessage.
Živé fotografie nefungují na FaceTime?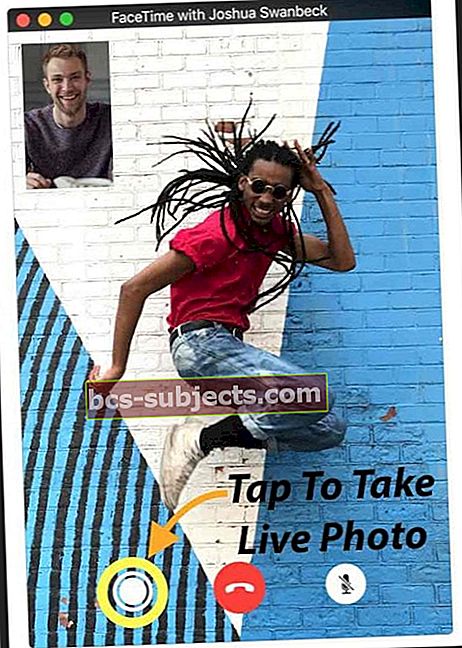
Nejprve musíte vy i druhá osoba v hovoru použít k pořízení živé fotografie ve FaceTime MacOS High Sierra nebo iOS 11.
Pokud tuto funkci nedostanete do provozu, je pravděpodobné, že volaná osoba nepoužívá High Sierra nebo iOS 11. Před dalším řešením problémů ověřte, zda je.
Taky, FaceTime Live Photos vyžaduje, abyste před pokusem o pořízení FaceTime Live Photo alespoň jednou otevřeli aplikaci Fotky. Pokud jste ji ještě neotevřeli, otevřete si aplikaci Fotky.
Důvod? Vaše živé fotografie vyžadují, aby aplikace Fotografie měla na místě výchozí knihovnu, než bude moci pořizovat a ukládat jakékoli obrázky.
Zdá se, že FaceTime může pořizovat živé fotografie pouze v případě, že osoba na druhém konci vašeho hovoru FaceTime také aktivuje své FaceTime živé fotografie v iDevice.
Pro uživatele iOS 11 přejděte naNastavení> FaceTime> Zapnout živé fotografie FaceTime. Pro uživatele počítačů Mac s High Sierra otevřete FaceTime a přejděte na FaceTime> Předvolby a zaškrtněte zaškrtávací políčko vedle možnosti „Povolit zachycení živých fotografií během videohovorů“.
Bez obou telefonů nebo zařízení povolujících tuto funkci FaceTime Live Photos to nebude fungovat. Nechte své přátele a členy rodiny s iDevices přepnout toto nastavení na (Nastavení> FaceTime> FaceTime Live Photos) a ujistěte se, že je také zapnutý. Pak proveďte test.
Když to funguje, dostanete vy i osoba, které voláte, oznámení, že byla pořízena živá fotka. Poté se tato živá fotka uloží přímo do vaší knihovny fotografií. Doufejme, že tento rychlý tip vyřešil všechny problémy s živou fotografií FaceTime.
Proč nemohu FaceTime určité kontakty? Blokujete nebo blokujete?
Pokud nemůžete FaceTime používat jen u několika lidí a FaceTime nefunguje u určitých kontaktů, může být v telefonu (nebo v jejich) blokován blok.
Jít doNastavení > FaceTime > Blokování a identifikace hovorů> Blokované kontaktya zkontrolujte tento seznam pro kohokoli, kdo volá, a máte problémy.
Pokud tam daná osoba je, odeberte ji ze svého seznamu blokovaných. Požádejte tuto osobu, aby udělala totéž, a zkontrolujte její iPhony nebo iDevices, zda neobsahují bloky FaceTime.
A nezapomeňte, že FaceTime funguje pouze na zařízeních Apple! Žádná podpora pro Android nebo Windows - zatím ne!
Nejprve vyzkoušejte iMessaging!
Požádejte svého přítele nebo člena rodiny, aby vám poslali iMessage, než se s vámi (nebo ony) pokusí FaceTime. To může nastartovat servery Apple, váš směrovač a vaše zařízení iDevice, aby se vše dalo do pohybu!
Zkontrolujte své datum a čas
Jedním z největších důvodů, proč FaceTime zažívá problémy, je to, že servery Apple FaceTime nemohou ověřit správný čas.
Pokud servery Apple zjistí nesoulad mezi datem nebo časem vašeho zařízení a časem jejich serveru (pro vaši aktuální polohu), FaceTime a další služby využívající servery nebudou fungovat správně a ověření selže.
Nezapomeňte, že doba, po kterou se vaše Mac a iDevices zobrazují, není jen pro vaše pohodlí, ale je základním požadavkem pro mnoho služeb OS X.
Podívejte se na datum a čas
- Pro iDevices je nejlepší nechat Apple provádět těžké zvedání, takže se zapněte Nastavit automaticky v Nastavení> Obecné> Datum a čas. Tato funkce automaticky nastavuje vaše datum a čas na základě vašeho aktuálního časového pásma
- Chcete-li zkontrolovat, zda vaše zařízení zobrazuje správné časové pásmo, přejděte na Nastavení> Obecné> Datum a čas> Časové pásmo
- U počítačů Mac přejděte na Předvolby systému> Datum a čas> vyberte Nastavit datum a čas automaticky
- Ve stejném okně zkontrolujte časové pásmo počítače MacPředvolby systému> Datum a čas> vyberte kartu Časové pásmo
Pokud jsou po nastavení věcí na automatiku vaše datum, čas nebo časové pásmo nesprávné, nastavte je ručně. Jakmile zadáte správný čas a datum ručně, zkuste FaceTime znovu.
Ukládají mé FaceTime servery Apple?
Pokud vás překvapí, že FaceTime používá k přenosu vašich dat místo přenosu z bodu do bodu servery Apple, můžete si být jisti, že vaše informace jsou chráněny šifrováním typu end-to-end napříč všemi vašimi zařízeními.
A Apple nemá žádný způsob, jak dešifrovat vaše data FaceTime, když jsou přenášena mezi vaším zařízením a zařízením druhé strany. To znamená, že Apple se nemůže dívat na ŽÁDNOU vaši komunikaci. A volání FaceTime NENÍ SKLADOVÁNA na žádném serveru.
Restartujte zařízení
Restartování často tyto problémy vyřeší. To platí pro Mac a iDevices.
Chcete-li restartovat Mac, přejděte na Nabídka Apple> Restartovat (nebo Vypněte a znovu zapněte.) U iDevices stiskněte vypínač, dokud se neobjeví posuvník, poté jej vypněte. Zapněte jako obvykle.
Zkuste vynucené restartování
Jak provést nucené restartování na modelech iPhone
- Na iPhonu 6S nebo nižším plus na všech iPadech a iPodech Touch stiskněte současně tlačítka Domů a Napájení, dokud neuvidíte logo Apple
- Pro iPhone 7 nebo iPhone 7 Plus: Stiskněte a podržte obě tlačítka Side a Volume Down po dobu alespoň 10 sekund, dokud neuvidíte logo Apple
- Na iPhone X nebo iPhone 8 nebo iPhone 8 Plus: Stiskněte a rychle uvolněte tlačítko pro zvýšení hlasitosti. Poté stiskněte a okamžitě uvolněte tlačítko snížení hlasitosti. Nakonec stiskněte a podržte boční tlačítko, dokud neuvidíte logo Apple
Aktualizujte DNS
Pokud FaceTime stále nefunguje, zkuste změnit nastavení DNS na otevřený DNS od Googlu.
U iDevices klepněte na Nastavení> WiFi> NÁZEV SÍTĚ> Konfigurovat DNS> Ručně> Přidat server> zadejte 8.8.8.8 a 8.8.4.4> Uložit.
Nezapomeňte odstranit svůj aktuální DNS klepnutím na červené znaménko minus a stisknutím Odstranit.
U počítačů Mac klikněte na Předvolby systému> Síť> Vyberte NÁZEV SÍTĚ> Pokročilé> Karta DNS> kliknutím na tlačítko + přidejte Google DNS, zadejte 8.8.8.8 a 8.8.4.4. Klikněte na OK a poté na Použít.
Pokud se vám nelíbí Veřejný DNS Google, zkuste místo toho OpenDNS. Postupujte podle pokynů výše a na kartě DNS zadejte 208.67.222.222 a 208.67.220.220. Klikněte na OK a poté na Použít.
Změňte své Apple ID heslo
Tento tip objevilo několik čtenářů!
Poté, co několikrát vyzkoušeli spoustu věcí od resetování své sítě po přepínání FaceTime OFF / ON, jako poslední snaha před zavoláním podpory Apple, změnili svá hesla Apple ID a nevíte, fungovalo to!
Pokud jste tedy výše uvedené tipy bez úspěchu vyzkoušeli, vyzkoušejte tento nápad a změňte si heslo k Apple ID. Nezapomeňte aktualizovat všechna svá zařízení tímto novým heslem - i vaše počítače Mac, a pokud používáte iTunes v počítači se systémem Windows, také tam!
FaceTime nezvoní, když někdo volá?
Pokud vidíte zmeškané hovory na iDevices, ale nikdy jste neslyšeli zatraceně zvonit, zkontrolujte, zda je v nastavení pošty povoleno „Push“.
Jít do Nastavení> Účty a hesla a ujistěte se, že Načíst nová data je nastaven na Tam. Pokud ne, aktualizujte jej. Aby servery Apple mohly fungovat, musí mít nejnovější internetovou adresu, aby fungovalo „umístění“ vašeho zařízení iDevice!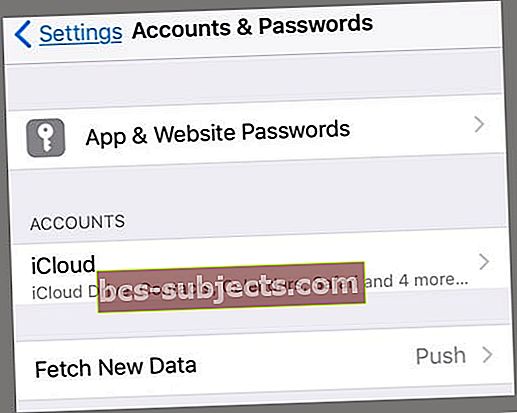
Ujistěte se také, že je váš zvuk zapnutý, není-li zapnuto ztlumení pomocí bočního spínače, a je deaktivováno Nerušit (DND).
Pokud chcete DND zapnout, zkontrolujte, zda povolíte hovory z FaceTime. Jít do Nastavení> Nerušit> Telefon> Povolit hovory od> Všichni nebo Všechny kontakty
A zkontrolujte také svá oznámení. Jít do Nastavení> Oznámení> FaceTime> Povolit oznámení.
FaceTime se nepřipojuje nebo se neustále „připojuje“
Pokud se nemůžete připojit k FaceTime nebo se vám zobrazí zpráva „Připojování“, aniž by se FaceTime kdykoli otevřel, zkuste znovu aktivovat svůj účet.
Pro iOS přejděte na Nastavení> FaceTime a přepněte vypínač do polohy OFF, počkejte několik okamžiků a poté jej znovu zapněte. Zobrazí se zpráva „čeká na aktivaci.“ V případě potřeby zadejte své Apple ID a heslo.
Pokud to nefunguje, resetujte síť WiFi. Jít do Nastavení> Obecné> Obnovit a vyberte Obnovte nastavení sítě.
Tento proces obnoví vaše nastavení sítě zpět na výchozí tovární nastavení, takže budete muset znovu zadat hesla k WiFi.
Pro Mac OS
Otevřeno FaceTime> Předvolby. A vypněte FaceTime. Počkejte přibližně 30 sekund a znovu zapněte FaceTime.
Pokud to stále nefunguje, vraťte se do Předvoleb. Vyberte Nastavení a odhlaste se ze svého Apple ID. Chvíli počkejte a poté se znovu přihlaste pomocí svého Apple ID.
Nerozpoznává FaceTime vaše telefonní číslo?
Někteří z našich testerů iOS 11 nahlásili tento problém. Při otevírání FaceTime váš iPhone zobrazuje váš e-mail, ALE NE vaše telefonní číslo!
Vyzkoušejte tyto tipy, které fungovaly pro naše testery (proveďte jeden po druhém a poté otestujte)
- Přejít na kontakty změňte své telefonní číslo z HOME na Telefon, poté vypněte FaceTime a znovu zapněte
- Přejděte do Nastavení> Obecná nastavení> Obnovit> Obnovit všechna nastavení
- Neztrácí se žádná data, ale resetují se hesla WiFi a předvolby osobního nastavení
- Opravte směrové číslo ve svém účtu Apple ID
- Zkontrolujte, zda nemáte žádné nevyrovnané dluhy v App Store, iTunes nebo v žádném produktu / službě Apple
- Vyjměte SIM kartu, počkejte několik minut a vyměňte ji
- Odhlaste se ze všech služeb Apple, které vyžadují Apple ID a heslo
- Vynutit restart (podržením tlačítka Power & Home nebo Volume Down, dokud se nezobrazí logo Apple)
- Přihlaste se zpět do FaceTime pomocí Apple ID
- Odhlaste se ze všech služeb Apple, které vyžadují Apple ID a heslo A obnovte nastavení sítě (ztratíte všechna hesla WiFi, takže si je nejprve zapište)
- Chcete-li obnovit síť, přejděte na Nastavení> Obecné> Obnovit> Obnovit nastavení sítě
- Vynutit restart
- Přihlaste se do své sítě
- Přihlaste se do FaceTime
- Vložte SIM kartu někoho jiného a zjistěte, zda FaceTime rozpozná e-mail a telefonní číslo
- Pokud ano, potřebujete novou SIM kartu. Kontaktujte svého dopravce
iPhone uvízl na FaceTime?
Několik našich čtenářů nám říká, že jejich iPhony, zejména iPhone X, se zasekly na FaceTime a nemohou aplikaci opustit. Zdá se, že existuje chyba FaceTime, která způsobuje tuto chybu.
Opravit, když FaceTime nekončí
- Zavřete aplikaci FaceTime dvojitým stisknutím tlačítka Domů nebo přejetím prstem po liště Home Gesture. Vyhledejte náhled aplikace FaceTime a přejeďte prstem od horního okraje obrazovky
- Vypněte zařízení pomocí Nastavení> Obecné> Vypnout
- Vynutit restart zařízení
Pouze pro počítače Mac - Používání brány firewall?
Ano, FaceTime můžete používat ve většině sítí, dokonce i v těch, které jsou za bránou firewall! Možná však budete muset povolit určité porty. Při použití brány firewall zkontrolujte, zda povolíte následující porty pro FaceTime.
Porty brány firewall FaceTime
- 80 (TCP)
- 443 (TCP)
- 3478 až 3497 (UDP)
- 5223 (TCP)
- 16384 až 16387 (UDP)
- 16393 až 16402 (UDP)
Zkusme použít příkaz Terminál!
Jít do Aplikace> Nástroje> Terminál a zadejte následující: sudo killall VDCAssistant stiskněte klávesu Enter, zadejte heslo správce a stiskněte klávesu Enter znovu. Zavřete terminál a restartujte. Tím se vyřeší problémy s FaceTime a integrovanou kamerou.
Pokud se vám Terminál nehodí, použijte Monitor aktivity
- Otevřeno Aplikace> Nástroje> Monitor aktivity
- Do vyhledávacího pole zadejte VDC
- Najděte a vyberte proces VDC Assistant
- Klepnutím na X v pravém horním rohu okna ukončete pomocníka VDC
Zkuste nouzový režim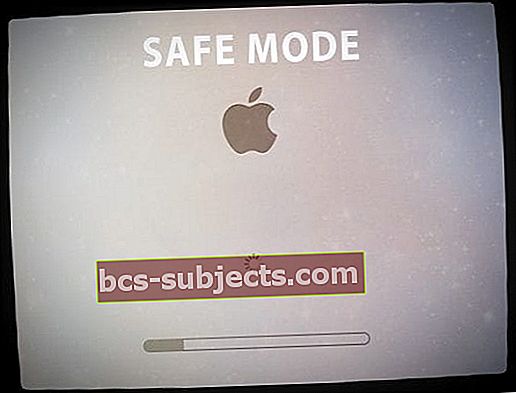
Nakonec, pokud zabití pomocníka VDC nepomohlo, restartujte MacBook v nouzovém režimu podržením klávesy Shift při restartu. Jakmile se zobrazí přihlašovací okno, uvolněte klávesu Shift.
Nouzový režim prochází řadou diagnostických kontrol. Jakmile dokončí všechny tyto kontroly, restartujte normálně a zkontrolujte, zda je problém vyřešen.
Zabalíme to!
Doufejme, že vám jeden z těchto tipů pomohl vyřešit vaše problémy s tím, že FaceTime nefunguje v iOS 11.
Pokud ne, dejte nám vědět v komentářích - pravidelně je kontrolujeme a odpovíme, pokud máme další tipy. A pokud na něco přijdete, dejte nám prosím vědět, abychom mohli tento tip sdílet s ostatními - mnoho z nás má stejné problémy.