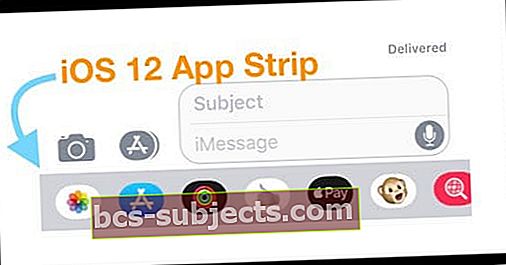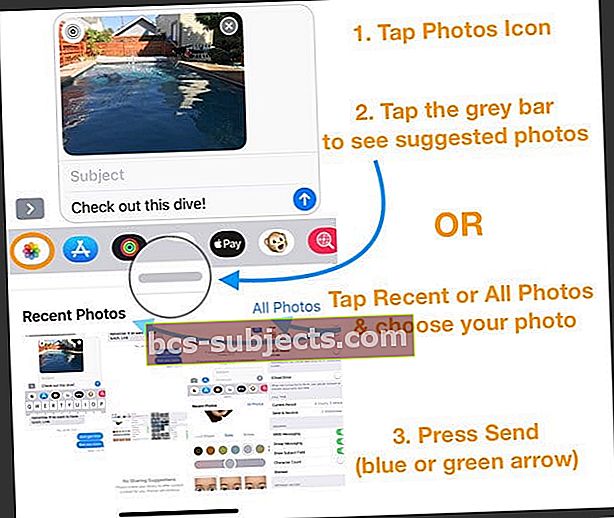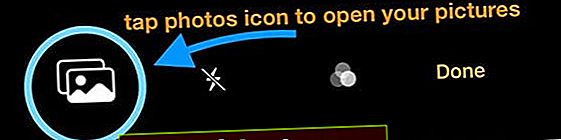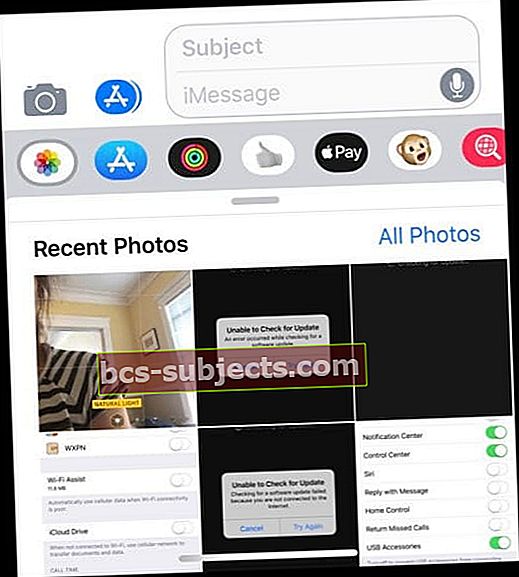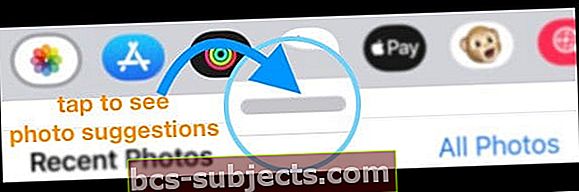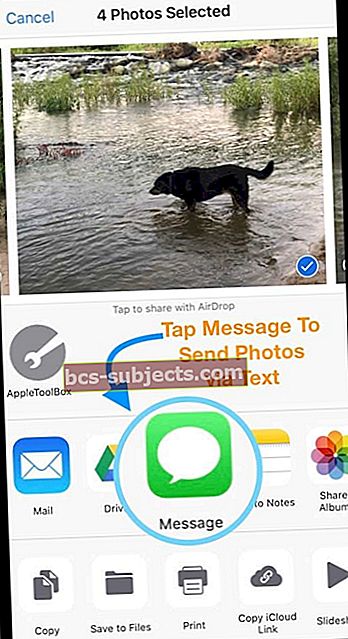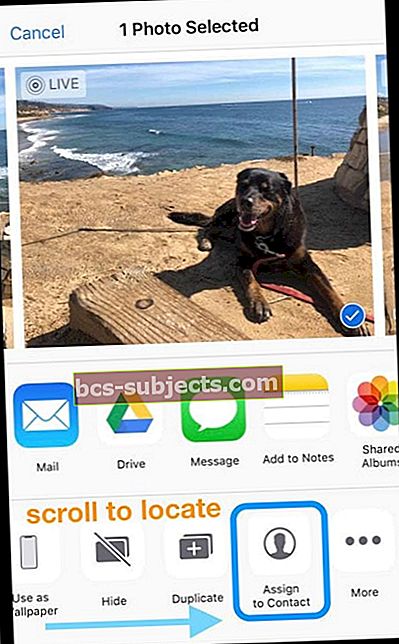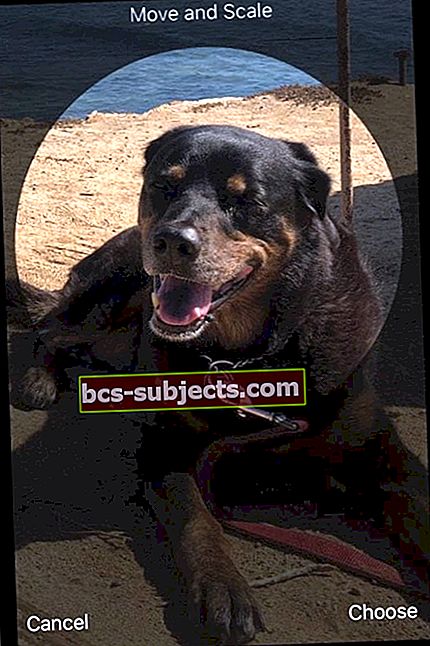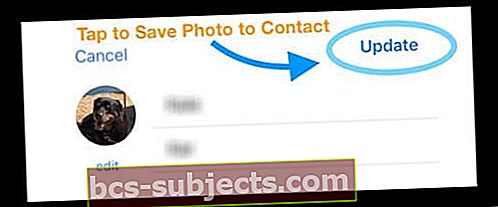Pokoušíte se sdílet některé fotografie s přáteli a rodinou prostřednictvím aplikace iMessage a Zprávy na vašem iPhone, ale nemůžete přijít na to, jak to udělat? Věci se trochu liší v tom, jak sdílíme fotografie ve Zprávách a iMessage s iOS 12.
Téměř od začátku bylo vše, co jsme museli udělat pro odeslání textu fotografie z naší knihovny fotografií, klepnutí na ikonu fotoaparátu a výběr obrázků nebo videí, které jsme chtěli sdílet.
S iOS 12 však Apple vylepšil způsob, jakým sdílíme fotografie, když posíláme textové zprávy lidem. Fotky jsou nyní kompletní aplikací ve Zprávách. A najdete ji v App Strip (dříve App Drawer nebo App Store Bar.)
Ale tato malá změna způsobuje mnoha lidem velké bolesti hlavy a frustraci.
PŘÍBUZNÝ:
- Zde jsou největší změny zpráv a FaceTime v iOS 12
- iMessage nefunguje v iOS 12, zde jsou skutečné opravy
Bude nějakou dobu trvat, než se přizpůsobí, ale jakmile se svalová paměť upraví, bude stejně snadné jako koláč sdílet všechny své oblíbené obrázky s přáteli, rodinou a dalšími!
Pojďme na to!
Jak přistupovat Fotkyv ZprávyNa iOS 12S aplikací Fotografie
- Otevřete text ve Zprávách nebo začněte novou konverzaci
- Klepněte na ikonu aplikace Fotografie v pruhu aplikací
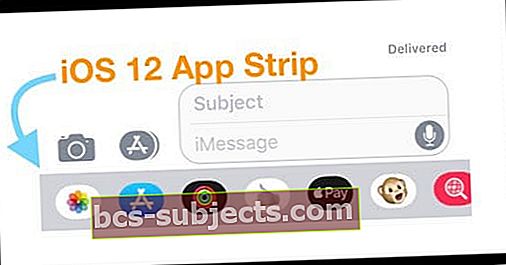
- Žádný pás aplikace? Klepněte na šedou ikonu App Store
- Klepnutím na miniaturu obrázku vyberte obrázky, které chcete sdílet
- Najděte poslední fotografie nebo klepněte na Všechny fotografie
- Všechny fotografie otevře aplikaci Fotografie ve Zprávách pro přístup ke všem vašim obrázkům a albům
- Chcete-li zobrazit navrhované fotografie, klepněte na šedou lištu těsně pod pruhem aplikace (návrhy se zobrazují, pouze když je povolena aplikace iCloud Photos)
- Najděte poslední fotografie nebo klepněte na Všechny fotografie
- Dokončete svou zprávu
- Pokud se rozhodnete, že nechcete sdílet fotku, stačí klepnout na x v pravém horním rohu obrázku
- Stiskněte odeslat
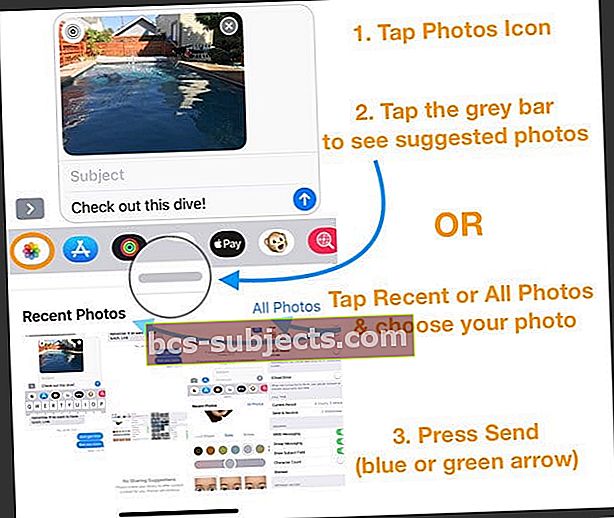
Jak sdílet fotografie ve zprávách a iMessage iOS 12 pomocí aplikace Fotoaparát
- Otevřete ikonu Fotoaparát, stejně jako v předchozích verzích iOS
- Vyhledejte ikonu Fotky v levém horním rohu a klepněte na ni
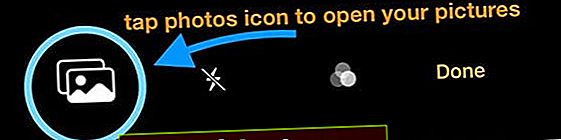
- Vaše poslední fotografie se zobrazí pod vaší textovou zprávou
- Klepnutím na Všechny fotografie otevřete aplikaci Fotografie a vyberte si ze svých fotoalb
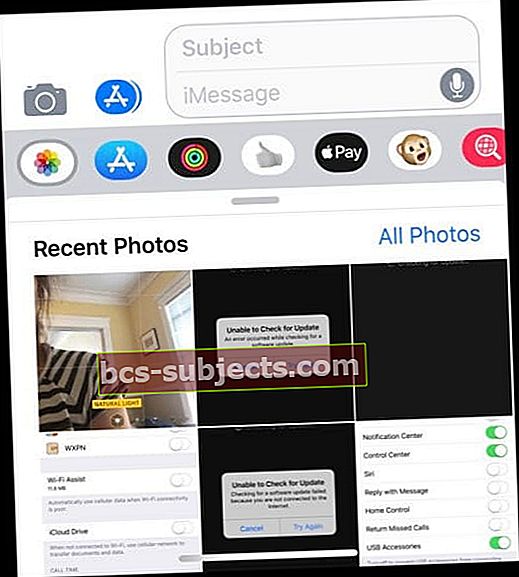
- Nebo klepnutím na šedou lištu zobrazte své návrhy fotografií (návrhy se zobrazují, pouze když je povolena aplikace iCloud Photos)
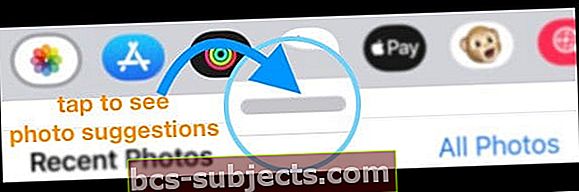
- Klepnutím na Všechny fotografie otevřete aplikaci Fotografie a vyberte si ze svých fotoalb
- Vyberte fotografii nebo klepněte na více fotografií (z nedávných, doporučených nebo z vašich fotoalb)
- Stiskněte odeslat
Pořiďte a sdílejte nový obrázek v systému iOS 12
- Klepněte na ikonu fotoaparátu
- Stiskněte tlačítko pro pořízení fotografie
- Klepnutím na modrou nebo zelenou šipku Zprávy odešlete obrázek
Na rozdíl od předchozích verzí iOS se fotografie zachycené v aplikaci Zprávy nyní automaticky ukládají do role fotoaparátu. Víme, že se spoustě lidí tato změna nebude líbit!
Několik našich čtenářů nám již dalo vědět, že se jim tato funkce nelíbí - a opravdu vůbec nechtějí tyto obrázky ukládat!
Ve starších verzích systému iOS vám kamera iMessage umožňovala rychle pořídit fotografii, odeslat ji a nenechat ji uložit do vaší knihovny fotografií.
V systému iOS 12 již klepnutí na tlačítka hlasitosti ve Zprávách již nefotografuje - musíte stisknout tlačítko na obrazovce.
Proč změnit způsob, jakým sdílíme fotografie ve zprávách a textech?
Myslíme si, že tato změna může být způsobena tím, že iOS 12 přidává do aplikace fotoaparátu další funkce, když se používá ve Zprávách, což omezuje realitu obrazovky.
Když klepnete na ikonu fotoaparátu v systému iOS 12, nespustí to jen pořízení nového obrázku nebo videa z fotoaparátu, ale také získáte přístup k těm efektním efektům fotoaparátu, memoji, balíčkům nálepek pro podporované modely.
Efekty fotografií fungují pouze při výběru režimu videa nebo fotografií - nezobrazují se pro režimy slo-mo, portrét, čtverec nebo panoráma.
Bohužel v aplikaci Zprávy můžete přidat efekty fotoaparátu pouze k novým fotografiím, nikoli k fotografiím uloženým ve vaší knihovně fotografií. K těmto fotkám nebo videím však můžete přidat více než jeden efekt - a to je něco.
Stále můžete posílat a sdílet obrázky z aplikace Fotografie pomocí sdíleného listu
Stejně jako starší verze systému iOS můžete posílat fotografie a videa přátelům a rodině přímo z aplikace Fotografie pomocí možnosti Zpráva v Sdílet list.
Jak sdílet obrázek nebo video z aplikace Fotografie prostřednictvím textové zprávy
- Otevřete Fotky
- Vyberte album
- Stiskněte Vybrat v pravém horním rohu a vyberte, které fotografie a videa chcete poslat SMS
- U všech výběrů se zobrazí značka zaškrtnutí
- Jakmile se rozhodnete pro všechny obrázky / videa, klepněte na tlačítko sdílení

- Vyberte zprávu
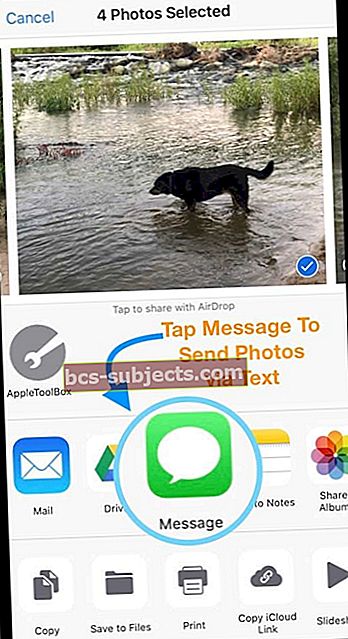
- Otevře se nová textová zpráva se všemi připojenými obrázky
- Zadejte jména, e-maily nebo telefonní čísla všech osob, kterým chcete obrázky poslat
- Po dokončení stiskněte tlačítko Odeslat
Co jsou návrhy na sdílení fotografií aplikací iMessage a Message?
Novinkou v iOS 12 je funkce Sdílení návrhů, která je k dispozici v aplikaci Fotografie a v aplikaci iMessage Photos. Tato funkce pomocí strojového učení navrhuje nedávné obrázky, které byste mohli chtít sdílet s přáteli a rodinou.
Základní pravidla: Sdílení návrhů vyžaduje povolení iCloud Photo Library.
Návrhy fotografií jsou inteligentní
Díky návrhům vaše iDevice inteligentně vyhledá fotografie s obrázky vašich kontaktů a porovná fotografie s těmito kontakty jako doporučené obrázky.
Aby to fungovalo, musíte nejprve každému ze svých kontaktů v aplikaci Kontakty přiřadit fotografii (nejlépe portrét nebo selfie z nich) pomocí možnosti Přiřadit ke kontaktům ve sdíleném listu aplikace Photo App.
Vyberte fotografii pro kontakt pomocí aplikace Fotografie
- Otevřete aplikaci Fotky na iPhonu nebo iPadu
- Klepněte na fotografii, kterou chcete použít s kontaktem
- Klepněte na tlačítko Sdílet
- Posuňte možnosti spodního tlačítka, vyhledejte Přiřadit kontaktu a klepněte na něj
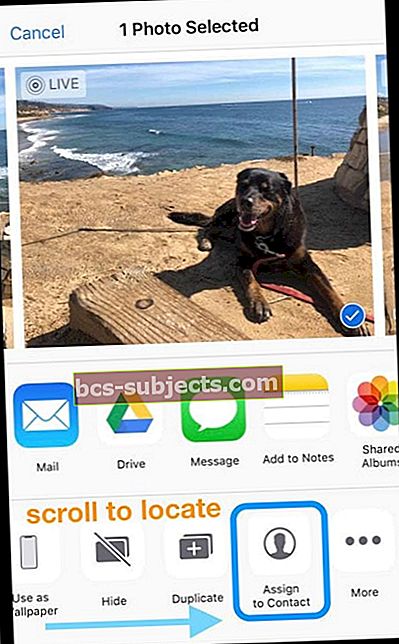
- Najděte a klepněte na kontakt, se kterým chcete tento obrázek použít
- Přesuňte a změňte měřítko fotografie uvnitř kruhu, aby byl obličej prominentní
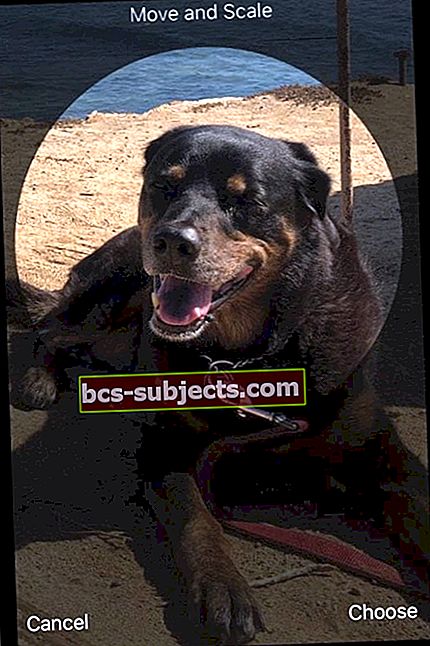
- Klepnutím na Vybrat použijete tuto fotografii pro daný kontakt
- Klepnutím na Aktualizovat ji uložíte na kartu kontaktu
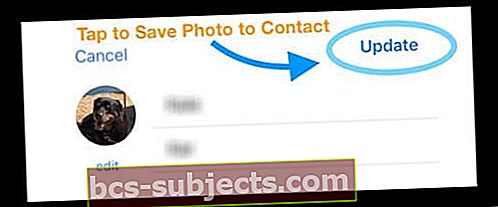
Fotografie kontaktů můžete také přiřadit pomocí aplikace Telefon nebo prostřednictvím aplikace Kontakty přímo pomocí tlačítka Upravit a poté přidat obrázek.
Doufáme, že vám tato příručka byla užitečná. Pokud máte jakékoli dotazy nebo připomínky, dejte nám prosím vědět.