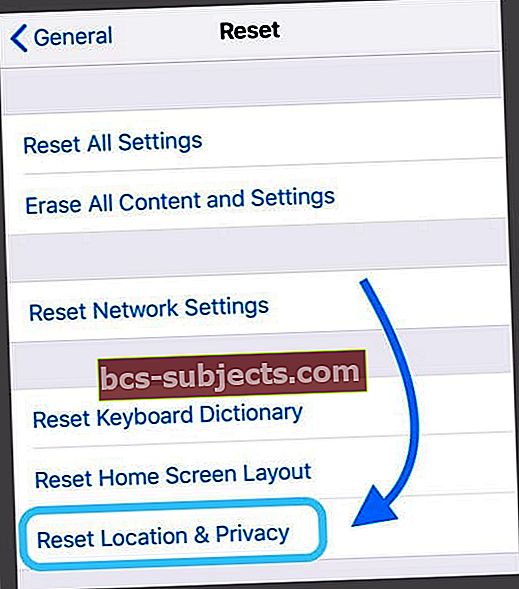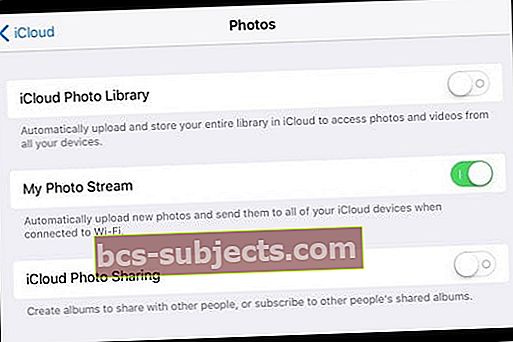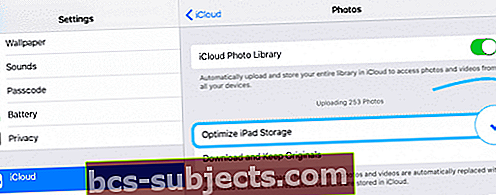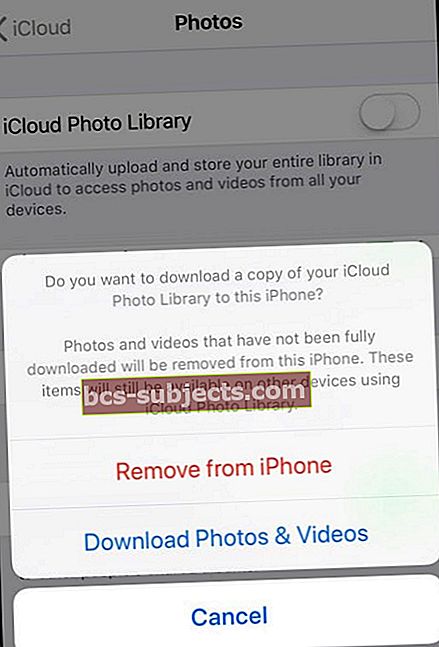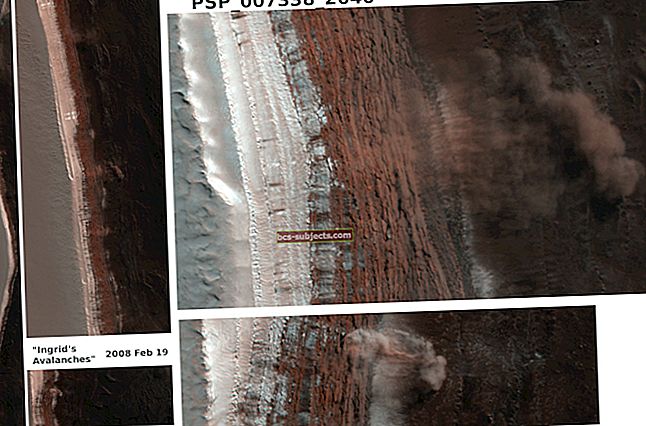Technologie nemusí vždy fungovat tak, jak chceme, zvláště když používáte Apple a Windows společně. Mnoho uživatelů neočekávaně zjistilo, že nemohou přenášet fotografie z iPhone do PC. Pokud jste ve stejné situaci, toto je příspěvek, který potřebujete!
Postupujte podle těchto rychlých tipů, které vám pomohou přenést fotografie z iPhonu nebo iPadu do počítače se systémem Windows
- Pokud máte zapnuté Fotky na iCloudu, musíte si před importem do počítače stáhnout do iPhonu původní verze fotografií v plném rozlišení.
- Vybrat Stahujte a uchovávejte originály pro nastavení aplikace Photo Photo na vašem iPhone
- Změnit nastavení aplikace Foto pro Přeneste do Mac nebo PC na Uschovejte originály
- Zkontrolujte, zda jste do počítače nainstalovali iTunes. Instalace iTunes nainstaluje také ovladače potřebné pro váš počítač se systémem Windows (pomocí systému Windows 7 a novějších), aby bylo možné rozpoznat hardware vašeho iPhone
- Přepněte na jiný USB port, zejména zkuste USB 2.0 port místo USB 3.0 / USB-C portu
- Pokud používáte rozbočovač USB, zkuste místo toho připojit přímo do USB portu na vašem počítači nebo se ujistěte, že váš USB rozbočovač má vlastní napájení
- Zkontrolujte, zda je váš iPhone, iPad nebo iPod ZAPNUTÝ a ODEMKNUTÝ
- Zkontrolujte, zda důvěřujete tomuto počítači, který používáte ve svém iPhone
- Pokud se zařízení nezobrazí, restartujte systém Windows, spusťte Průzkumník souborů a zkontrolujte, zda se zobrazí váš iPhone nebo iPad / iPod
- Zkuste připojit kabel USB k jinému portu USB
- Ujistěte se, že kabel USB, který používáte k připojení zařízení k počítači, není uvolněný - pokud ano, zatlačte jej dále pro pevné připojení nebo použijte jiný kabel
- Zkuste změnit nastavení přenosu aplikace Photos to Mac nebo PC na Uschovejte originály
- Zapnout z Soubor> Domácí sdílení v iTunes
Naše telefony jsou naše fotoaparáty!
iPhony se používají k pořizování bilionů fotografií každý rok. S přístupem k tak působivým fotoaparátům je běžné vidět exponenciální růst našich knihoven fotografií.
Proto je důležité obrázky z iPhonu dostávat co nejpravidelněji - uvolnit úložiště a vytvořit zálohu našich vzácných vzpomínek.
Existuje spousta možností, jak toho dosáhnout: iCloud Photo Library, sdílení na sociální média, zálohy iPhone a import obrázků do Mac nebo PC.
Poslední možnost by měla být snadná, ale pro uživatele PC bohužel Apple a Windows ne vždy hrají pěkně. Ve skutečnosti po letech hladkého plavby mnoho uživatelů najednou zjistí, že už nemohou přenášet fotografie z iPhone do PC.
Takový objev může být pochopitelně frustrující, a proto jsme níže načrtli vše, co pro řešení potřebujete.
Začneme vysvětlením správného procesu stahování fotografií z iPhone do Windows. I když to děláte bez problémů už roky, tento krok nevynechávejte.
Je důležité znát správný proces, protože jiné provedení by mohlo způsobit problémy s vašimi zařízeními.
Jak přenášíte fotografie z iPhone do počítače se systémem Windows
Začněme tím, že budeme na stejné stránce a použijeme stejný proces přenosu.
Následující kroky popisují doporučený postup společnosti Apple pro stahování obrázků z iPhone do PC.
Měli byste se ujistit, že to děláte takto, protože jiné metody by mohly poškodit systémové soubory vašich zařízení.
Proč nemůžete kopírovat fotografie z iPhone do Windows? Nejprve zkontrolujte tato nastavení
- Ujistěte se, že máte v počítači se systémem Windows nejnovější verzi iTunes. Import fotografií vyžaduje iTunes 12.5.1 nebo novější
- Jít do Nastavení> Displej a jas> Automatický zámek>a dočasně to změnit na Nikdy
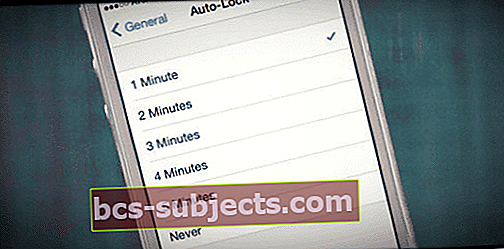
- Udržujte zařízení iDevice připojené k počítači - neodpojujte NIKDY, i když to vypadá, že se nic neděje
- Změňte nastavení fotografií v iPhonu na Stahujte a uchovávejte originály proti Optimalizujte úložiště iPhone
- Pokud máte zapnuté Fotky na iCloudu, musíte si před importem do počítače stáhnout do iPhonu původní verze fotografií v plném rozlišení.
- Pokud jste zapnuli Knihovnu fotografií na iCloudu a vybrali Optimalizovat úložiště pro iPhone, nemusí váš telefon ukládat vaše fotografie v plném rozlišení do aplikace Fotografie - ale mají pouze verze s nižším rozlišením
Přenos fotografií z iPhone pomocí systému Windows 10:
- Připojte svůj iPhone k počítači pomocí kabelu USB
- Odemkněte svůj iPhone.
- Pokud se zobrazí výzva, klepněte na Důvěřujte tomuto počítači na iPhone
- V počítači otevřete aplikaci Fotky
- Vybrat Importovat> Ze zařízení USB
- Podle pokynů na obrazovce vyberte a uložte své fotografie
Přenos obrázků z iPhonu nebo iPadu pomocí systému Windows 8:
- Připojte svůj iPhone k počítači pomocí kabelu USB
- Odemkněte svůj iPhone.
- Pokud se zobrazí výzva, klepněte na Důvěřujte tomuto počítači na iPhone
- V počítači otevřete aplikaci Fotky
- Přejeďte nahoru nebo klikněte pravým tlačítkem a vyberte Import
- Vyberte svůj iPhone z dostupných zařízení
- Vyberte, které fotografie chcete, a vyberte si Import
Přenos fotografií z iPhone pomocí systému Windows 7:
- Připojte svůj iPhone k počítači pomocí kabelu USB
- Odemkněte svůj iPhone.
- Pokud se zobrazí výzva, klepněte na Důvěřujte tomuto počítači na iPhone
- Pokud se zobrazí výzva, klikněte na Importujte obrázky a videa pomocí systému Windows
- Jinak přejděte na Tento počítač> Klikněte pravým tlačítkem na svůj iPhone> Klikněte na Importovat obrázky a videa
- Klepněte na Import
Nejde to?
Zkontrolujte, zda je domácí sdílení zapnuté z Soubor> Domácí sdílení v iTunes.
- Na liště nabídek v horní části obrazovky počítače nebo v horní části okna iTunes
- Vybrat Soubor> Domácí sdílení> Zapněte domácí sdílení
- Na požádání autorizovaný počítač
- Chcete-li povolit domácí sdílení, zadejte své Apple ID a heslo
Tato funkce často pomáhá přimět váš iPhone nebo jiný iDevice, aby se zobrazoval jako zařízení k procházení, stejně jako pevný disk.
Další možností je zavřít všechny aktivní programy a poté restartovat. Během tohoto restartu udržujte svůj iPhone nebo iPad připojený.
Pokud se zobrazí, vyberte možnost Důvěřovat tomuto zařízení ve svém iPhone, pokud se zobrazí výzva, a poté spusťte v počítači se systémem Windows fotogalerii.
Jak importovat fotografie z iPhone do PC, pokud se nezobrazí automatické přehrávání
Pokud se automatické přehrávání po připojení zařízení iDevice nezobrazí, zkontrolujte, zda je vybráno na ovládacím panelu.
- Jít do Ovládací panely> Hardware a zvuk> Automatické přehrávání
- Vyberte změnit výchozí nastavení pro média a zařízení
- Zaškrtněte políčko Automatické přehrávání použijte pro všechna média a zařízení
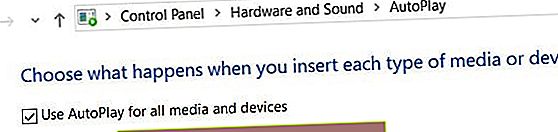 Zapněte použití automatického přehrávání pro všechna média a zařízení v počítači se systémem Windows
Zapněte použití automatického přehrávání pro všechna média a zařízení v počítači se systémem Windows
Řešení problémů s návrhy
Nyní známe správný způsob importu fotografií z iPhone do PC.
V případě, že to pro vás stále nefunguje, sestavili jsme řadu návrhů na řešení problémů, které nám pomohou najít řešení.
Po každém návrhu řešení problémů zkuste znovu importovat fotografie.
Aktualizujte svůj software
Ujistěte se, že používáte nejnovější software pro všechny následující systémy: iOS, Windows a iTunes.
Jinak by problém, se kterým se setkáváte, mohl být chybou zastaralého softwaru. Pokud si nejste jisti, jak vyhledat aktualizaci, přejděte na následující odkazy:
Pokud je vaše úložiště iPhone plné a nemůžete si stáhnout novou aktualizaci, zkuste místo toho aktualizovat pomocí iTunes.
Tímto způsobem nejprve stáhnete nový software do počítače, což vyžaduje méně úložného prostoru pro váš iPhone.
K úspěšnému přenosu fotografií může být nutná aktualizace softwaruUjistěte se, že je váš iPhone odemčený
Z bezpečnostních důvodů může iPhone vyžadovat povolení předtím, než z něj umožní přenos jakýchkoli obrázků.
Z tohoto důvodu je zásadní zajistit, aby bylo vaše zařízení během pokusů o přenos odemčeno a probuzeno.
Klepnutím na obrazovku iPhonu občas probudíte. Nezapomeňte také na to dávat pozor, aby se neobjevily jakékoli výzvy.
Někteří uživatelé si všimli, že otevření aplikace Fotografie na jejich iPhone způsobilo zobrazení vyskakovacího okna oprávnění, které umožnilo přenos.
Pokud nevyberete možnost Důvěřovat, váš počítač nebude mít přístup k úložišti vašeho telefonu, včetně složky DCIM vaší aplikace Photo Photo.
Je důležité dávat pozor na svůj iPhone a sledovat jakékoli výzvyPokud jste omylem vybrali možnost Nedůvěřovat, resetujte důvěryhodná zařízení
- Odpojte telefon od počítače
- Jít do Nastavení> Obecné> Obnovit> Obnovit polohu a soukromí
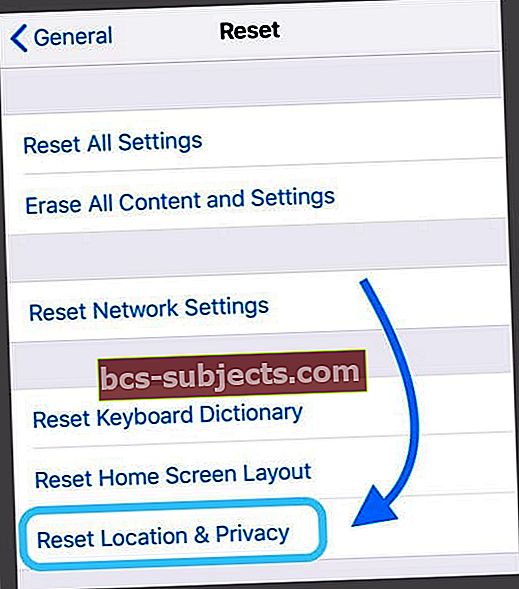
Vyzkoušejte fyzická připojení
Je možné, že vám hardwarová chyba brání v importu vašich fotografií.
Může to být na připojení iPhone, PC nebo kabelu USB. Pokuste se každý z níže uvedených kroků zúžit všechny možné příčiny.
Jak testovat fyzická připojení:
- Použijte a jiný kabel USB
- Připojit se k jiný port USB na PC
- Snaž se jiný počítač, v případě potřeby si půjčte někoho jiného
- Importujte fotografie z jiný iPhone, v případě potřeby si půjčte někoho jiného
Pokud vám některý z výše uvedených kroků umožnil úspěšně přenést fotografie, budete vědět, že chyba spočívá v tom, jaký prvek byl jiný.
To by mohlo znamenat, že je nutná oprava hardwaru, a měli byste zařízení odnést k technikovi pro další pomoc.
Vypněte iCloud Photo Library
Knihovna fotografií na iCloudu vám umožňuje uložit celou knihovnu fotografií na iCloudu a zpřístupnit ji tak na všech vašich zařízeních Apple.
Pokud je tato funkce zapnutá, iCloud Photo Library také optimalizuje úložiště vašeho iPhone tak, že ze zařízení smaže fotografie a znovu je stáhne, kdykoli je zobrazíte - toto je viditelné jako kruhová ikona načítání v pravé dolní části obrázků.
Pokud iCloud Photo Library snímá obrázky z vašeho iPhone, není možné dokončit úplný přenos.
Celou knihovnu však můžete zobrazit po přihlášení na iCloud.com na libovolném počítači.
Chcete-li zobrazit a stáhnout všechny fotografie uložené v cloudu, přihlaste se na iCloud.comOdtud je možné vybrat a stáhnout libovolné fotografie, které potřebujete.
Pokud si nepřejete ukládat své fotografie do cloudu, postupujte podle následujících pokynů a ujistěte se, že je iCloud Photo Library pro vaše zařízení vypnutá.
Jak vypnout iCloud Photo Library:
- Na iPhonu přejděte na Nastavení> Fotky
- Vypnout Knihovna fotografií na iCloudu
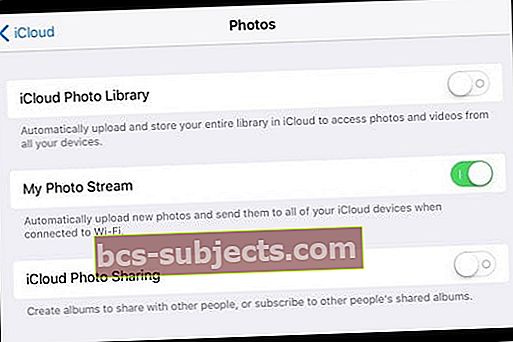
- Po zobrazení výzvy zvolte Stahujte fotografie a videa
Případně si stáhněte iCloud pro Windows a spravujte celý svůj účet iCloud v počítači
Knihovna fotografií na iCloudu je skvělá funkce, která odstraňuje nutnost zálohovat fotografie na vašem PC.
Pro většinu lidí to však vyžaduje malé placené předplatné pro další úložiště iCloud.
Chcete-li získat fotografie iCloud do počítače se systémem Windows, postupujte takto
- Povolte iCloud Photo Library na iPhonu, iPadu nebo iPodu Touch
- Nastavení> Profil Apple ID> iCloud> Fotky
- Zapněte iCloud Photo Library
- Vybrat Stahujte a uchovávejte originály
- Stáhněte si iCloud pro Windows
- Otevřete iCloud pro Windows
- Vedle Fotky klikněte na Možnosti
- Vybrat Fotky na iCloudu
- Klepněte na Hotovo, poté klikněte na Aplikovat
Některé fotografie z iPhonu nejsou viditelné při přenosu do Windows?
Některé z fotografií nejsou při pokusu o přenos do systému Windows viditelné. K tomuto problému může někdy dojít, když jste pro Fotky vybrali Optimalizovat úložiště iPhone.
Když vyberete tuto možnost, originály se uloží na iCloud.
Optimalizované obrázky se při přenosu do počítače se systémem Windows někdy nezobrazí ve struktuře souborů.
Postupujte podle pokynů níže
- Klepněte na Nastavení> Vaše Apple ID> iCloud> Fotky
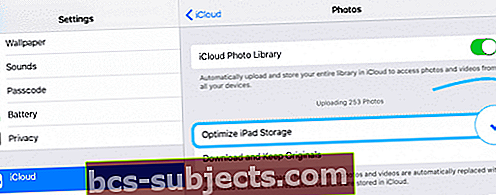
- LiOptimalizujte úložiště iPhone je vybráno, to znamená, že originály jsou ukládány na iCloud
- Vyberte možnostStahujte a uchovávejte originály - tím je zajištěno, že všechny fotografie jsou skutečně uloženy v telefonu, to znamená, že se zobrazují při připojení k počítači přes USB
- Po přenesení fotografií se můžete vrátit zpět k optimalizaci, abyste ušetřili místo na svém iPhone.
Případně zkuste dočasně vypnout iCloud Photo Library
- Někteří čtenáři uvádějí, že když mají povolenou iCloud Photo Library, nemohou přenášet fotografie do svého počítače se systémem Windows přes USB Import
- Jít doNastavení> Fotky> a vypněte Fotky na iCloudu
- Vybrat Stahujte fotografie a videa ze seznamu možností. Možná budete muset uvolnit vnitřní prostor, než to budete moci úspěšně provést!
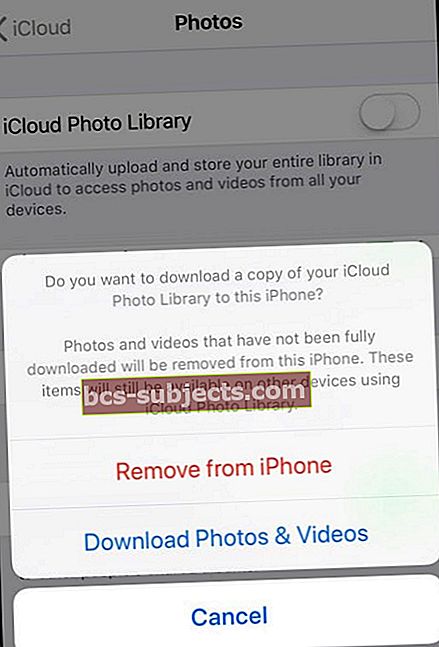
Import z novějších modelů iPhone a Windows 10
U novějších telefonů iPhone se někdy importuje přesAplikace Windows 10 Photos způsobuje problémy.
Není si úplně jistý proč. Jedním ze způsobů, jak problém obejít, je nepoužívat aplikaci Fotky systému Windows 10 a místo toho to zkusit udělat ručně pomocí Průzkumníka souborů Windows
Přeneste obrázky z iPhone do počítače se systémem Windows pomocí Průzkumníka souborů systému Windows
- Připojte zařízení k počítači
- Zahájení Průzkumník Windows z nabídky Start
- Klikněte na ikonu šipka vedle tohoto počítače
- Klepněte na svůj název zařízení
- Otevřeno Vnitřní úložiště
- Vybrat DCIM
- Otevřete libovolnou složku
- Vyberte obrázek nebo podržte ovládací klávesu a vyberte více obrázků
- Klepněte na kopírovat do v horní části okna
- Vybrat Vyberte umístění a vyhledejte složku, do které chcete obrázky uložit
- Klepněte na kopírovat uložit tyto obrázky na dané místo
Vyberte své obrázky, zkopírujte je a vložte do nové složky v aplikaci Obrázky.
Můžete také kliknout pravým tlačítkem na iPhone v Průzkumníku souborů a vyzkoušet Možnost Importovat obrázky a videa zjistit, zda to funguje pro vás.
Při pokusu o import média z iPhone do Windows se zobrazí chybová zpráva „zařízení je nedostupné“?
Pokud se pokoušíte importovat fotografie a videa z iPhonu, iPadu nebo iPodu do počítače se systémem Windows, ale stále se zobrazuje chybová zpráva, že vaše zařízení je nedosažitelné, zkuste změnit nastavení způsobu, jakým vaše zařízení iDevice přenáší vaše fotografie a další média.
- Otevřete Nastavení
- Klepněte na aplikaci Foto
- Přejděte úplně dolů, dokud neuvidíte sekci Přeneste do Mac nebo PC
- Změňte toto nastavení na Uschovejte originály
pokud vidíte chybu, že vaše zařízení je nedosažitelné, zkuste změnit nastavení způsobu, jakým vaše iDevice přenáší fotografie do vašeho počítače
Zabalit
Další otázky týkající se importu fotografií do počítače najdete v tomto článku společnosti Microsoft.
Pokud stále nemůžete přenést fotografie z iPhone do PC, kontaktujte nás prostřednictvím komentářů a my uděláme, co bude v našich silách, abychom vás mohli třídit.
Ale doufejme, že kroky, které jsme načrtli výše, udělaly zázraky a pomohly vám už.
Tipy pro čtenáře
- Postupujte takto: 1) odpojte iPhone od počítače 2) změňte nastavení aplikace Photo App pro přenos do Mac nebo PC z automatického na Uschovejte originály3) v nastavení fotoaparátu změňte formáty na Nejkompatibilnější
- Změňte zamykací obrazovku na Nikdy a nastavení aplikace Foto na „Ponechat originály.“ To stačilo!
- Nejjednodušší způsob je připojit telefon a nechat synchronizovat iTunes s počítačem. Poté v Průzkumníku souborů klikněte pravým tlačítkem na telefon a zvolte Importovat obrázky a videa. To by vás mělo projít procesem přenosu. Dokonce se vás zeptá, zda chcete obrázky odstranit z telefonu a / nebo jak chcete označit své fotografie
- Přejděte do ovládacího panelu počítače se systémem Windows a vyberte zařízení a tiskárny. Můj iPhone se objevil jako USB ovladač Apple Mobile Device namísto Apple iPhone. Když jsem na to klikl pravým tlačítkem, vybral jsem možnost Troubleshoot z možností. Objevila se zpráva, že ovladač USB mobilního zařízení Apple je starší zařízení a nemusí fungovat s USB 3.0, připojte zařízení k dostupnému portu USB 2.0. Zkoušel jsem to a najednou všechno fungovalo!
- Přeneste fotografie zkopírováním / přetažením ze složek do mé složky obrázků nebo dokonce do aplikace Photo (nebo jakékoli jiné složky s fotografiemi) na mém notebooku. Pro své fotografie používám iCloud nebo iTunes
- Dobře, vzdal jsem to a nainstaloval jsem si na svůj iPhone aplikaci Microsoft OneDrive a povolil funkci nahrávání fotografií. Funguje to jako kouzlo! Předpokládám, že byste to mohli udělat pro jakýkoli plán úložiště v cloudu - nebo dokonce pro Fotky Google / Fotky Amazon
- Měl jsem stejný problém. A řešení bylo celkem jednoduché. Když připojíte iPhone k počítači, musíte zapnout telefon a odemknout ho! Když se k počítači se systémem Windows připojíte úplně poprvé nebo po aktualizaci softwaru, zobrazí se zpráva s výzvou, abyste počítači důvěřovali. Odpovězte „Důvěřujte“. Poté byste měli být schopni otevřít složku DCIM a zobrazit a uložit všechny své obrázky
- Když svůj iPhone poprvé připojíte k počítači se systémem Windows, automaticky se nainstaluje ovladač pro váš iPhone. Po instalaci by se na ploše mělo zobrazit malé dialogové okno. Klepněte na něj a vyberte, co dělat s tímto zařízením. Vyberte možnost Importovat fotografie a videa. Pokud vyskakovací okno nevidíte, otevřete aplikaci Fotografie v systému Windows> Všechny aplikace a tam ji spusťte. Po otevření vyberte fotografie a klepněte na Pokračovat. Nastavte cestu pro uložení svých fotografií a poté obrázky importujte
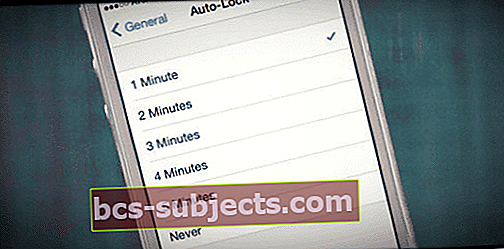
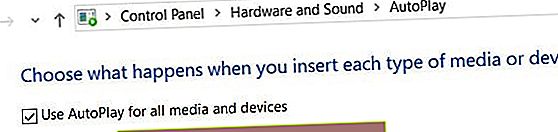 Zapněte použití automatického přehrávání pro všechna média a zařízení v počítači se systémem Windows
Zapněte použití automatického přehrávání pro všechna média a zařízení v počítači se systémem Windows