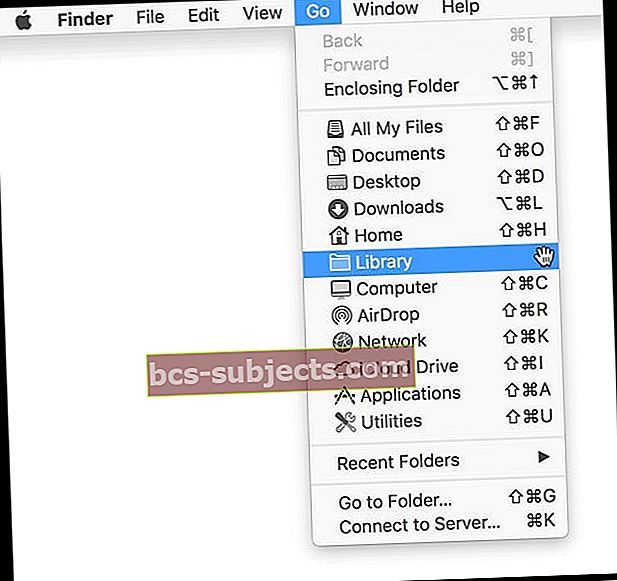iTunes je skvělá volba, když upgradujete na nejnovější iOS nebo iPadOS. Někdy však během upgradu nebo obnovení narazíte na chyby, jako je chyba iTunes 14. Tato chyba je naštěstí snadno vyřešitelná několika kroky!
Pokud se během procesu upgradu setkáte s oznámením „Tento iPhone nelze obnovit. Došlo k neznámé chybě (14)„Máme pro vás několik řešení.
Podle společnosti Apple je tato konkrétní chyba nejčastěji způsobena problémy s kabelem USB. Naši čtenáři dále uvádějí, že chyba iTunes 14 je často způsobena vadným souborem aktualizace firmwaru. Zkontrolujte tedy připojení USB zařízení, kabel USB (Lightning) a USB port počítače nebo prodlužovacího kabelu, zda nejsou nějaké překážky.

Proč se u mého zařízení zobrazuje chyba 14?
Při obnově nebo upgradu systému iOS pomocí iTunes se zobrazí chyba 14. Existuje několik různých důvodů pro tuto chybu, včetně:
- Selhání kabelu USB nebo problémy
- Používání staré verze iTunes
- Chyby nebo poškození firmwaru
- Nedostatek paměti nebo paměti ve vašem zařízení
- Nestabilní síťová připojení
Chyba iTunes 14 způsobená bleskovým kabelem USB
Ujistěte se, že používáte kabely a nabíjecí zařízení Made for iPhone / iPad / iPod. 
Na svých produktech hledejte loga Made for iPod, Made for iPhone a Made for iPad. Toto logo zajišťuje, že příslušenství bylo navrženo pro konkrétní připojení k zařízení iPod, iPhone nebo iPad a že je certifikováno tak, aby splňovalo výkonové standardy společnosti Apple.
Chcete-li diagnostikovat, zda u vašeho kabelu USB nedochází k potížím, vyzkoušejte následující kroky a zkontrolujte, zda se chyba vyskytne znovu.
- Použijte originální kabel USB Apple Lightning, který je dodáván se zařízením iDevice
- U počítačů nezapojujte do portu USB na klávesnici - zapojujte přímo do počítače
- Zkuste na svém počítači jiný USB port
- Pokud je k dispozici, použijte jiný kabel USB Lightning
- Vyzkoušejte svůj bleskový kabel USB na jiném počítači
 zdroj: jablko
zdroj: jablko Aktualizujte na nejnovější verzi iTunes
Pokud se vám stále zobrazuje chyba iTunes 14, ověřte, zda máte nejnovější aktualizaci iTunes.
- Otevřete iTunes a zkontrolujte, zda vás vyzve k aktualizaci na novou verzi
- Postupujte podle pokynů a proveďte aktualizaci na nejnovější software iTunes
Zkuste zařízení připojit znovu a zjistěte, zda to pro vás fungovalo.
Chyba 14 může znamenat, že je paměť vašeho zařízení plná. Zkuste místo aktualizace zařízení obnovit pomocí iTunes. Pokud to nejprve nefunguje, stiskněte klávesu Option (Mac) nebo Shift (Windows) a poté vyberte Obnovit.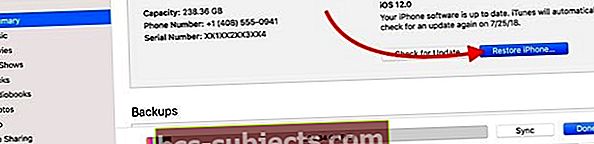
Chyba iTunes 14 způsobená neúspěšným souborem firmwaru
Pokud iTunes soubor IPSW nerozpoznávají nebo aktualizace nefunguje, odstranění souboru IPSW z počítače vynutí iTunes, aby při příštím pokusu o aktualizaci stáhl nový soubor IPSW.
V některých případech nebyl aktualizační soubor pro vaše zařízení úspěšně stažen. Pokud ano, může to způsobovat chybu 14. Pokud je problém s obnovením specifický pro uživatele, je to pravděpodobně kvůli nepoužitelnému souboru .ipsw. iTunes používá tyto soubory IPSW k obnovení vašeho zařízení.
Pokud se vám zobrazuje chyba iTunes 14, mohou být tyto soubory IPSW nepoužitelné. Zkuste je tedy odstranit, přejmenovat nebo přesunout soubor do jiného adresáře.
Odstranění souboru IPSW způsobí, že iTunes stáhnou novou kopii IPSW.
Soubory IPSW na počítačích Mac
Snadný způsob, jak najít ipsw umístění souboru na vašem Macu je pomocí Finderu
- Klepněte na otevřený Finder v doku a podržte klávesu Option
- V hlavní nabídce vyberte Přejít
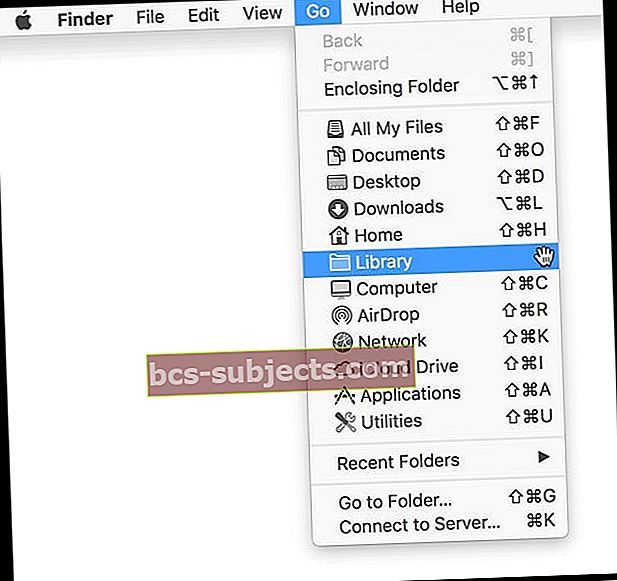
- Zvolte Knihovna
- Pokud klávesu Option nepodržíte, možnost Knihovna se vám nezobrazí
- Otevřete složku iTunes knihovny
- Vyhledejte složku s názvem Aktualizace softwaru pro iPhone / iPad / iPod
Ručně vyhledejte soubor IPSW v počítači Mac
- Aktualizace softwaru pro iPhone ~ / Library / iTunes / iPhone
- Aktualizace softwaru pro iPad ~ / Library / iTunes / iPad
- Aktualizace softwaru iPod touch ~ / Library / iTunes / iPod
Poznámka: Tilda „~“ představuje váš domovský adresář.
Pokud svou uživatelskou knihovnu nevidíte, zobrazte ji podle těchto pokynů.
Vyhledání souboru IPSW v systému Windows závisí na verzi systému Windows, uživatelském jménu a hardwaru iOS, který používáte
Doporučujeme otevřít Průzkumník souborů Windows, do vyhledávacího pole zadejte „* .ipsw“ a ujistěte se, že prohledáváte celý počítač.
Poté vyhledejte a odstraňte tyto aktualizační soubory iOS v iTunes ve formátu .ipsw. Nebo proveďte vyhledávání souborů .IPSW v adresáři / Users, pokud máte více než 1 uživatelský účet.
Soubory IPSW ve Windows 8-10
- \ Users \ USERNAME \ AppData \ Roaming \ Apple Computer \ iTunes \
Poznámka: Chcete-li rychle otevřít složku AppData, klikněte na Start, do vyhledávacího pole zadejte% appdata% a stiskněte klávesu Return.Windows 8: Přesuňte kurzor vpravo nahoře, klikněte na zvětšovací sklo, zadejte% appdata% a stiskněte klávesu Return.
Soubory IPSW jsou zapnutyWindows Vista a 7
- \ Users \ username \ AppData \ Roaming \ Apple Computer \ iTunes \ iPhone (iPad nebo iPod) Aktualizace softwaru
Poznámka: Chcete-li rychle otevřít složku AppData, klikněte na Start, do vyhledávacího pole zadejte% appdata% a stiskněte klávesu Return
Soubory IPSW v systému Windows XP
- Dokumenty a nastavení / [uživatelské jméno] / Data aplikace / Apple Computer / iTunes / iPhone (iPad nebo iPod) Aktualizace softwaru
Poznámka: Chcete-li rychle otevřít složku Application Data, zvolte Start> Spustit. Zadejte% appdata% a klikněte na OK.
Po odstranění nebo přesunutí souboru .ipsw postupujte takto:
- Zavřete iTunes v počítači
- Nyní v počítači znovu otevřete iTunes
- Zkontrolujte, zda jste odstranili soubor .ipsw (soubor pro upgrade iOS), a to tak, že přejdete na Systémový disk> Uživatel> Vaše uživatelské jméno> Data aplikace> Apple Com> iTunes> Aktualizace softwaru pro iPhone - v případě potřeby tam něco vymažte
- Pokud připojujete iPad nebo iPad, postupujte stejnou cestou, ale po vstupu do složky iTunes přejděte na Aktualizace softwaru pro iPad nebo Aktualizace softwaru pro iPod
- Obnovit a upgradovat zařízení iDevice podle pokynů iTunes
Už by se vám neměla zobrazovat chyba iTunes 14. Váš iPhone nebo iPad by se měl úspěšně obnovit a upgradovat na nejnovější iOS.
Ručně vyberte soubor IPSW v iTunes
Pokud jste se pokusili smazat soubor ipsw a selhal, raději si ručně vybereme, který soubor IPSW má iTunes používat.
- U počítačů Mac podržte Klávesa Option
- Ve Windows stiskněteKlávesa Shift
- Stiskněte tlačítko Obnovit
- Vyberte soubor IPSW, který chcete nainstalovat
Pokud odstranění souboru .ipsw problém s obnovením nevyřešilo, je problém pravděpodobně způsoben jiným nastavením specifickým pro uživatele. To zahrnuje veškerá nastavení bezpečnostního softwaru třetích stran a vaše předvolby iTunes.
 zdroj: jablko
zdroj: jablko Kde získat soubory IPSW pro iPhone, iPad a iPod Touch
Apple vydává nejnovější soubory IPSW v iTunes. Pokud tedy chcete nejnovější iOS, stačí použít iTunes.
Pokud však vaše zařízení používá starší verze, vyhledejte tyto zastaralé soubory IPSW na webových stránkách, jako je tato.
Stáhněte si soubor ipsw a pomocí tohoto souboru obnovte svůj iPhone, iPad nebo iPod
- Přejít na ipsw me a stáhněte si verzi pro iOS, která byla ve vašem iPadu
- Nezapomeňte si stáhnout verzi IPSW podepsanou společností Apple
- Otevřete iTunes
- Připojte svůj iPad k iTunes
- Počkejte, až se v iTunes zobrazí zpráva o obnovení s možnostmi aktualizace nebo obnovení
- Stiskněte a podržte klávesu Option a poté stále stiskněte klávesu Option a vyberte tlačítko Update
- Vyhledejte stažený soubor ipsw a vyberte jej
- Počkejte, až se iPad obnoví na verzi pro iOS
Chyba iTunes způsobená bezpečnostním softwarem třetích stran
Pokud žádné z výše uvedených řešení chybu nevyřeší, zkontrolujte, zda by problém nemohl způsobit bezpečnostní software od jiného výrobce. Bezpečnostní software třetích stran často brání Apple iDevices v obnovení, upgradu nebo zálohování tím, že neumožňuje připojení k serverům Apple.
Zkuste tedy dočasně deaktivovat jakýkoli bezpečnostní software třetí strany a zkontrolujte, zda chyba iTunes 14 přestává umožňovat aktualizaci nebo obnovení vašeho zařízení iDevice.
souhrn
Osvědčeným postupem je používání iTunes k upgradu na nejnovější iOS–nezapomeňte nejprve zálohovat!
Pokud však potíže přetrvávají i po pokusu o aktualizaci, upgradujte místo WiFi pomocí WiFi. Ujistěte se, že máte vynikající Wi-Fi připojení a zkontrolujte, zda má baterie iDevice alespoň 50% energie. Pokud je nabito méně než 50%, připojte svůj iPhone, iPad nebo jiné zařízení iDevice ke zdroji napájení a spusťte aktualizaci. Díky rychlému a spolehlivému připojení WiFi je váš upgrade bezproblémový a rychlý.