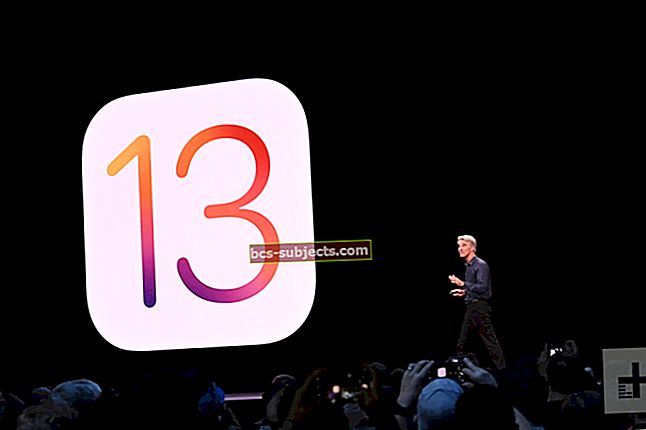Po klepnutí na přílohu e-mailu v systému iOS Mail jste někdy klikli na možnost „Více“? Dostanete seznam možností, které můžete nebo nemusíte často používat. Ale co když nechcete vidětPřidat do poznámek jako funkce? Nebo možná chcete své přílohy vždy ukládat na iCloud Drive? Máš rádnahlédnout použitím Rychlý pohled před sdílením, kopírováním, ukládáním nebo tiskem přílohy? Pokud je vaše odpověď na některou z těchto otázek kladná, přečtěte si, jak přizpůsobit možnosti přílohy e-mailu vašeho iPhone.
V aplikaci Mail ve vašem iPhonu nebo iDevice změníte nastavení tak, aby upřednostňované možnosti byly ty, které se zobrazí jako první, když stisknete a přidržíte přílohu v e-mailu.
Dobrou zprávou je, že tato nastavení můžete snadno přizpůsobit tak, aby vám zobrazovala pouze funkce, které chcete a používáte nejvíce. Tato úprava vám ušetří čas, takže při práci s e-mailovými přílohami nemusíte klepat na tlačítko „Více“.

Související články
- Krok za krokem pomocí souborů PDF a poznámek s přílohami pošty iOS
Rychlá dráha
- Stisknutím a podržením na listu sdílení pošty můžete změnit uspořádání ikon v každém řádku možností sdílení
- Stisknutím tlačítka Další zapnete nebo vypnete některé možnosti sdílení a změníte pořadí vzhledu
- Pokud možnost sdílení není k dispozici, stáhněte si její aplikaci a zapněte ji
Rychlý tip k iOS Mail Attachment
Nejprve otevřete e-mail s přílohou. Pokud soubor ještě není stažen, klepnutím jej stáhněte. Poté klepněte na přílohu a podržte ji. Tato akce otevře list sdílení pošty.
List sdílení pošty má některé funkce, které máte k dispozici po stisknutí a podržení přílohy e-mailu ve vaší poště iOS. Tyto funkce jsou začleněny do dvou nebo více řádků. První řádek ukazuje, že AirDrop umožňuje přímo sdílet přílohu e-mailu.

Druhý řádek obsahuje obvyklou zprávu, zprávu, přidání pošty do poznámek, Facebook atd. V závislosti na vašem nastavení a konfiguraci na vašem iPhone. Přejetím doprava a doleva zobrazíte všechny možnosti pro každý řádek.
Pro lidi, kteří používají iOS11, máte ve svém sdíleném listu také možnost „Uložit do souborů“ pro ukládání fotografií, dokumentů a dalších souborů do aplikace Soubory. Po výběru možnosti „Uložit do souborů“ vám vyskakovací nabídka umožní vybrat vaše umístění. Uložit do souborů nahradí Přidat na iCloud Drive.
Důležitost koncového konce vašeho listu sdílení pošty
Na konci KAŽDÉHO ŘÁDKU je tlačítko Více, identifikovatelné ikonou tří teček. Klepnutím na tlačítko Více otevřete nabídku přizpůsobení řádků. Tato nabídka vám umožňuje vybrat si, co chcete zobrazit jako možnosti, když klepnete na přílohu e-mailu pro každý řádek listu sdílení pošty. Pokud nechcete nebo nepotřebujete, aby se některá možnost zobrazila, přepněte ji do polohy VYPNUTO, pokud je k dispozici (některé funkce, jako je Pošta a Zprávy, nelze vypnout.)

Změňte pořadí věcí
Nabídka přizpůsobení řádků také umožňuje změnit uspořádání pořadí možností zobrazení stisknutím tří vodorovných pruhů a následným přetažením na jiné místo. Tím se změní pořadí posloupnosti možností přílohy, které máte k dispozici, a pořadí, v jakém se zobrazí na vašem listu sdílení pošty.
Nebo chcete-li, můžete změnit pořadí věcí na samotném listu sdílení pošty. Stačí stisknout a podržet ikonu položky, kterou chcete změnit, a přesunout ji na nové místo v řádku. Bohužel, nemůžete přesunout ikony do jiného řádku, pouze do jeho aktuálního řádku.

U iDevices s více než dvěma řádky zkontrolujte každý řádek a vyhledejte tlačítko Další na daném řádku. Klepněte na něj a přizpůsobte podle výše uvedených pokynů.
Nevidíte možnost přílohy v listu sdílení pošty?
Pokud z nějakého důvodu nemůžete při klepnutí na přílohu e-mailu najít preferovanou možnost, jako je sdílení na Facebooku nebo Uložit do Dropboxu, existuje několik důvodů, proč se nezobrazují. Nejprve musíte mít tuto aplikaci nainstalovanou ve vašem iDevice, aby se zobrazila jako dostupná možnost. Pokud tedy chcete uložit do Dropboxu, musíte si nejprve nainstalovat Dropbox do iDevice. Totéž platí pro Facebook, Twitter, Disk Google atd.
Je také možné, že jste tyto možnosti nepovolili zapnutím. Jakmile tyto služby povolíte klepnutím na tlačítko Více a přepnutím do polohy ZAPNUTO, jsou vám k dispozici jako možnosti při stisknutí a podržení přílohy e-mailu.

A pamatujte, že pro lidi používající iOS11 je nyní možnost Přidat na iCloud Drive možnost Uložit do souborů.
Vezměte si QuickLook
Před sdílením, kopírováním, odesláním nebo tiskem JAKÉKOLI přílohy rádi používáme funkci Rychlý vzhled listu Mail Share Sheet. Rychlý pohled umožňuje lidem zobrazit náhled většiny příloh, včetně dokumentů, obrázků a dalších typů souborů. Po stažení přílohy zobrazí Mail ve zprávě ikonu a název souboru přílohy. Klepnutím na ikonu Rychlý pohled se zobrazí náhled této přílohy.

Když otevřete Rychlý pohled vícestránkový soubor, můžete jej procházet a zobrazit celý dokument. Quick Look dokonce umožňuje kopírování, výběr, vyhledávání a sdílení! Je také vybaven některými možnostmi přístupnosti, které umožňují vyslovit nebo vysvětlit, co ve svém obsahu Quick Look zvýrazníte. Docela úžasné! A proto si myslíme, že QuickLook je jednou z nejvíce podceňovaných (a neznámých) funkcí Mailu.
souhrn
Otevírání příloh tak, jak chcete, je nyní snadné! Už nemusíte hledat ve službě Mail Share Sheet požadovanou aplikaci - je to právě tam. A pokud není na požadovaném místě, proveďte rychlé přeskupení. Pokud tedy nechcete funkci Přidat do poznámek nebo Disk Google jako funkci, jednoduše ji vypněte v nabídce Další. Nebo pokud na iCloud Drive vždy ukládáte přílohy, v nabídce Další zapněte možnost Přidat na iCloud Drive. Je to tak snadné!