Když je úložiště na iPhonu nebo iPadu téměř plné, můžete si všimnout, že je mnohem pomalejší. Důvodem je, že operační software - iOS nebo iPadOS - nemá dostatek místa pro práci. Naštěstí vám můžeme ukázat, jak to opravit.
I když vám dojde úložný prostor, nemusí to být jediná věc, která zpomalí váš iPhone nebo iPad. Mnoho uživatelů také trpí v důsledku softwarových chyb, procesů na pozadí a dokonce špatné výdrže baterie.
Ale nebojte se, váš iPhone nebo iPad možná ještě nebudete muset upgradovat. Většinu času můžete tyto problémy s rychlostí - i ty s výdrží baterie - vyřešit bez utrácení penny. Postup najdete níže a zjistíte, jak na to.
 Pokud je váš iPhone nebo iPad pomalý a téměř nemáte dostatek místa, použijte tyto rychlé tipy, nebo si přečtěte celý článek níže, kde najdete pomalé zpomalení:
Pokud je váš iPhone nebo iPad pomalý a téměř nemáte dostatek místa, použijte tyto rychlé tipy, nebo si přečtěte celý článek níže, kde najdete pomalé zpomalení:
- Vymažte úložiště v zařízení odstraněním fotografií, hudby, videí nebo aplikací.
- Aktualizujte zařízení na nejnovější verzi pro vaši verzi iOS nebo iPadOS.
- Zavřete všechny otevřené karty v Safari a ukončete všechny otevřené aplikace.
- Vypněte iPhone nebo iPad a před restartováním počkejte 30 sekund.
- V nastavení baterie přejděte na Peak Performance Management a klepněte na malé tlačítko „Zakázat“ a poté ve vyskakovacím okně klepněte na „Zakázat“.
Krok 1. Pokud je úložiště téměř plné, uvolněte více místa
Trvalá vyskakovací upozornění vás informují, když je úložiště na vašem iPhonu nebo iPadu téměř plné. To je obvykle posíleno pomalejším výkonem, protože v zařízení dochází místo pro práci. Jediným řešením je smazat obsah a vyčistit více místa.
 Podívejte se na využití úložiště v Obecném nastavení.
Podívejte se na využití úložiště v Obecném nastavení. V ideálním případě byste chtěli mít na svém iPhonu nebo iPadu alespoň 2 GB volného úložiště, aby fungoval efektivně. Bez tohoto volného prostoru pravděpodobně narazíte na řadu problematických příznaků.
Chcete-li zjistit, kolik volného místa máte, přejděte do části Nastavení> Obecné> Úložiště [iPhone / iPad]. Nezapomeňte chvíli počkat, než se graf aktualizuje podle vašeho nejnovějšího čtení z úložiště.
Existuje mnoho způsobů, jak vymazat úložiště na iPhonu nebo iPadu, do značné míry závisí na tom, co využívá nejvíce místa. V této příručce najdete podrobné pokyny, jak vyčistit úložiště. Nebo postupujte podle našich zjednodušených pokynů níže a postarejte se o nejčastější příčiny.
Smažte své fotografie a videa nebo je nahrajte na iCloud
U většiny lidí většinu jejich úložiště zabírají fotografie a videa v aplikaci Fotky. Existuje několik různých způsobů, jak to napravit:
- Odstraňte fotografie a videa, které již nechcete.
- Exportujte fotografie a videa ze zařízení do počítače.
- Nahrajte všechny své fotografie a videa do cloudu.
První dvě možnosti jsou zcela vysvětlující. Po smazání fotografií nebo videí je však také musíte odstranit z alba Nedávno smazané v aplikaci Fotky. Jinak stále zabírají úložiště dalších 60 dní.
 Fotky a videa, která odstraníte, se přesunou do alba Nedávno smazané v aplikaci Fotky.
Fotky a videa, která odstraníte, se přesunou do alba Nedávno smazané v aplikaci Fotky. Pomocí iCloud Photos nebo Google Photos nahrajte do cloudu celou svou knihovnu fotografií a videí. Po dokončení můžete bezplatný úložný prostor získat zpět výběrem možnosti ukládat do zařízení pouze komprimovanou verzi každé položky:
- Pro Fotky na iCloudu: Přejděte do Nastavení> Fotky> Optimalizovat úložiště [iPhone / iPad].
- Pro Fotky Google: Zapněte v nastavení aplikace „Zálohování a synchronizace“.
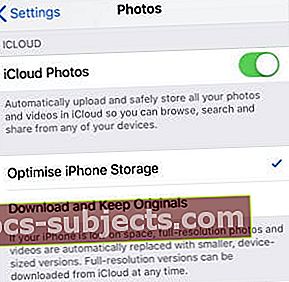 Optimalizace úložiště stahuje pouze naposledy zobrazené fotografie a videa.
Optimalizace úložiště stahuje pouze naposledy zobrazené fotografie a videa.
Odeberte stahování hudby a filmů
Stahování hudby, filmů nebo televizních pořadů zakoupených z iTunes můžete odebrat, aniž byste k nim ztratili přístup. Pokud jej budete chtít v budoucnu sledovat nebo poslouchat, můžete si jej kdykoli znovu stáhnout nebo streamovat.
Totéž platí pro veškerou lokálně uloženou hudbu v Apple Music nebo Spotify. Ušetřete úložiště na úkor celulárních dat streamováním hudby místo stahování.
Chcete-li stažená média odebrat, otevřete příslušnou aplikaci. Obvykle je zde sekce, kde lze zobrazit pouze stažené položky. Klepnutím na Upravit zobrazíte možnost odebrání stažených souborů.
 V aplikaci Apple TV klepnutím na tlačítko „Staženo“ odeberete stahování.
V aplikaci Apple TV klepnutím na tlačítko „Staženo“ odeberete stahování. Stáhněte si nepoužívané aplikace
Nedávné verze iOS a iPadOS nabízejí možnost „Offload“ aplikací, které jste nějakou dobu nepoužívali. Tím se ve vašem zařízení ponechá zástupný symbol této aplikace a zároveň se odstraní samotná aplikace, aby se ušetřilo úložiště.
Aplikace můžete ručně stáhnout ze stránky úložiště v aplikaci Nastavení nebo můžete zvolit, aby vaše zařízení automaticky uvolnilo nepoužívané aplikace. Chcete-li to provést, přejděte do Nastavení> iTunes a App Store> Vyložit nepoužívané aplikace.
 Chcete-li ušetřit úložný prostor, vyberte vyložení aplikací, které jste nějakou dobu nepoužili.
Chcete-li ušetřit úložný prostor, vyberte vyložení aplikací, které jste nějakou dobu nepoužili. Krok 2. Vypněte správu výkonu baterie
Na konci roku 2017 společnost Apple odhalila, že zpomaluje starší iPhony, aby omezila neočekávané odstávky. Kvůli odporu veřejnosti nyní Apple nabízí možnost vypnout tuto „funkci správy výkonu“, což by mohlo vést k urychlení vašeho iPhone.
To samozřejmě může mít za následek neočekávané vypnutí vašeho iPhone, protože to je to, o čem Apple tvrdí, že se tomu chce vyhnout. Pokud k tomu ale dojde, funkce se automaticky znovu zapne.
Tato funkce není na iPadech k dispozici.
Jak vypnu správu výkonu na svém iPhone?
- Přejděte do Nastavení> Baterie> Zdraví baterie.
- Podívejte se do části Peak Performance Capacity.
- Pokud je váš stav baterie snížen, měl by se zobrazit odstavec vysvětlující správu výkonu, klepněte na „Zakázat“.
- Ve vyskakovacím okně potvrďte, že chcete funkci deaktivovat.
 Ne všechna zařízení zobrazují tlačítko Zakázat správu výkonu.
Ne všechna zařízení zobrazují tlačítko Zakázat správu výkonu. Krok 3. Vymažte data a karty webových stránek Safari
Někdy, když se náš iPhone nebo iPad cítí pomalý, je to vlastně jen jedna aplikace, která má špatný výkon. To je často případ Safari, což je pravděpodobně nejčastěji používaná aplikace pro iPhone nebo iPad, a také aplikace, která se zablokuje svými vlastními daty.
Při procházení Internetu shromažďuje Safari údaje, které vám pomohou zlepšit zážitek. Obvykle se používá k zapamatování, které webové stránky jste navštívili, a k rychlejšímu načítání. Ale příliš mnoho dat nebo poškozených dat ve skutečnosti dělá Safari pomalejší.
Naštěstí je snadné tyto údaje ze zařízení vymazat.
Zavřete otevřené karty Safari
 Chcete-li Safari zrychlit, zavřete všechny karty.
Chcete-li Safari zrychlit, zavřete všechny karty. Příliš mnoho karet v Safari má vliv na výkon vašeho iPhonu nebo iPadu. Zavřete je. Pokud stisknete a podržíte tlačítko Karty v pravém dolním rohu Safari, můžete zavřít více karet najednou, vypadá to jako dva překrývající se čtverce. Poté klepněte na „Zavřít všechny karty“.
Vymažte historii Safari a data webových stránek
Většina uložených dat Safari je ve formě mezipaměti, cookies a vaší historie procházení. Všechna tato data můžete vymazat jediným klepnutím. Přejděte do Nastavení> Safari a vyberte možnost „Vymazat historii a data webových stránek“.
 Vymažte historii a data webových stránek v Safari, abyste mohli pracovat rychleji.
Vymažte historii a data webových stránek v Safari, abyste mohli pracovat rychleji. Krok 4. Zkontrolujte aktualizace své verze iOS nebo iPadOS
Apple vydává novou verzi iOS a iPadOS jednou ročně. To je, když se změní název softwaru. Například letos přecházíme z iOS 12 na iOS 13. Nemusíte nutně chtít upgradovat na nejnovější software.
 Nejnovější aktualizací softwaru je iPadOS a iOS 13.
Nejnovější aktualizací softwaru je iPadOS a iOS 13. Pokud máte starší iPhone nebo iPad, omezený výpočetní výkon v něm se snaží efektivně spouštět nový software. Kdykoli Apple vydá nový vylepšit pro iOS nebo iPadOS, doporučujeme vám jeho instalaci odložit.
Počkejte, až ostatní uživatelé s vaším přesným zařízením otestují software, aby zjistili, jak dobře funguje.
To znamená, že si myslíme, že byste si měli nainstalovat nejnovější Aktualizace na vaši verzi softwaru. Apple neustále vydává malé aktualizace softwaru (například iOS 12.1.3 až iOS 12.1.4). Ty obvykle zlepšují výkon zařízení odstraněním chyb nebo zvýšením rychlosti.
Zkontrolujte přesný software, který v zařízení aktuálně používáte. Pak zkontrolujte, zda pro něj nejsou k dispozici novější aktualizace.
Jak zjistím, jaký software je na mém iPhonu nebo iPadu?
- Přejděte do Nastavení> Obecné> O aplikaci.
- Vyhledejte verzi softwaru uvedenou v horní části stránky.
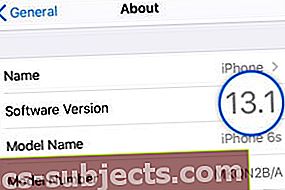 Tento iPhone používá iOS 13.1.
Tento iPhone používá iOS 13.1.
Jak mohu aktualizovat software na svém iPhonu nebo iPadu?
- Připojte zařízení k funkčnímu připojení k internetu.
- Přejděte do Nastavení> Obecné> Aktualizace softwaru.
- Počkejte, až váš iPhone nebo iPad vyhledá nové aktualizace.
- Stáhněte a nainstalujte libovolné aktualizace které jsou k dispozici.
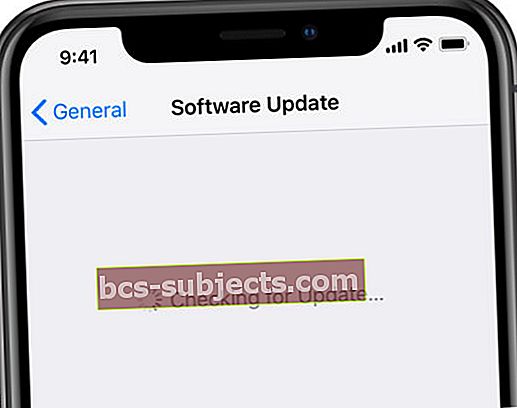 Počkejte, až váš iPhone nebo iPad najde nejnovější aktualizace.
Počkejte, až váš iPhone nebo iPad najde nejnovější aktualizace.
Pokud jste již své zařízení upgradovali na novější software, je někdy možné přejít na předchozí verzi. V tomto článku, který jsme napsali, najdete další informace o tom, jak na to.
Krok 5. Ukončete všechny aplikace a restartujte zařízení
Váš iPhone nebo iPad může běžet pomalu, protože se snaží dělat příliš mnoho věcí najednou. K tomu dochází, pokud máte na pozadí otevřenou spoustu aplikací. Může se to také stát, pokud jste svůj iPhone nebo iPad už nějakou dobu nerestartovali.
Při restartování zařízení zavřete všechny procesy na pozadí a vymažete dočasné mezipaměti dat. To hodně zlepšuje výkon a minimalizuje chyby softwaru. Měli byste se snažit to udělat jednou za pár týdnů.
Jak ukončím všechny aplikace na svém iPhonu nebo iPadu?
- Otevřete na svém zařízení zobrazení Přepínač aplikací:
- Poklepejte na tlačítko Domů.
- Nebo přejeďte prstem ze spodní části do středu obrazovky.
- Zavřete všechny aplikace tak, že je zatlačíte z horní části obrazovky.
 Stisknutím každé aplikace z horní části obrazovky ji zavřete.
Stisknutím každé aplikace z horní části obrazovky ji zavřete. Jak restartuji iPhone nebo iPad?
- Stiskněte a podržte tlačítko Spánek / Probuzení a tlačítko Hlasitost.
- Po zobrazení výzvy vypněte zařízení posunutím.
- Před stisknutím tlačítka Spánek / Probuzení počkejte alespoň 30 sekund a restartujte iPhone nebo iPad.
 Po zobrazení výzvy vypněte zařízení posunutím.
Po zobrazení výzvy vypněte zařízení posunutím. Krok 6. Obnovte všechna nastavení na svém iPhonu nebo iPadu
Pokud váš iPhone nebo iPad stále běží pomalu i po vymazání většího úložiště a provedení výše uvedených kroků, možná budete muset resetovat nebo změnit některá nastavení. Doporučujeme, abyste si před tím provedli novou zálohu zařízení, abyste mohli obnovit svá stará nastavení, pokud budete chtít.
 Nastavení můžete změnit, aby byl váš iPhone nebo iPad rychlejší.
Nastavení můžete změnit, aby byl váš iPhone nebo iPad rychlejší. Nejprve doporučujeme resetovat všechna nastavení na vašem iPhonu nebo iPadu. Tím se vše v aplikaci Nastavení vrátí do výchozího stavu. Tím se změní chování vašeho zařízení, ale neodstraní se žádné fotografie, videa, aplikace ani jiný obsah.
Jak resetuji všechna nastavení na svém iPhonu nebo iPadu?
- Přejděte do Nastavení> Obecné> Obnovit.
- Klepněte na „Obnovit všechna nastavení“.
- Potvrďte, že chcete „obnovit“ svá nastavení.
 Zvolte Obnovit všechna nastavení na vašem iPhonu nebo iPadu.
Zvolte Obnovit všechna nastavení na vašem iPhonu nebo iPadu. Jak mohu upravit nastavení, abych zrychlil svůj iPhone nebo iPad?
Starší iPhony nebo iPady běží pomalu i po resetování všech nastavení. Pokud je to váš případ, můžete upravit nastavení tak, aby spotřebovával méně procesoru. To provedete deaktivací různých malých funkcí nebo funkcí na pozadí.
Nemusíte měnit všechna níže uvedená nastavení. Ale každý z nich by měl pomoci trochu zrychlit váš iPhone nebo iPad.
Pokud nemůžete najít jeden z níže uvedených položek, stáhněte dolů z hlavní stránky Nastavení a zobrazte vyhledávací panel. Ve vaší verzi iOS nebo iPadOS se možná přesunul na jiné místo.
Zapněte tyto funkce v aplikaci Nastavení:
- Usnadnění> Velikost zobrazení a textu> Zmenšit průhlednost.
- Usnadnění> Pohyb> Omezit pohyb.
- Pošta> Načíst nová data> Načíst ručně.
 Snížená průhlednost nevypadá tak dobře, ale využívá menší výpočetní výkon.
Snížená průhlednost nevypadá tak dobře, ale využívá menší výpočetní výkon. U nepodstatných aplikací vypněte tyto funkce:
- [Vaše jméno]> iCloud.
- Nastavení> Oznámení.
- Obecné> Obnovení aplikace na pozadí.
 Můžete také zvolit úplné vypnutí aplikace na pozadí.
Můžete také zvolit úplné vypnutí aplikace na pozadí. Úplně vypněte tyto funkce:
- Siri a vyhledávání> Poslouchejte „Hej Siri“.
- Siri a vyhledávání> Stiskněte [Domů / Boční tlačítko] pro Siri.
- iTunes a App Store> Automatické stahování.
 Chcete-li zařízení zrychlit, vypněte automatické stahování hudby, aplikací, knih a audioknih a aktualizací aplikací.
Chcete-li zařízení zrychlit, vypněte automatické stahování hudby, aplikací, knih a audioknih a aktualizací aplikací. Krok 7. K obnovení zařízení použijte režim DFU
Všechny výše uvedené kroky by měly mít velký význam pro rychlejší běh vašeho iPhonu nebo iPadu. Pokud je to ale stále pomalé, možná to budete moci opravit pomocí režimu DFU, abyste obnovili tovární nastavení zařízení.
Když svůj iPhone nebo iPad přepnete do režimu DFU, abyste jej obnovili, znovu se nainstaluje každá řada softwaru a firmwaru. Jedná se o neuvěřitelně účinný nástroj pro řešení softwarových problémů, kvůli kterým mohl váš iPhone nebo iPad běžet pomalu.
Používání režimu DFU vyžaduje vymazání veškerého obsahu z iPhonu nebo iPadu. Nejprve byste měli udělat zálohu. Takto můžete po obnovení zařízení obnovit své fotografie, videa, aplikace a další obsah.
 Před obnovením si pomocí iCloudu, Finderu nebo iTunes vytvořte novou zálohu zařízení.
Před obnovením si pomocí iCloudu, Finderu nebo iTunes vytvořte novou zálohu zařízení. Pokud je váš úložný prostor pro iPhone nebo iPad téměř plný, je to dobrá příležitost pro čistý balíček.
Pomocí tohoto odkazu zobrazíte pokyny, jak obnovit iPhone nebo iPad pomocí režimu DFU. Pokud to vaše zařízení neopraví, možná je čas přeci jen upgradovat.

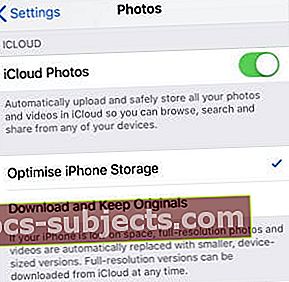 Optimalizace úložiště stahuje pouze naposledy zobrazené fotografie a videa.
Optimalizace úložiště stahuje pouze naposledy zobrazené fotografie a videa.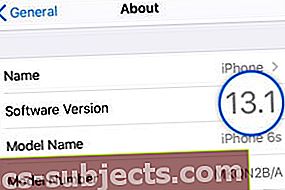 Tento iPhone používá iOS 13.1.
Tento iPhone používá iOS 13.1.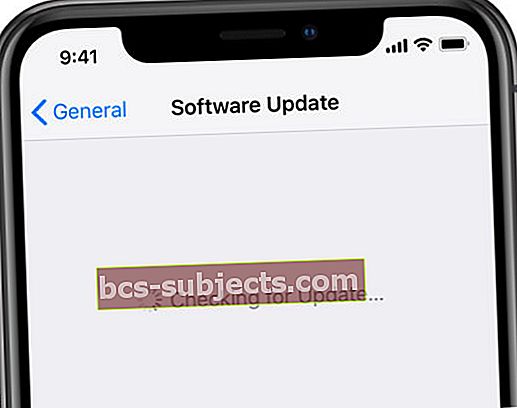 Počkejte, až váš iPhone nebo iPad najde nejnovější aktualizace.
Počkejte, až váš iPhone nebo iPad najde nejnovější aktualizace.
