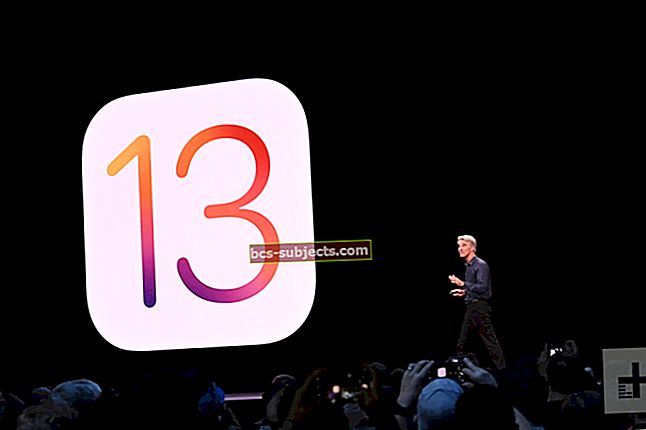Hlasové zprávy jsou bolest, ať už odcházíte nebo přijímáte. Funkce přepisu hlasové schránky na text v iPhonu však usnadňuje správu vašich zpráv. Zjistěte, jak tuto funkci používat a co dělat, pokud přestane fungovat.
Přepis hlasu na text je součástí služby Visual Voicemail společnosti Apple, která zobrazuje vaše zprávy vizuálně v aplikaci Telefon. Vizuální hlasová schránka umožňuje snadné přehrávání, mazání nebo skenování v doručené hlasové schránce.
Když to funguje, přepis hlasové schránky na text na vašem iPhone převede vaše hlasové zprávy na text. Klíč je ve jménu, myslím. Pod každou zprávou se zobrazí textový přepis, takže rychle zjistíte, co lidé řekli.
Jak získám přepis hlasové schránky na text na svém iPhone?
 Vizuální hlasová schránka je integrována do systému iOS, stačí otevřít aplikaci Telefon.
Vizuální hlasová schránka je integrována do systému iOS, stačí otevřít aplikaci Telefon. Vizuální hlasová schránka a její přepis z hlasu na text přicházejí s iOS na vašem iPhone. Z tohoto důvodu nemusíte pro jeho zapnutí dělat nic.
To znamená, že existují určité požadavky na funkční přepis hlasové schránky na text. Potřebujete iPhone 6S nebo novější, aktivní datové připojení a služba musí být podporována vaším operátorem.
Otevřete na iPhonu aplikaci Telefon a klepněte na tlačítko Hlasová schránka vpravo dole. Zde byste měli vidět své vizuální hlasové zprávy a přepisy.
Proč na mém iPhone nefunguje přepis hlasové schránky na text?
 Pokud na vašem iPhone nefunguje vizuální hlasová schránka, zobrazí se místo toho možnost Volat hlasovou schránku.
Pokud na vašem iPhone nefunguje vizuální hlasová schránka, zobrazí se místo toho možnost Volat hlasovou schránku. Vizuální hlasová schránka a přepisy hlasu na text nejsou kompatibilní se všemi mobilními operátory. Zkontrolujte tento seznam na webu Apple a zjistěte, zda váš operátor pracuje s Visual Voicemail.
Aby přepis z hlasu na text fungoval, potřebujete také aktivní datové připojení. Pokud vám dojde mobilní data nebo nemáte funkční připojení Wi-Fi, přepsané zprávy se vám nezobrazí.
A konečně, přepis hlasové schránky na text není k dispozici pro všechny jazyky. Pokud je váš iPhone nastaven na jiný jazyk než angličtinu, služba vám nemusí být k dispozici.
To samozřejmě nejsou jediné důvody, proč by na vašem iPhone mohl přestat fungovat převod hlasu na text. Mnoho uživatelů má problémy se softwarem a níže jsme pro ně sestavili nejlepší řešení.
Proč moje hlasová schránka přestala přepisovat po aktualizaci iOS?
Po aktualizaci iOS je obzvláště běžné mít problémy s přepisem hlasu na text. Nejsme si jisti, proč to způsobuje tolik problémů.
Může se stát, že aktualizace softwaru změní nastavení vašeho zařízení. Jindy by to mohlo představovat chybu, kterou Apple potřebuje opravit v budoucím vydání.
Bez ohledu na to můžete níže najít funkční řešení.
Jak mohu na svém iPhone opravit přepis z hlasové schránky na text?
Pokud na vašem iPhone přestal fungovat přepis hlasové schránky na text, postupujte podle těchto doporučení pro řešení potíží. Ukázalo se, že každý návrh, který jsme uvedli, funguje pro uživatele, i když je těžké předpovědět, který z nich bude pro vás fungovat.
1. Zapněte Siri v Nastavení
 Siri může být zodpovědný za vaše problémy s hlasem na text.
Siri může být zodpovědný za vaše problémy s hlasem na text. Na první pohled se zdá, že to nesouvisí, ale rozpoznávání hlasu Siri je zásadním nástrojem pro přepis z hlasu na text. Pokud jste na svém iPhone vypnuli Siri, může to být důvod, proč přepis hlasové schránky na text nefunguje.
I když je Siri již zapnutý, měli byste jej vypnout a znovu zapnout, abyste zjistili, zda to pomáhá.
Jak vypnout Siri pro váš iPhone:
- Jít do Nastavení> Siri a vyhledávání.
- Klepnutím vypnete Poslouchejte „Hey Siri“.
- Na iPhonu X a novějším: Klepnutím vypnete Stiskněte boční tlačítko pro Siri.
- Na iPhone 8 a dřívějších: Klepnutím vypnete Stiskněte Domů pro Siri.
 Vypněte Siri deaktivací „Hey Siri“ a stiskněte na svém iPhonu tlačítko Domů / Boční.
Vypněte Siri deaktivací „Hey Siri“ a stiskněte na svém iPhonu tlačítko Domů / Boční. Jak zapnout Siri pro váš iPhone:
- Jít do Nastavení> Siri a vyhledávání.
- Na iPhonu X a novějším: Klepnutím zapnete Stiskněte boční tlačítko pro Siri.
- Na iPhone 8 a dřívějších: Klepnutím zapnete Stiskněte Domů pro Siri.
- Poslouchejte „Hey Siri“je volitelné.
Po opětovném zapnutí Siri restartujte iPhone podržením Boční tlačítko a buď Objem knoflík. Pak zkontrolujte své hlasové zprávy z aplikace Telefon.
2. Změňte jazyk nebo hlas pro Siri
 Zkuste změnit jazyk a přízvuk, se kterými Siri mluví, pro některé uživatele to fungovalo!
Zkuste změnit jazyk a přízvuk, se kterými Siri mluví, pro některé uživatele to fungovalo! Potřebování zapnutého Siriho se mohlo zdát dost divné. Musíte však také nastavit správný hlas a jazyk! A „správným“ myslím americkou angličtinu místo britského, australského nebo jiného dialektu.
Změňte jazyk a hlas Siri na americkou angličtinu. Nebo pokud je to již nastaveno, přepněte na něco jiného a poté přepněte zpět.
Tento neměl by ovlivnit přepisy hlasové schránky na text, ale fungoval pro mnoho uživatelů.
Jak změnit jazyk a hlas pro Siri na iPhone:
- Jít do Nastavení> Siri a vyhledávání.
- Přejděte dolů na ikonu Zeptejte se Siri sekce.
- Klepněte na Jazyk a nastavit na Anglicky Spojené státy).
- Klepněte na Siri Voice a nastavit na americký.
3. Aktualizujte nastavení systému iOS a operátora
Aktualizace iOS často opravují softwarové chyby, které se vloudily s posledním vydáním. Někdy tyto chyby ovlivňují služby, jako jsou přepisy hlasové schránky na text. Zastaralé nastavení operátora může také způsobit problémy s vizuální hlasovou schránkou, protože data přicházejí prostřednictvím vašeho operátora.
Připojte se k internetu a pomocí následujících kroků aktualizujte nastavení iOS a Carrier na vašem iPhone.
Jak aktualizovat nastavení iOS a Carrier na iPhone:
- Jít do Nastavení> Obecné> Aktualizace softwaru.
- Počkejte, až váš iPhone zkontroluje aktualizace.
- Stáhněte a nainstalujte vše, co najde.
- Jít do Nastavení> Obecné> O aplikaci.
- Počkejte na této obrazovce 30 sekund.
- Pokud existuje aktualizace, váš iPhone vás vyzve k aktualizaci nastavení operátora.
 Pokud potřebujete aktualizovat nastavení dopravce, na stránce About se zobrazí vyskakovací okno.
Pokud potřebujete aktualizovat nastavení dopravce, na stránce About se zobrazí vyskakovací okno. 5. Upravte pozdrav hlasové schránky
Někteří uživatelé zaznamenali úspěch úpravou pozdravu hlasové schránky. Můžete to udělat z aplikace Telefon. Buď nahrajte nový pozdrav, nebo vraťte svůj pozdrav na výchozí.
Jak upravit pozdrav hlasových zpráv:
- Otevři Telefon aplikace a přejděte do Hlasová schránka záložka.
- Klepněte na Pozdrav vlevo nahoře.
- Vybrat Výchozí nebo zaznamenat a Zvyk Pozdrav.
- Klepněte na Uložit.
 Upravte pozdrav hlasové schránky, abyste zjistili, zda to znovu zahájí přepisy hlasu na text.
Upravte pozdrav hlasové schránky, abyste zjistili, zda to znovu zahájí přepisy hlasu na text. 6. Obnovte svůj iPhone v režimu DFU
Čas pro velké zbraně. Vymažte zařízení a obnovte vše ze zálohy. To může riskovat vaše data a může to zabrat spoustu času.
Je pochopitelné, že ne každý chce jít do tohoto úsilí, aby na svém iPhonu fungovaly přepisy hlasové schránky na text. Jedinou zbývající možností však je čekat se zkříženými prsty na novou aktualizaci softwaru od společnosti Apple.
 Před obnovením pomocí režimu DFU byste určitě měli iPhone zálohovat.
Před obnovením pomocí režimu DFU byste určitě měli iPhone zálohovat. Než budete pokračovat, musíte si vytvořit novou zálohu iPhonu. Bez zálohy přijdete o vše na svém iPhone.
Režim aktualizace firmwaru zařízení (DFU) znovu nainstaluje každý kousek softwaru a firmwaru na vašem iPhone. Je to nejúplnější možná úroveň obnovení a ta, kterou doporučujeme. Abyste mohli svůj iPhone přepnout do režimu DFU, potřebujete počítač se systémem iTunes.
Postupujte podle pokynů pro konkrétní iPhone níže. Pokud se na obrazovce vašeho iPhone na konci něco objeví, není to v režimu DFU.
Jak obnovit pomocí režimu DFU na iPhone 8 nebo novější:
- Připojte svůj iPhone k iTunes pomocí kabelu Lightning-to-USB.
- Rychle stiskněte a uvolněte Zvýšit hlasitost knoflík.
- Rychle stiskněte a uvolněte Snížit hlasitost knoflík.
- Stiskněte a podržte Boční knoflík.
- Po 3 sekundách také stiskněte a podržte tlačítko Snížit hlasitost knoflík.
- Po 5 sekundách uvolněte Boční tlačítko, ale držte Snížit hlasitost knoflík.
- iTunes by měly detekovat zařízení v režimu obnovení, klikněte na Obnovit.
- Když se váš iPhone restartuje, obnovte zálohu podle pokynů.
Další informace o režimu DFU s iPhone 8 a novějším naleznete v tomto článku.
Jak obnovit pomocí režimu DFU na iPhone 7:
- Připojte svůj iPhone k iTunes pomocí kabelu Lightning-to-USB.
- Stiskněte a podržte Boční a Snížit hlasitost tlačítka.
- Po 8 sekundách uvolněte Boční tlačítko, ale držte Snížit hlasitost knoflík.
- iTunes by měly detekovat zařízení v režimu obnovení, klikněte na Obnovit.
- Po restartování iPhonu obnovte zálohu podle pokynů.
Jak obnovit pomocí režimu DFU na iPhone 6S nebo starším:
- Připojte svůj iPhone k iTunes pomocí kabelu Lightning-to-USB.
- Stiskněte a podržte Boční a Domov tlačítka.
- Po 8 sekundách uvolněte Boční tlačítko, ale držte Domov knoflík.
- iTunes by měly detekovat zařízení v režimu obnovení, klikněte na Obnovit.
- Po restartování iPhonu obnovte zálohu podle pokynů.
 Jakmile iTunes rozpoznají váš iPhone, klikněte na Obnovit a poté obnovte zálohu.
Jakmile iTunes rozpoznají váš iPhone, klikněte na Obnovit a poté obnovte zálohu. Další informace o režimu DFU pro iPhone 7 a dřívější modely naleznete v tomto článku.
Zabalit
Podívejte se na tento příspěvek, pokud potřebujete další pomoc s přepisem hlasové schránky na text, který funguje na vašem iPhone.
Rádi bychom také věděli, jaká je vaše oblíbená část služby Visual Voicemail od společnosti Apple, dejte nám vědět v komentářích!