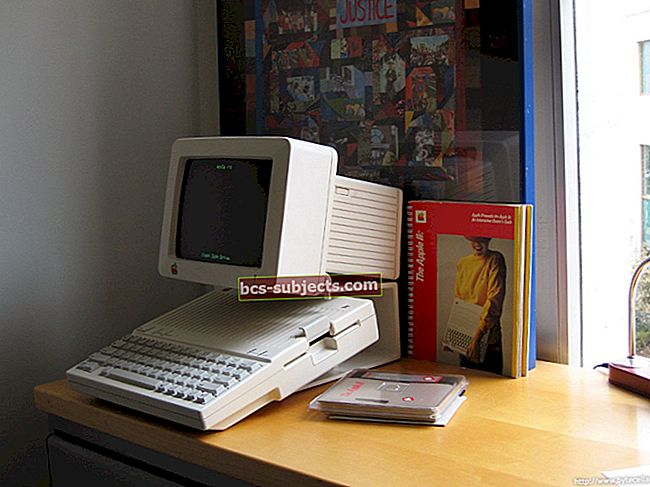Kdy bychom měli resetovat MacBook nebo Mac? Někdy naše počítače Mac nefungují tak, jak byly použity. Možná se výkon zpomaluje. Nebo váš počítač Mac příliš často havaruje. Možná se vám chybové zprávy zobrazují neustále. Nebo se váš oblíbený software prostě nespustí.
V zásadě váš Mac jednoduše nefunguje správně.

Operační systém SOS. Think Reset MacBook
Všechny tyto příznaky jsou tak frustrující, že se vám může stát, že budete chtít začít s čistým štítem a resetovat mac na tovární nastavení.
Jsme rádi, že se naše počítače Mac obvykle snadno používají a jen zřídka se setkávají s problémy, které uživatelé Windows pravidelně hlásí. Ale někdy se ocitneme v bodě zlomu, kde je náš mac OS tak zmatený, že přeinstalace nebo resetování operačního systému je naší nejlepší cestou vpřed.
Přemýšlíte o prodeji nebo rozdávání? Nejprve resetujte MacBook
Možná uvažujete o upgradu na nejnovější mac a o prodeji nebo rozdání svého staršího modelu. Pokud je to tak, je nutné provést obnovení továrního nastavení, než odešlete svůj aktuální mac na cestě k novému vlastníkovi. Předáváme náš mac někomu s žádný o našich informacích nepřichází v úvahu. To, co chceme poskytnout novému majiteli, je nejblíže k nikdy nepoužívanému macu.

Z jakéhokoli důvodu, ať už jde o zlepšení výkonu aktuálního macu nebo jeho přípravu na nového vlastníka, se doporučuje provést obnovení továrního nastavení na macu. A bohužel to není tak jednoduchá operace, na jakou jsme my mac uživatelé zvyklí.
Tato příručka vám pomůže naučit se kroky k resetování MacBooku Pro a všech počítačů Mac, zpět na počáteční tovární nastavení.
Poznámka: Tato příručka je relevantní pro Mac Pro, iMac, MacBook, MacBook Pro a MacBook Air.
Bez dalších okolků tedy 9 kroků k obnovení továrního nastavení macu
1- Klonujte pevný disk před resetováním MacBooku
Když resetujete Mac, všechny informace a data, která máte na pevném disku, budou vymazána. Musíte tedy vytvořit zálohu. Říkáme tomu klonování pevného disku - vytvoření úplné zálohy vašeho HD a jeho uchování po určitou dobu.
V Apple ToolBoxu vždy doporučujeme dodržovat pravidlo 2X2 pro zálohování - to znamená uchovat 2 lokální zálohy a 2 cloudové zálohy.

Pokud provádíte reset na tovární nastavení, doporučujeme také udržovat a klon. Tento zaváděcí duplikát pevného disku - úplná a identická kopie spouštěcího svazku, který je uložen na externí jednotce takovým způsobem, že z něj můžete v případě potřeby spustit Mac.
Chcete-li vytvořit skutečný klon, potřebujete aplikaci a externí pevný disk.
Slovo o stroji času
Pokud používáte Time Machine, máte již pěknou zálohu. Není to opravdový klon, ale má všechny vaše informace, aplikace a další data bezpečně uložené v zálohách. Pokud se tedy rozhodnete použít pouze Time Machine, ujistěte se, že jste před dalším postupem provedli zálohu pomocí Time Machine.
Chcete-li provést ruční zálohování, přejděte na Předvolby systému. Vyberte Time Machine. A zaškrtněte políčko „Zobrazit Time Machine v řádku nabídek.“
Po výběru se v pravém rohu lišty nabídek zobrazí ikona Time Machine (téměř datum a čas). Klikněte na tuto ikonu a vyberte Zálohovat nyní. Výběr, který zajistí, že budete mít v zálohách Time Machine vše, co potřebujete.
Drive Cloning versus Time Machine Backup
Největší rozdíl mezi klony a zálohami Time Machine spočívá v tom, že klony poskytují okamžité zotavení. S klonem se můžete vrátit do práce okamžitě po havárii disku nebo vážných problémech se spouštěcím objemem.

Jednoduše připojte klonovou jednotku, restartujte počítač a podržte klávesu Option, vyberte klonovanou jednotku ve Správci spuštění a stiskněte klávesu Return. A jste zpět v provozu. Takže dokončíte jakoukoli práci nebo projekty, než se pustíte do řešení problému. Spuštěním na klonované jednotce opravíte nebo vyměníte hlavní spouštěcí jednotku, pokud to váš plán umožňuje.
V nástroji Time Machine trvá obnovení souborů na nový disk nebo opravený disk hodiny, případně dny. A obnovení celé jednotky z cloudové zálohovací služby trvá ještě déle a závisí na rychlosti vašeho internetu.
Používání aplikací pro klonování disků třetích stran
Existuje spousta aplikací, které zálohují váš Mac na externí disky. Pro ilustraci představujeme Carbon Copy Cloner. Další populární možností je SuperDuper. Carbon Copy Cloner i SuperDuper jsou tu už nějakou dobu, takže mají dobré výsledky. Oba se zaměřují na klonování, představují jednoduché a snadno srozumitelné uživatelské rozhraní. A oba obsahují jasné funkce pro vytváření a údržbu zaváděcích duplikátů.

SuperDuper nabízí základní bezplatnou verzi a placenou verzi bohatou na funkce. Carbon Copy Cloner bohužel není zdarma, ale nabízí 30denní bezplatnou zkušební verzi.
S nástrojem Carbon Copy Cloner je proces klonování snadný - jako zdroj si vyberete primární pevný disk a jako cíl externí pevný disk. Po výběru klikněte na „Klonovat“.
Po dokončení spustíte Mac z externího pevného disku bez dalších vylepšení. Jednoduše restartujte systém a stiskněte klávesu „option“. Pokud se systém spustí dobře, úspěšně jste klonovali a vytvořili klonovanou zálohu svého pevného disku.
2-Obnovte NVRAM před resetováním MacBooku
Pokud narazíte na problémy související s výběrem spouštěcího disku, rozlišením obrazovky nebo hlasitostí, můžete problém vyřešit resetováním NVRAM v počítači Mac. Nebo pokud se při spuštění počítače Mac krátce objeví ikona otazníku, resetování NVRAM tento problém obvykle vyřeší.
Také je dobré resetovat NVRAM při přípravě vašeho Macu na prodej nebo darování.
Co to sakra je NVRAM?
Malé množství paměti vašeho počítače, zvané „energeticky nezávislá paměť s náhodným přístupem“ (zkráceně NVRAM), ukládá určitá nastavení do umístění, ke kterému Mac OS rychle přistupuje. Nastavení uložená v NVRAM závisí na typu Macu, který používáte, a na typech zařízení, která k němu připojujete.Informace uložené v NVRAM zahrnují:
- Hlasitost reproduktoru
- Rozlišení obrazovky
- Výběr spouštěcího disku
- Nedávné informace o panice jádra, pokud existují
Resetování NVRAM

- Vypněte Mac
- Na klávesnici vyhledejte následující klávesy: Command (⌘), Option, P a R.
- Zapněte si mac
- Jakmile uslyšíte zvuk při spuštění, stiskněte a podržte klávesy Command-Option-P-R
- Podržte tyto klávesy, dokud se počítač nerestartuje a uslyšíte zvuk spuštění podruhé
- Uvolněte klíče
Po resetování NVRAM možná budete muset překonfigurovat nastavení hlasitosti reproduktoru, rozlišení obrazovky, výběru spouštěcího disku a informací o časovém pásmu.
Před resetováním MacBooku 3-Reset System Management Controller (SMC)
Řadič správy systému (SMC) je čip v počítači Mac, který spouští mnoho fyzických částí stroje, jako jsou indikátory LED, klávesnice a další periferie, chladicí ventilátory a tlačítka napájení. SMC také určuje některá chování vašeho pevného disku, například to, jak se váš počítač chová v režimu spánku a jak zachází s napájením. Indikátory, které mohou vyžadovat reset SMC:- Ventilátory počítače běží vysokou rychlostí, i když počítač není příliš používán a je řádně ventilován
- Na počítačích Mac, které mají tuto funkci, se podsvícení klávesnice chová nesprávně
- U počítačů Mac, které mají tuto funkci, se stavová kontrolka (SIL) chová nesprávně
- Kontrolky baterie, pokud jsou přítomny, se chovají nesprávně u notebooků Mac, které mají nevyjímatelnou baterii
- Podsvícení displeje nereaguje správně na změny okolního světla v počítačích Mac, které tuto funkci mají
- Počítač nereaguje na tlačítko napájení, když je stisknutý
- Notebook Mac nefunguje správně, když zavřete nebo otevřete víko.
- Počítač neočekávaně spí nebo se vypíná
- Baterie se nenabíjí správně
- LED dioda napájecího adaptéru MagSafe neindikuje správnou aktivitu
- Počítač pracuje neobvykle pomalu, i když nezaznamenává neobvykle vysoké využití procesoru
- Ikony aplikací se mohou v Docku po otevření delší dobu odrážet
- Aplikace nemusí fungovat správně nebo po otevření přestanou reagovat
- Počítač, který podporuje režim cílového zobrazení, se nepřepíná do režimu cílového zobrazení nebo z něj podle očekávání, nebo se přepíná do režimu zobrazení cíle z neočekávaného času
- Osvětlení kolem I / O portů u Mac Pro (konec roku 2013) se neaktivuje, když přesunete počítač
Resetujte SMC MacBooku
Nejprve zjistěte, zda je baterie vyjímatelná. Mezi MacBooky, které mají nevyjímatelnou baterii, patří MacBook Pro (začátek roku 2009) a novější, všechny modely MacBook Air, MacBook (konec roku 2009) a MacBook (Retina, 12palcový, začátek roku 2015).Pokud nelze vyjmout baterii

- Vypněte Mac
- Připojte napájecí adaptér MagSafe nebo USB-C ke zdroji napájení a k počítači Mac
- Pomocí vestavěné klávesnice stiskněte Shift-Control-Option na levé straně klávesnice a poté stiskněte současně vypínač
- Uvolněte všechny klávesy a dalším stisknutím tlačítka napájení zapněte Mac
Pokud je baterie vyjímatelná
- Vypněte Mac
- Odpojte napájecí adaptér MagSafe od počítače Mac
- Vyjměte baterii
- V uživatelské příručce vašeho MacBooku najdete podrobné pokyny, jak vyjmout baterii vašeho konkrétního modelu MacBooku
- Stiskněte a podržte tlačítko napájení po dobu 5 sekund
- Znovu připojte baterii a napájecí adaptér MagSafe
- Stisknutím tlačítka napájení zapněte počítač Mac
LED dioda na napájecích adaptérech MagSafe může změnit stav nebo dočasně zhasnout, když resetujete SMC.

Resetujte stolní počítač Mac SMC
Pro Intel iMac, Mac mini, Mac Pro a Xserve postupujte podle těchto pokynů.
- Vypněte Mac
- Odpojte napájecí kabel od napájecího portu počítače Mac
- Počkejte 30 sekund
- Připojte napájecí kabel zpět
- Počkejte 5 sekund a poté Mac zapněte stisknutím tlačítka napájení
Provedení resetu SMC pomáhá vyřešit mnoho problémů souvisejících s napájením a hardwarem, které jinak nereagují na techniky odstraňování problémů. S resetováním SMC by mělo být vyřešeno mnoho problémů s hardwarem, se kterými jste se setkali. Je také dobrý nápad resetovat SMC, než Mac prodáte nebo darujete. Pamatujte, že pouze procesory Intel Mac mají řadič SMC.
4 Zrušte autorizaci iTunes
Pokud prodáváte nebo darujete svůj mac, je tento krok nezbytný. Pokud resetujete mac pro další používání, tento krok se stále doporučuje, ale můžete jej přeskočit.
Dále odpojíme počítač od vašeho osobního účtu iTunes.
Rychlý tip - Nezapomeňte, že ke svému účtu iTunes máte maximálně 5 počítačů Mac. Nikdy tedy nikomu svůj účet nedávejte.

Chcete-li zrušit propojení svého účtu iTunes, klikněte v iTunes na „Store“ a poté na „Deauthorize this computer“. Zde zadejte své ID a heslo. Jakmile tyto informace poskytnete, váš systém již nebude propojen s iTunes.
5- FileVault
Než budete pokračovat, je nejlepší vypnout FileVault. Otevřete „předvolby systému“ a vyberte „zabezpečení a soukromí“. Vyberte FileVault a klikněte na „Vypnout“.

6- Zakázat iCloud
Toto je další krok, který je zásadní, pokud prodáváte nebo darujete svůj mac. Pokud odpočíváte mac pro další používání, tento krok se doporučuje, ale můžete jej přeskočit.
Pokud mazáme všechnoz našeho pevného disku je vždy bezpečnější možnost deaktivovat a smazat váš účet iCloud před dalším přesunem, protože má tendenci způsobovat nějaké chyby.
Chcete-li iCloud deaktivovat, otevřete „systémové předvolby“, vyberte „iCloud“ a poté „odhlásit se“. Při každém vyskakovacím okně nezapomeňte kliknout na „Smazat z Macu“, abyste odstranili všechna svá osobní data.
7- Restartujte v zotavení

To je docela jednoduché. Jednoduše klikněte na ikonu jablka v levém horním rohu obrazovky a vyberte „Restartovat“. Při restartování systému držte stisknuté klávesy „Command“ a „R“, dokud se na obrazovce nezobrazí okno režimu obnovení.
8- Vymazání pevného disku pro resetování MacBooku
Po spuštění v oddílu pro obnovení vyberte „Disk Utility“ a poté „Pokračovat“. Klikněte na „Odpojit“ a poté vyberte kartu „Vymazat“ umístěnou mezi horními tlačítky. Kliknutím na „vymazat“ smažete všechna data.

Pamatujte, že od tohoto okamžiku již nedochází k žádnému návratu, protože tím vymažete vše z pevného disku. Ujistěte se tedy, že máte úplnou zálohu nebo klon pevného disku.
Pokud si nejste jisti - nepokračujte. Přejděte do tohoto článku a pokračujte krokem 1
Po dokončení mazání vyberte „nástroj disku“, vyberte pevný disk a připojte jej. Ukončete kliknutím na „Ukončit obslužný program disku“.
9 - Přeinstalujte Mac OS nebo OS X a resetujte MacBook
Klikněte na „Přeinstalovat“ a zbytek lze snadno postupovat podle pokynů na obrazovce. Tento proces stáhne nejnovější verzi operačního systému Mac na váš pevný disk a nainstaluje se.

Pokud prodáváte nebo darujete tento mac, nezapomeňte, že během procesu instalace nezadávejte své Apple ID nebo heslo, protože osoba kupující nebo přijímající váš mac by měla zadat své vlastní Apple ID a heslo.
Souhrn o tom, jak resetovat MacBook
Když se váš Mac začne chovat opravdu divně s věcmi, jako jsou chyby zobrazení, zamrzání nebo havárie několikrát týdně, problémy s grafickými závadami, opravdu horko nebo obecně vysoká latence, je čas přemýšlet o resetování.
Pokud svůj Mac prodáváte nebo rozdáváte, nechcete, aby měl přístup k vašim souborům. Proto byste měli bezpečně vymazat pevný disk Mac nebo jednotku SSD a přeinstalovat Mac OS nebo OS X. To znamená, že vaše soubory budou chráněny. A další majitel bude mít Mac, který běží jako nový!