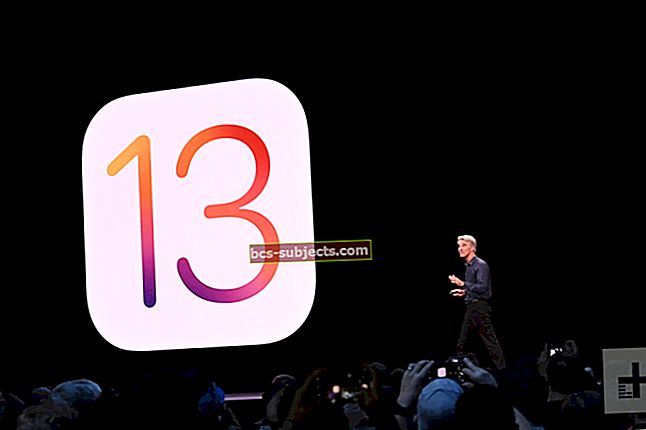Ačkoli většina lidí v dnešní době umožňuje svým dětem používat rodinný iPad k hraní her a přístupu k dalším aplikacím, děti se také více posouvají směrem k používání počítačů Mac. Koneckonců v umírajícím průmyslu PC byly tržby založené na počítačích Mac nejvyšší za poslední roky. Návrháři interiérů také gravitovali a navrhli čistou pracovní stanici, kterou by mohli členové rodiny používat. To se stává problémem zabezpečení pro rodinu a děti, pokud netrávíte čas nějakým základním sledováním počítačové aktivity vašich dětí.
Apple opravdu velmi usnadnil způsob, jakým lze rychle nastavit rodičovskou kontrolu a poskytnout všechny informace, které potřebujete k monitorování a správě bez mnoha potíží. Se všemi vzrušujícími hrami, které jsou dnes k dispozici, chcete podniknout základní kroky nejen ke správě využití času na počítačích Mac, ale také ke kontrole nastavení App Store, aby vám neunikl obrovský účet od Apple!

Takže pokud jste jedním z rodičů, kteří mají ve vašem rodinném pokoji iMAC / MAC pro sdílení mezi vašimi dětmi a zbytkem rodiny, možná budete chtít znovu navštívit možnosti rodičovské kontroly na vašem OSX. A mimochodem, mohu přísahat, že moje pracovní stanice tak nevypadá !! Přál bych si to. Možná o tom uděláme článek, který prozkoumá, jak udržet nepořádek na pracovní stanici volný. Vaše tipy jsou vítány.
OSX obsahuje rozsáhlou sbírku spravovaných předvoleb, které vám umožňují omezit, co uživatelé mohou a co nemohou dělat. Pamatujte, že rodičovská kontrola se na administrátora nevztahuje. Při nastavování rodičovské kontroly postupujte podle následujících pokynů. Zvýrazníme také několik aplikací pro Mac, které vám mohou poskytnout další funkce.
Krok -> 1.Klikněte na ikonu Apple v levé horní části obrazovky, vyberte Předvolby systému a poté klikněte na Rodičovská kontrola.

Krok -> 2. Klikněte na tlačítko zámku v dolní části obrazovky a zadejte své přihlašovací údaje. Po dokončení tohoto kroku se zámek zobrazí jako „Odemčeno“ a vy již můžete začít nastavovat rodičovskou kontrolu pro vaše malé uživatele.

Krok-> 3. Pokud již máte své děti nastaveny s vlastním uživatelským jménem a heslem pro přístup k počítači, perfektní. Pokud ne, můžete přidat znaménko + a vytvořit uživatelské účty.

Jakmile vytvoříte jeden účet, můžete zkopírovat nastavení pro ostatní účty dětí. Pomocí rozbalovací nabídky Akce (ikona ozubeného kola) v dolní části seznamu uživatelů rodičovské kontroly můžete zkopírovat a vložit komplexní nastavení z jednoho uživatele do druhého . Možnost rodičovské kontroly lze také vzdáleně spravovat z jiného počítače Mac OS x pomocí „Povolit vzdálené nastavení“. To poskytuje způsob, jak spravovat rodičovskou kontrolu z vašeho osobního počítače mac.
Možnosti dostupné pro správu rodičovské kontroly jsou uspořádány do následujících funkcí. Pokryli jsme možnosti od El Capitanu i OS X Yosemite, takže uvidíme ty vhodné v závislosti na vašem OS X. El Capitan má několik dalších možností kolem rodičovské kontroly než jeho předchůdce. Neváhejte prozkoumat funkce různých možností. Zdůraznili jsme některé základní věci, které můžete pomocí těchto užitečných možností udělat.
Aplikace - Na tomto panelu můžete vybrat možnosti související s vašimi aplikacemi pro Mac. Vaše volby se mohou lišit v závislosti na tom, co chcete omezit. Můžete se rozhodnout na základě věku vašeho dítěte výběrem možnosti „Povolit aplikace v App Store“. Ukáže vám rozevírací seznam věků a můžete si vybrat vhodně.
Web - Můžete zapnout automatické filtrování obsahu webových stránek na safari nebo ručně spravovat seznam povolených webů nebo kombinaci automaticky a ručně povolených webů.
Obchody - V této části vypněte obchody iTunes a iBooks, omezte explicitní sexuální obsah a omezte věkové hodnocení obsahu. Tuto možnost uvidíte, pokud na svém iMacu používáte El Capitan.
Časové limity - Nastavte limity využití pracovního dne a víkendu. Toto je jeden z našich oblíbených! Pokusili jsme se omezit „Centrum her“, ale žádné tělo nechtělo používat Mac. Nyní kombinací omezení herního centra a časových limitů jsme schopni to správně spravovat.
Lidé -Toto je důležitá karta, protože můžete spravovat a sledovat, s kým vaše malá komunikuje. Můžete omezit možnosti „Pošta“ a „Zprávy“ na povolené kontakty.
Soukromí - Omezte změny nastavení ochrany osobních údajů, čímž zabráníte uživatelům ve výběru aplikací a služeb, které mají přístup k potenciálně soukromým informacím
Tlačítko protokolů - Udržujte protokoly Safari, Zprávy a využití aplikací. Protokoly zobrazují povolený i pokus o přístup, ale odepřen.
Většinou se můžete zbavit základního nastavení rodičovské kontroly na vašem iMacu. Pokud chcete prozkoumat více funkcí prostřednictvím jiných aplikací pro Mac, zde je několik věcí, které stojí za zmínku, které vám mohou ušetřit čas a jsou k dispozici zdarma.
Tři bezplatné aplikace, které je třeba zvážit pro rodičovskou kontrolu i mimo ni
Kidlogger
KidLogger je záznamník klíčů, monitor aktivity a automatické snímání obrazovky - vše v jedné bezplatné aplikaci. Aplikace zaznamenává všechny stisknutí kláves, které vaše dítě zadalo, aplikace, které otevřelo, historii webových stránek a dokonce i konkrétní podrobnosti, jako je text schránky. To zabírá příliš daleko, ale vaše volba by měla záviset na vás a vaší jedinečné situaci.
MinorMonitor
Minormonitor vám pomůže snadno sledovat aktivity vašeho dítěte na Facebooku a Twitteru. Mezi jeho funkce patří upozorňování na nově přidaného „přítele“, který má s vaším dítětem jen málo společných přátel. Monitoruje také sociální aktivity vašeho dítěte, jako jsou aktualizace stavu, sdílené fotografie, ohlášení a dokonce i soukromé zprávy.
Ochrana webu K9
K9 Web Protection má tři pozoruhodné funkce: filtrování, monitorování a časová omezení. Funkce filtrování, která může blokovat celé kategorie obsahu, vylepšuje integrovanou funkci rodičovské kontroly vašeho Macu, která blokuje pouze určené weby a aplikace. Funkci „Bezpečné vyhledávání“, která blokuje výsledky pro explicitní nebo urážlivá témata, lze také upravit tak, aby byla povinnou volbou bez ohledu na použitý prohlížeč. „NightGuard“ vám umožňuje nastavit zákaz vycházení a blokovat přístup na web v určitých časech.
Sdělte nám a našim čtenářům vaše tipy a triky, které pro vás fungují, pokud jde o rodičovskou kontrolu týkající se používání vašich počítačů Mac.