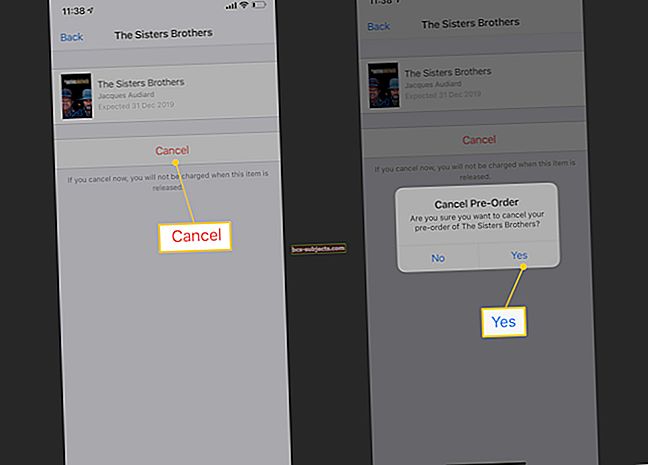Zvuk ve vašem Macbooku je základní součástí vašeho zážitku. Ať už se snažíte poslouchat hudbu, vytvářet nahrávky nebo chatovat s přáteli a rodinou, zvuk je pro tento zážitek nezbytným prvkem. V tomto článku vás provedeme některými základními možnostmi nastavení kolem funkcí zvuku, pokud jde o váš Mac nebo MacBook se systémem El Capitan OS X, a budeme se zabývat běžnými problémy, se kterými se lidé setkávají. Nastavení je stejné, pokud používáte OS X Yosemite.
Komplexní předvolby zvuku OS X vám umožňují optimalizovat jak váš vstup, tak výstup. Můžete také snadno připojit zvuk vašeho Macbooku k externím reproduktorům Bluetooth a také zvolit použití reproduktorů Airplay.
Klikněte na svůj > Předvolby systému> Zvuk a prozkoumejte některé z klíčových možností, které máte na Macu k dispozici.

Tady jsou některá z nejběžnějších nastavení, která je třeba mít na paměti:
Zvuková upozornění
Toto je důležité nastavení, protože váš Mac použije toto nastavení zvukového tónu, když vás bude muset na něco upozornit a varovat vás. Na kartě zvukových efektů můžete zvolit tón, který má váš Mac používat pro tato upozornění.
Když k počítači Mac připojíte externí reproduktory, zvuková upozornění, která jste nastavili, mohou být přehrávána těmito externími reproduktory. Tento režim můžete změnit tak, že v nabídce Přehrát zvukové efekty vyberete interní reproduktory. Toto nastavení je také užitečné, když se pokoušíte vyřešit problémy se zvukem počítače Mac.
Vytvořte výstupní zdroje
Pokud jste k počítači Mac připojili sluchátka nebo reproduktory Bose, ale neslyšíte žádný zvuk, zkontrolujte toto nastavení. Klikněte na kartu Výstup a poté vyberte zařízení, které chcete použít. Vaše reproduktory mohou používat USB nebo port pro sluchátka a pro potvrzení nastavení budete muset vyzkoušet své nastavení.
Definujte vstupní zdroje
Interní mikrofon je nastaven jako počáteční vstupní zdroj. Toto můžete změnit kliknutím na kartu vstupu, pokud se rozhodnete pro nahrávání nebo během chatu použít externí mikrofon. Je důležité mít na paměti, že nastavení tis je někdy změněno softwarem, jako je Skype, který toto nastavení přepíše svým vlastním nastavením. Pokud se pokoušíte o Skype a druhá strana vás neslyší, je to jedno místo, kde můžete zkontrolovat svá nastavení a ujistit se, že je nastaveno správně.
Zvuk na liště nabídek
Několik uživatelů uvedlo, že neviděli ikonu hlasitosti nebo zvuku na liště hlavní nabídky svého systému. Schopnost vidět ikonu hlasitosti na řádku nabídek se ovládá z vašich předvoleb Zvuk. Kliknutím na ikonu reproduktoru zobrazíte možnosti úpravy hlasitosti nebo můžete zvolit další zobrazení / rozevírací seznamy, například seznam vstupních výstupních zařízení.
Nastavení reproduktorů Bluetooth a Airplay
Chcete-li připojit externí reproduktor Bluetooth k počítači Mac, musíte jej přepnout do režimu párování a poté přejít na Předvolby systému> Bluetooth. Jakmile je váš reproduktor Bluetooth úspěšně nastaven, můžete vybrat reproduktor ze seznamu zařízení a kliknout na tlačítko spárování.

Airplay vám umožňuje používat reproduktory airplay po celém domě, když chcete poslouchat hudbu nebo podcasty v různých oblastech vašeho domova. Abyste mohli použít reproduktor kompatibilní s Airplay, musíte jej nejprve přepnout do režimu objevování. Další Otevřete svůj iTunes a kliknutím na ikonu Airplay na panelu nástrojů iTunes jej nastavte. Tato funkce byla v minulosti často choulostivá a pokud máte potíže s nastavením zvuku pomocí možností Airplay, podívejte se na níže uvedený článek, kde najdete některé konkrétní tipy.
Příbuzný: Problémy s Airplay, jak je opravit
Běžné problémy a opravy zvuku
Jedním z nejčastějších problémů, se kterými se uživatelé setkávají, je to, že Mac nepřehrává žádný zvuk. To může být frustrující. Než se rozhodnete vzít svůj Macbook do obchodu Genius, doporučujeme vám vyzkoušet následující základní tipy.
Krok 1 Pořiďte si sluchátka a jemně zasuňte konektor pro sluchátka do portu pro sluchátka na Macbooku nebo Macu. Problém je v tom, že port pro sluchátka na počítači mac může někdy hromadit nečistoty nebo nečistoty nebo někdy být trochu uvolněný, když s počítačem trvale používáte sluchátka. Zkuste několikrát zapojit a odpojit konektor pro sluchátka a poté zkontrolovat zvuk interního reproduktoru vašeho Macbooku.
Krok 2 Zkontrolujte, zda jsou předvolby Zvuk správně nastaveny v části Zdroje výstupu v Nastavení zvuku. Předvolby systému> Zvuk> Výstup.

Krok - 3 Problém se zvukem, se kterým se setkáváte, může také souviset se softwarovým / zvukovým přehrávačem atd., Na rozdíl od hardwarových problémů s interními reproduktory vašeho Macbooku. Chcete-li to potvrdit, pokračujte v otevření relace terminálu (Otevřete svůj Launchpad a vyhledejte Terminál) a použijte následující příkazy a postupujte následovně:
Krok - 4 Resetujte procesy CoreAudio. Můžete buď otevřít systémové aktivity a odtud zabít základní zvukový proces, nebo použít tento příkaz. Abyste mohli tento příkaz používat, musíte být přihlášeni jako správce.
sudo killall coreaudiod
Dalším krokem je zajistit, aby bylo nastavení hlasitosti interních reproduktorů nastaveno na maximální úroveň. Chcete-li tak učinit, použijte na svém terminálu následující příkaz
sudo osascript -e „nastavit svazek 10“
Jakmile nastavíte úrovně hlasitosti, můžete zkontrolovat zvuk systému pomocí příkazu echo
Vepište echo -e „\ a“ a měli byste slyšet zvuk zvonu.
Pokud jste schopni slyšet zvuky z tohoto kroku, potvrzuje to, že nemáte problémy s reproduktory a přidruženým hardwarem ve vašem Macbooku.
Po testování tohoto kroku můžete pomocí příkazu nastavit hlasitost zpět do středního rozsahu
sudo osascript -e „set Volume 5“
Krok - 4 Zkuste resetovat PRAM na vašem Macbooku a poté zkontrolujte interní zvuk.
Chcete-li resetovat PRAM, nejprve vypněte Mac. Dále zapněte Mac. Poté okamžitě podržte klávesy Option-Command-P-R, dokud se Mac restartuje. Když se váš Mac spouští, uvolněte klávesy. Zkontrolujte zvuk interních reproduktorů.
Doufáme, že vám tyto opravy pomohly vyřešit problémy se zvukem pro váš Macbook / Mac. Dejte nám prosím vědět, pokud máte v níže uvedených komentářích tip, který byste chtěli ohledně tohoto problému sdílet.