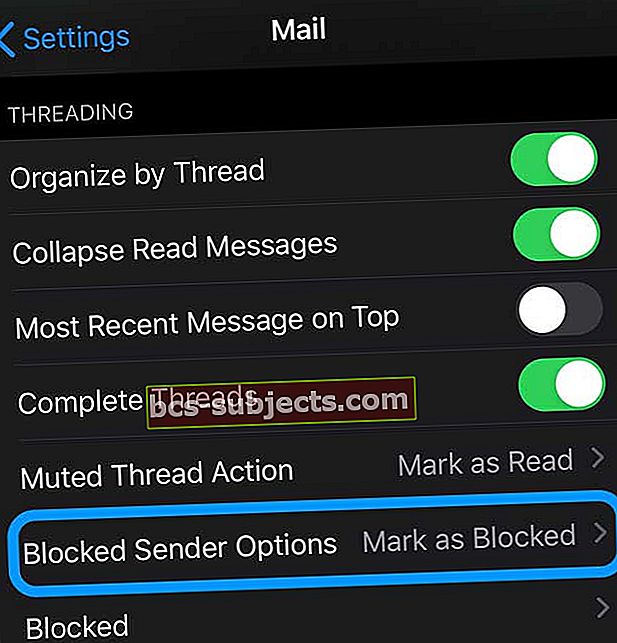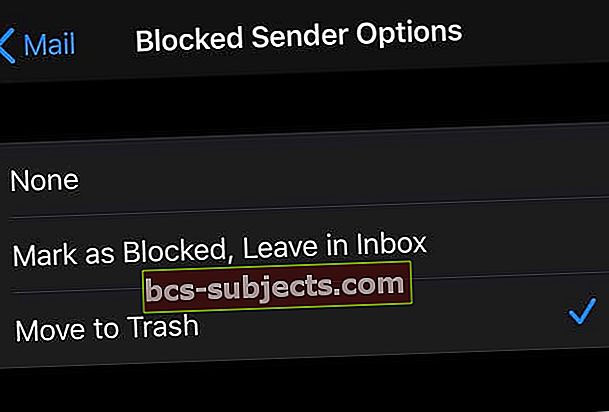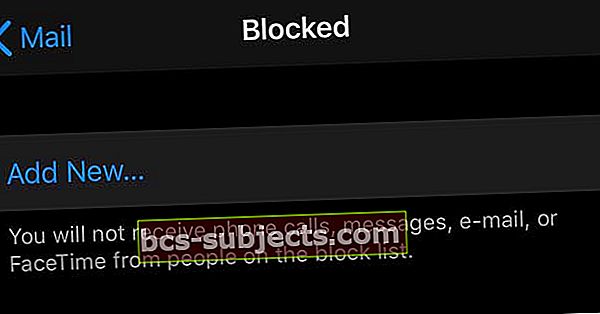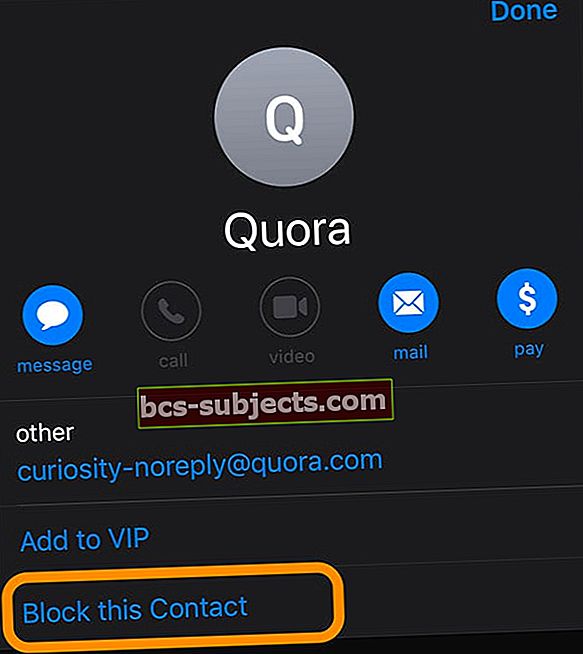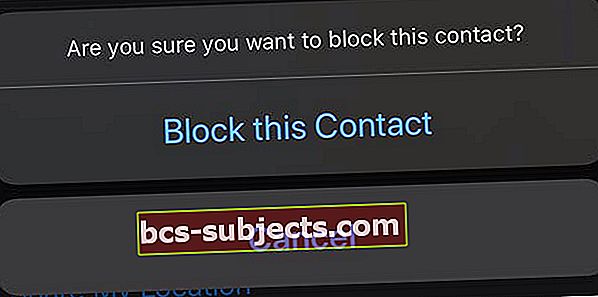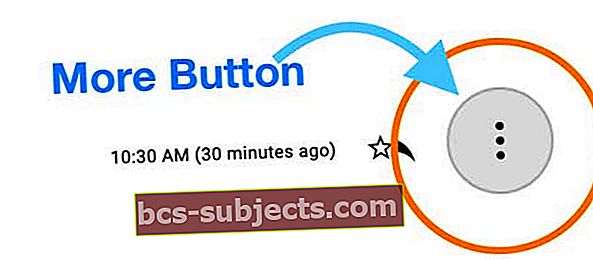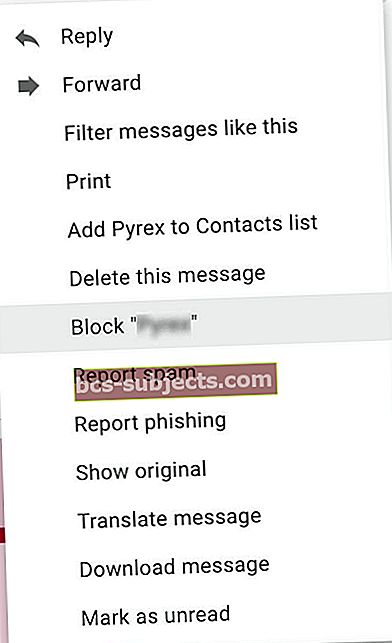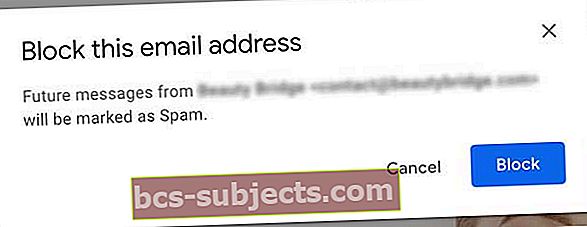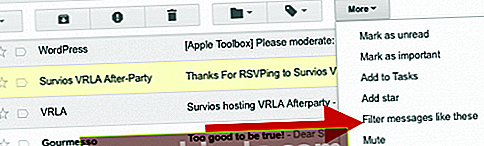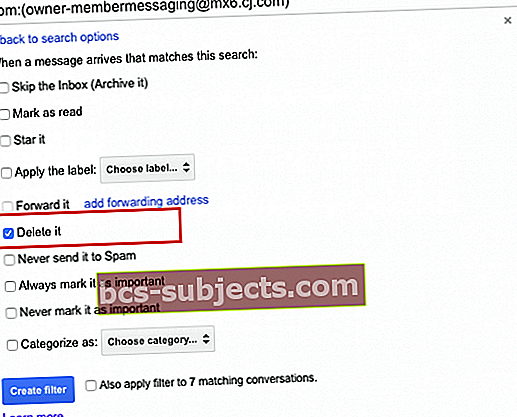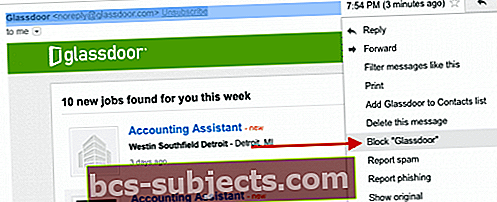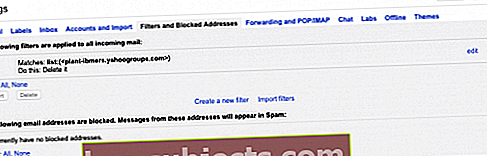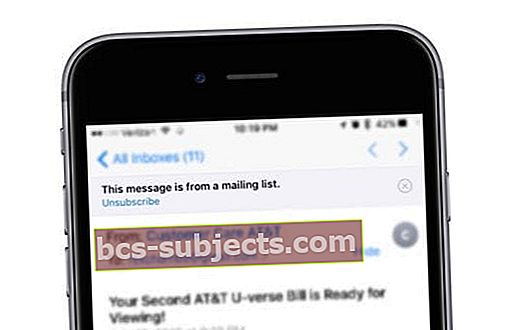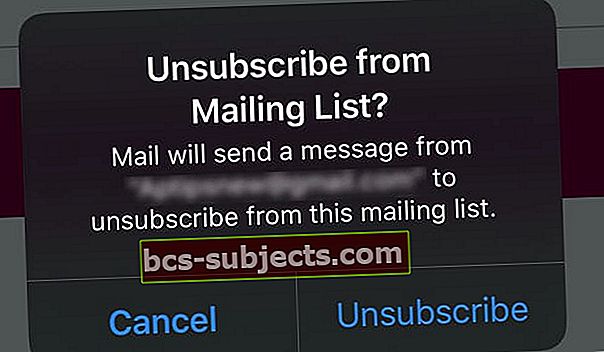Mít doručenou poštu plnou e-mailů od neznámých a nežádoucích spamových zpráv je frustrující, nemluvě o časově náročném vyřizování!
Dobrou zprávou je, že Apple nabízí různé způsoby, jak blokovat lidi, aby odesílali všechny tyto nevyžádané zprávy do e-mailové schránky. A počínaje iOS 13 a iPadOS máme ještě více možností blokování konkrétních odesílatelů e-mailů.
Blokování nežádoucích e-mailů na iPhonu, iPadu nebo iPodu
Způsob, jakým dnes komunikujeme, se s příchodem nových technologií dramaticky mění. iPad a iPhony jsou skvělé komunikační nástroje, protože vám umožňují komunikovat prostřednictvím e-mailů, zpráv, Facetime a příležitostně i telefonního hovoru prostřednictvím aplikací VOIP, které se liší od Skype, Whatsapp a dalších.
Cena, kterou platíme za to, že máme všechny tyto různé komunikační kanály, je však to, že se nám otevírá ještě více spamových zpráv jako nežádoucí komunikace.
S iOs 13+ a iPadOS můžete nyní ignorovat blokované odesílatele pomocí dvou funkcí (Blokováno a Možnosti blokovaného odesílatele) v Nastavení> Pošta. Tento blokovaný seznam kontaktů je sdílen se Zprávami, FaceTime a Telefonem a můžete také provádět změny v nastavení těchto aplikací!
Používání iOS13 + nebo iPadOS - blokování e-mailových adres je sakra mnohem jednodušší!
- Ověřte, že e-mailová adresa, kterou chcete blokovat, je ve vašíKontakty aplikace
- Pokud adresa není ve vaší aplikaci Kontakty, přidejte ji buď ke stávajícímu kontaktu, nebo vytvořte novou kartu kontaktu
- Jakmile je e-mailová adresa v Kontaktech, otevřete svoji Nastavení aplikace
- Klepněte na Pošta
- V části Možnosti vláken klepněte na Možnosti blokovaného odesílatele
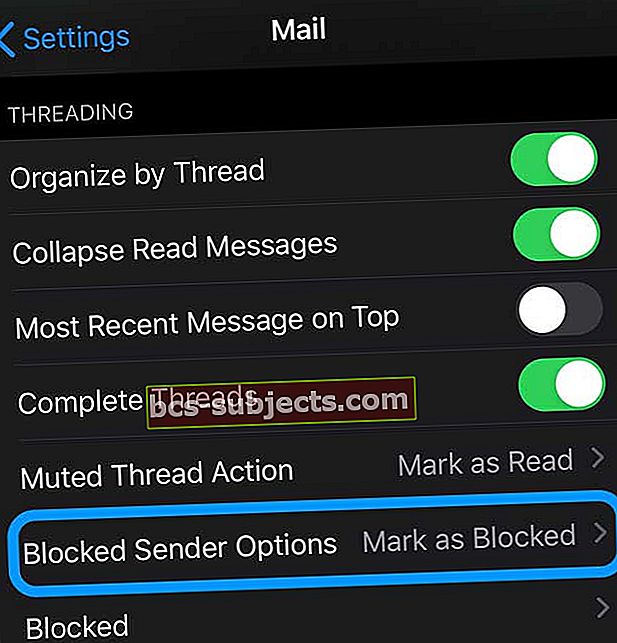
- Vyberte, co chcete dělat s jakoukoli poštou od blokovaného odesílatele. Možnosti zahrnují Žádný, Označit jako blokované Ponechat ve složce Doručená pošta nebo Přesunout do koše
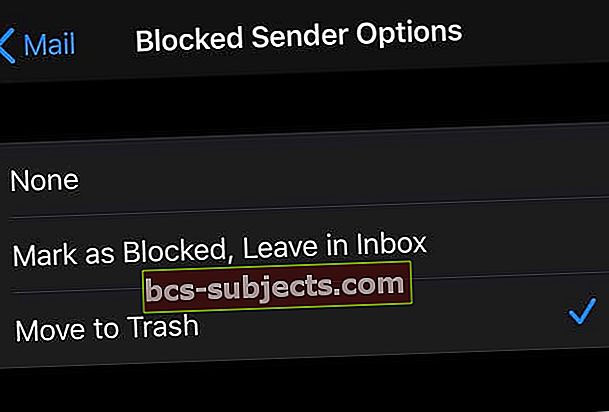
- Po zapnutí tohoto nastavení klepněte naBlokováno a vybrat Přidat nový
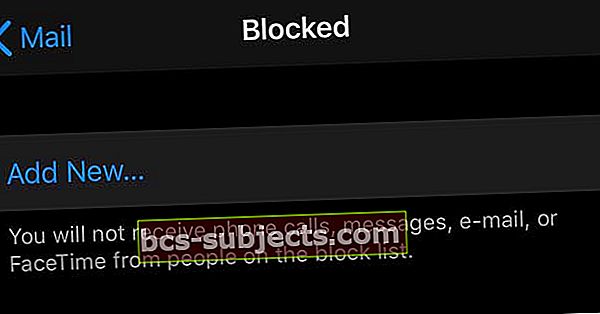
- Klepněte na kontakt, který chcete blokovat
- Pokud povolíte Mail na iCloudu, blokování odesílatele funguje na všech vašich zařízeních Apple
E-maily můžete také blokovat z aplikace Pošta
- Otevřete e-mail od odesílatele, kterého chcete blokovat
- Klepněte na jméno odesílatele
- Poté klepněte na jméno uvedené vedleZv záhlaví
- Vybrat Blokovat tento kontakt
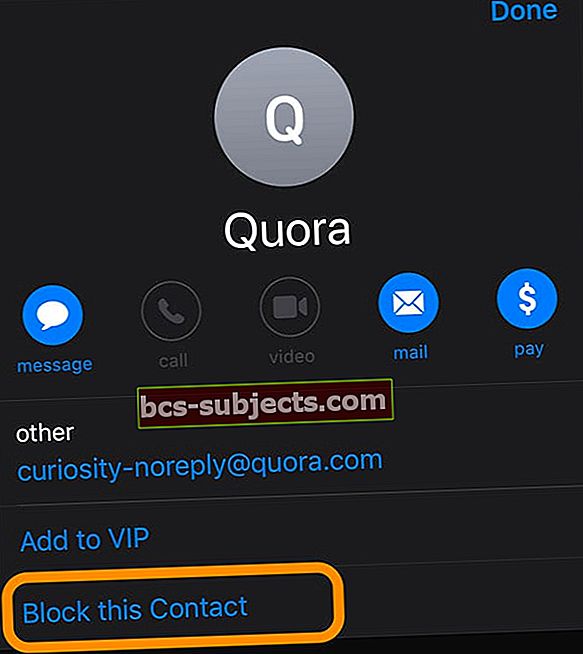
- Potvrďte, že chcete kontakt zablokovat
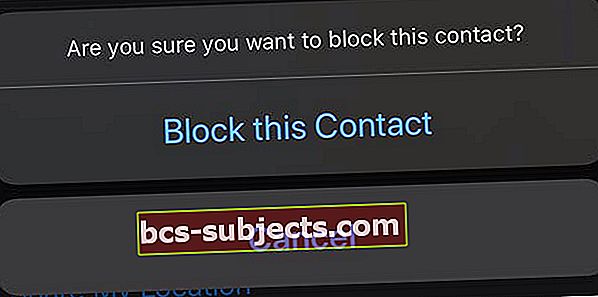
- iOS a iPadOS přidají tento kontakt do vašeho seznamu blokovaných
Jakmile zablokujete kontakt pomocí aplikace Pošta, neuvidíte e-mail od tohoto kontaktu znovu v aplikaci Apple Mail (stále se zobrazí v aplikaci poskytovatele e-mailu nebo při použití webového prohlížeče.)
Co se stane se zablokovaným e-mailem?
Když zablokujete zadaného odesílatele, tento e-mail se automaticky přesune do koše.
Jak odblokuji kontakt?
Chcete-li kontakt odblokovat, otevřete Nastavení> Pošta> Blokováno a přejeďte po kontaktu, který chcete odblokovat. Poté klepněte na odblokovat. 
Kontakty můžete odblokovat z nabídky nastavení Zprávy, FaceTime a Pošta. Nebo otevřete aplikaci Kontakty a odblokujte tam kontakty. 
Další funkce blokování v systému iOS13
Blokování neznámých volajících je také mnohem jednodušší v systému iOS 13.
Otevřeno Nastavení> Telefon a zapnoutZtišení neznámých volajících. 
Další informace o blokování volajících a lidí, kteří tuto zprávu nebo FaceTime, najdete v tomto příspěvku Jak blokovat neznámá čísla a robocall na vašem iPhone.
Blokování e-mailových adres pro iOS12 a nižší
Neexistuje snadný způsob, jak blokovat konkrétní e-mailové adresy na iPhonu, iPodu nebo iPadu pomocí iOS12 a níže. Ale tím, že označíte nevyžádané e-maily jako nevyžádané v pravidlech e-mailu, můžete trénovat své iDevice, aby je automaticky přesunulo do složky nevyžádané pošty.
Google nedávno provedl změny ve své aplikaci Gmail, aby pomohl uživatelům s blokováním konkrétních e-mailových adres. Pokud používáte poštu Yahoo, existuje také několik možností, které v tomto článku zvýrazníme.
Nejprve si vysvětlíme základy:
Krok -> 1
Nejdůležitější je neotvírat e-maily od odesílatelů, které nepoznáváte. Dávejte si pozor na přílohy v těchto e-mailech a neklikejte na žádnou z příloh. Když ve své aplikaci Mail na iPadu uvidíte spamový e-mail, přejeďte po něm doleva. Uvidíte tři možnosti: „Více | Vlajka | Odpadky."
Krok -> 2
Klepněte na možnost „Více“. Na pravé straně se zobrazí různé možnosti. Použijeme poslední označenou možnost "Přesunout zprávu ..." Klepněte na toto a vlevo uvidíte nový panel zobrazující všechny různé složky, do kterých můžete tuto zprávu přesunout. Klepněte na složku Nevyžádaná pošta a e-mail se přesune na Nevyžádaná pošta.
Přesunutí zprávy do nevyžádané složky.
Krok -> 3
Pokud jste již e-mail otevřeli, můžete jej velmi rychle přesunout do složky Nevyžádaná po kliknutí na malou ikonu „Složka“ vpravo nahoře a poté na následující obrazovce zvolit složku „Nevyžádaná pošta“.
Nastavte si pravidlo pro poštu svého počítače Mac
Naštěstí aplikace Apple Mac Mail usnadňuje nastavení pravidel!
A můžeme rychle nastavit pravidlo pro automatické ukládání e-mailů do složek Koš nebo Spam.
Pravidla neblokují odesílání e-mailů, ALE brání čtení e-mailu! Tato funkce je bohužel k dispozici pouze na počítačích Mac - zatím ne na iDevices.
Nastavení pravidla „Blokovat“ pro Mac Mail
- Otevřete aplikaci Mail
- V horní nabídce vyberte Pošta> Předvolby
- Vyberte kartu Pravidla
- Zvolte Přidat pravidlo
- Pojmenujte své pravidlo
- Pokud blokujete konkrétní e-mailovou adresu, použijte ji jako název pravidla
- Vyberte své parametry
- Zvolte Odstranit zprávu z Proveďte následující akce:

Blokujte e-maily na kořenové úrovni pomocí filtrů
Blokovat Gmail
Google Gmail 
Protože Gmail je jednou z nejpopulárnějších e-mailových aplikací, kterou používají naši uživatelé, prozkoumejme funkci „Blokovat“ od Googlu.
- Otevřete svůj účet Gmail pomocí internetového prohlížeče, nikoli aplikace
- Přejděte do Doručené pošty (nebo do libovolných složek, které jste založili)
- Otevřete zprávu od odesílatele, kterého chcete zablokovat
- Přejděte do pravého horního rohu zprávy,
- Klepněte na Tlačítko Další (obvykle tři tečky vertikálu nebo trojúhelník)
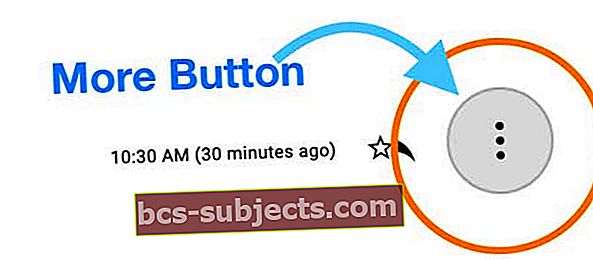
- Zvolte Blokovat “Odesílatel”(Odesílatel je jméno / e-mailová adresa, kterou chcete blokovat)
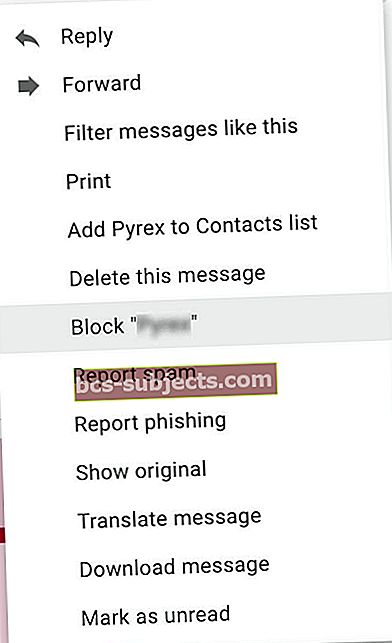
- Stisknutím Blokovat potvrďte, že chcete blokovat daného odesílatele
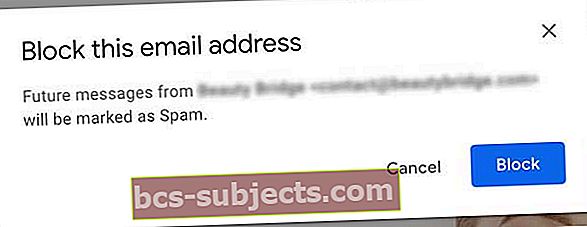
- Budoucí e-maily z těchto blokovaných adres přejdou přímo do vaší složky se spamem
- Pravidelně čistěte složku se spamem, abyste odstranili všechny tyto e-maily - doporučujeme alespoň jednou za měsíc
„Blokování“ odešle e-mail z konkrétní e-mailové adresy do složky spamu. E-mail nadále žije ve složce spamu.
Vytvořte automatický filtr pro blokování e-mailových adres
Může být lepší volbou pouze smazat e-mail, jakmile dorazí nastavení automatizovaného filtru takže se přesune do koše. Postupujte podle následujících pokynů:
- Krok -> 1. Přihlaste se ke svému účtu Gmail v počítači. V Doručené poště vyberte zprávu kliknutím na malé zaškrtávací políčko a poté klikněte na „Další“. Zobrazí se seznam rozbalovacích nabídek. Vyberte možnost „Filtrovat zprávy, jako jsou tyto“.
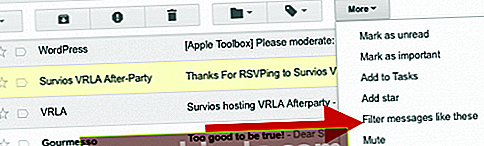
- Krok-> 2. Uvidíte nové okno s e-mailovou adresou v poli Od. Ve spodní části tohoto okna klikněte na „Vytvořit filtr pomocí tohoto vyhledávání“ a na další obrazovce vyberte možnost „Odstranit“, jak je uvedeno níže. Když e-mail od tohoto konkrétního odesílatele v budoucnu přijde, automaticky se smaže a přejde do složky „Koš“.
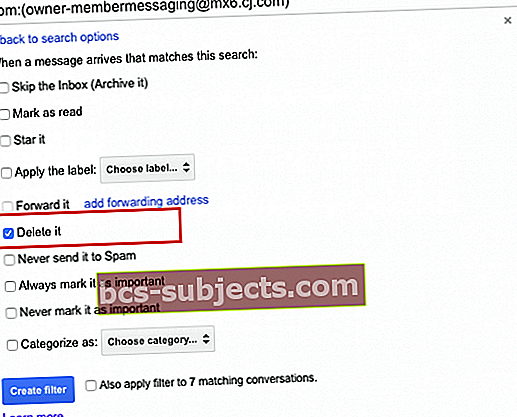
- Krok-> 3 Blokování odesílatele v Gmailu
- Pokud jste e-mail otevřeli, klikněte na šipku dolů a zobrazí se seznam možností, jak je znázorněno na obrázku níže. Můžete se rozhodnout blokovat odesílatele výběrem možnosti Blokovat.
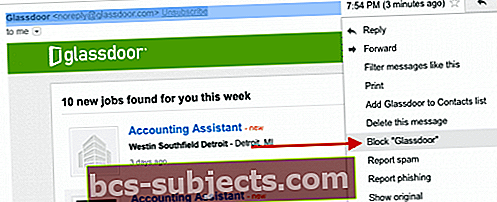
- Pokud jste e-mail otevřeli, klikněte na šipku dolů a zobrazí se seznam možností, jak je znázorněno na obrázku níže. Můžete se rozhodnout blokovat odesílatele výběrem možnosti Blokovat.
- Krok-> 4 Blokované a automatické nastavení filtru pro Gmail můžete pravidelně kontrolovat. To provedete kliknutím na ikonu ozubeného kola v Gmailu vpravo nahoře a následným výběrem Nastavení> Filtry a blokované adresy.
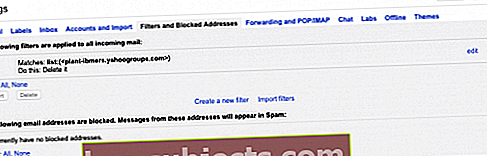
Blokovat Outlook Outlook
Pokyny pro Outlook pro Outlook.com, Microsoft 365, Outlook 2019, Outlook 2016, Outlook 2013, Outlook 2010, Outlook 2007
- Otevřete e-mail aplikace Outlook
- Nebo použijte Outlook.com přes internetový prohlížeč
- Klepněte pravým tlačítkem na zprávu od odesílatele, kterého chcete zablokovat nebo vybrat Zpráva z lišty nabídky Outlooku
- Vybrat Nevyžádaná pošta> Blokovat odesílatele, Nevyžádaná pošta> Blokovat odesílatele, neboBlok
- Všechny budoucí zprávy od tohoto odesílatele e-mailu přejdou na vašeSložka nevyžádané pošty
Když zablokujete odesílatele, tato e-mailová adresa vám může i nadále posílat poštu, ale veškerý e-mail z této konkrétní e-mailové adresy se automaticky a okamžitě přesune na vašiNevyžádaných e-mailů složku.
Nezapomeňte pravidelně čistit a mazat všechny e-maily ze složky Nevyžádané aplikace Outlook!
Pokud dostáváte mnoho nežádoucích e-mailů od konkrétního odesílatele nebo domény, zablokujte tuto e-mailovou adresu a doménu pomocí Seznam blokovaných odesílatelů aplikace Outlook. Tento seznam automaticky přesune jakoukoli e-mailovou zprávu přímo do složky Nevyžádaná pošta.
Můžete také přidat e-mailové adresy a domény do seznamu Blokovat odesílatele Outlooku
- Ve vašemDomov přejděte na kartuVymazat skupinu a vyberte Haraburdí
- VybratMožnosti nevyžádané pošty
- VBlokovaní odesílatelé Klepněte na kartuPřidat
- Zadejte e-mailovou adresu nebo internetovou doménu, kterou chcete blokovat
- Klepněte naOK
- Opakováním přidejte další e-mailové adresy nebo domény
- V seznamu blokovaných odesílatelů můžete zablokovat až 1024 adres nebo domén
Použít Outlook na webu?
- Klepněte na OutlookNastavení (symbol ozubeného kola)
- Klepněte naZobrazit všechna nastavení Outlooku
- Na postranním panelu vybertePošta a pakNevyžádaných e-mailů
- V části Blokovaní odesílatelé a domény, klepněte na Tlačítko Přidat a zadejte e-mailovou adresu nebo doménu
- Klepněte naUložitprovést tyto aktualizace
Další informace najdete v tomto dokumentu podpory Microsoft Outlook
Blokovat Yahoo Mail 
Pokud používáte Yahoo Mail, podívejte se prosím na tento článek. Yahoo umožňuje blokovat až 500 různých odesílatelů.
Konfigurací pravidel blokování a filtrování u vašeho oblíbeného poskytovatele e-mailových služeb můžete omezit počet nežádoucích e-mailů přicházejících do vaší doručené pošty na iPadu a iPhone. Pomocí možnosti Přesunout do nevyžádané pošty na iPadu bude váš iPad sledovat tyto odesílatele a přesune je do nevyžádané pošty.
Blokovat poštu AOL 
- Přihlaste se ke svému účtu AOL
- Přejít na Klíčové slovo AOL: Ovládací prvky pošty. U verzí 10.1 a novějších klikněte na ikonu „Pošta“, poté na „Nastavení“ a poté na „Spam Controls“. Kliknutím na „Upravit ovládací prvky spamu“ spustíte ovládací prvky pošty AOL Desktop 10.1
- Ve filtru odesílatele klikněte na Blokovat poštu z adres, které zadám volba
- Do textového pole zadejte e-mailovou adresu, kterou chcete blokovat. Přidejte více e-mailových adres oddělením každé e-mailové adresy čárkou
- Klikněte na Uložit
S AOL můžete zablokovat maximálně 1000 e-mailových adres a doménových jmen.
Odběr e-mailů na iPhonu a iPadu je snadné
Pokud filtrování nebo nastavení pravidel prostě není vaše věc, další možností, která funguje pro hromadné seznamy e-mailů, je odhlášení.
Tuto možnost neuvidíte u všech svých e-mailů, ale zobrazí se u spousty hromadných e-mailů, zpravodajů a nevyžádaných e-mailů.
- Otevřete aplikaci Pošta
- Klepněte na e-mail z webu nebo společnosti, ze které nechcete dostávat e-maily
- V horní části e-mailu vyhledejte modrý text s odhlášením
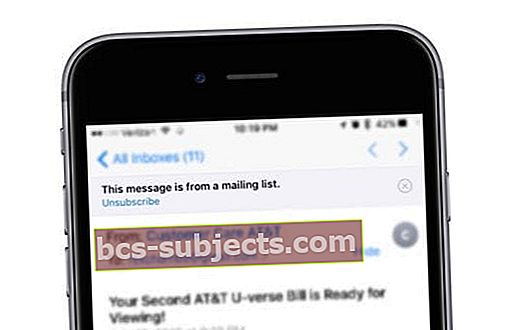
- Klepněte na odhlásit
- Potvrďte, že chcete odhlásit odběr
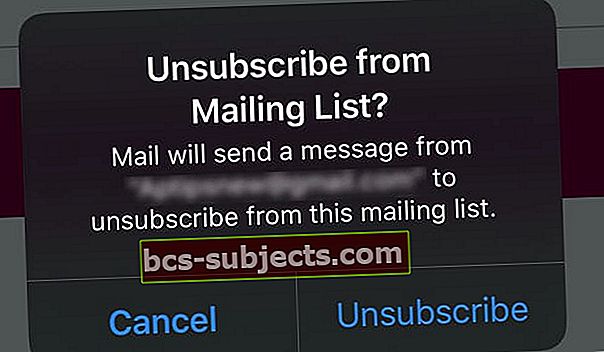
- Někdy jste přesměrováni na web, abyste získali zpětnou vazbu, jindy ne
I po odhlášení můžete od tohoto poskytovatele ještě několik dní nebo týdnů dostávat e-maily.
Blokování nežádoucích textových zpráv
Obtěžování nechtěnými textovými zprávami může být velkou nepříjemností. Někdy se jedná o reklamy od společností, zatímco mohou existovat i ty příležitostné kontakty, se kterými již nechcete být v kontaktu. Zde je postup, jak přidat tyto jemné duše do seznamu blokovaných:
Krok -> 1 Pokud je zpráva otevřená, klepněte na ikonu Detaily odkaz v pravém horním rohu zprávy.
Krok-> 2 Na následující obrazovce klepněte na ikonu „i“. Zobrazí se seznam možností. Vyberte poslední, „Blokovat tohoto volajícího“.
Krok-> 3 V dalším vyskakovacím okně budete požádáni o potvrzení. Po potvrzení již od tohoto kontaktu nebudete dostávat telefonní hovory, zprávy ani FaceTimes.
Krok-> 4 Seznam čísel, která jste zablokovali, můžete pravidelně prohlížet a upravovat na stránce Nastavení> Zprávy> Blokováno.
V systému iOS je také další možnost, která si zaslouží zmínku v této části.
Můžete také odfiltrovat zprávy iMessage od lidí, kteří nejsou uvedeni ve vašich kontaktech.
Přejděte do Nastavení> Zprávy a zapněte Filtrovat neznámé odesílatele. Když otevřete Zprávy, zobrazí se nová karta Neznámí odesílatelé. Když zapnete tuto možnost, nebudete dostávat oznámení pro zprávy iMessages od Neznámých odesílatelů.
Blokování z FaceTime
Blokování Facebooku je velmi podobné předchozímu kroku. V aplikaci uvidíte, že každý z přijatých hovorů je uveden a vedle něj je ikona „I“. Klepněte na „I“ vedle osoby, kterou chcete zablokovat, a potvrďte svou akci v následujícím vyskakovacím okně.
Blokovaný seznam můžete zkontrolovat a upravit v Nastavení pomocí Nastavení> FaceTime> Blokováno.
souhrn
Někteří operátoři také poskytují další funkce, pokud jde o kontrolu spamu a blokování „Omezených“ čísel atd. Neváhejte se informovat u svého přepravce.
Jako příklad jsme zde uvedli odkaz na Verizon.
Přestože se množství možností, které jsme v článku poskytli, může pro nováčky zdát trochu skličující, určitě si myslíme, že stojí za to tyto možnosti prozkoumat.
Nepřehledná e-mailová schránka nejenže vypadá méně lákavě, ale také může bránit vaší produktivitě. Pokud se rozhodnete použít ve svém e-mailu některé z možností Automatického filtru, můžete snadno uspořádat své e-maily a využít svůj čas.