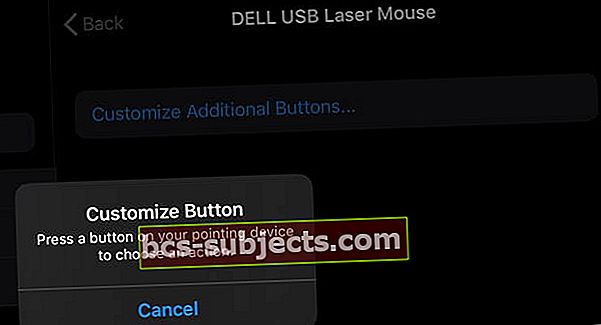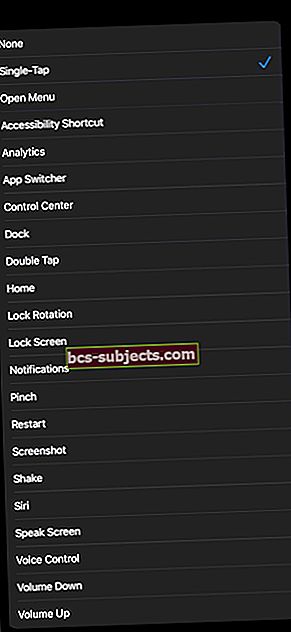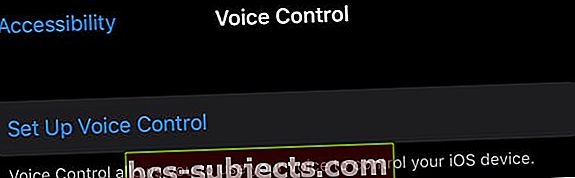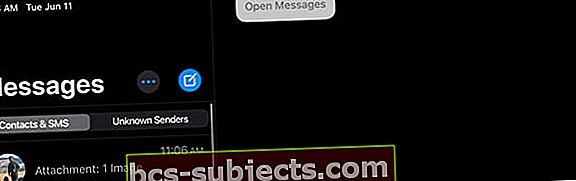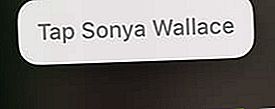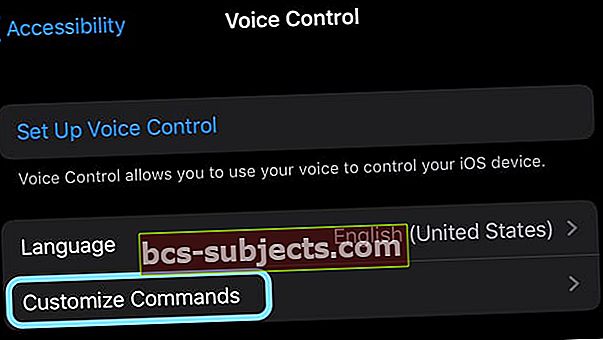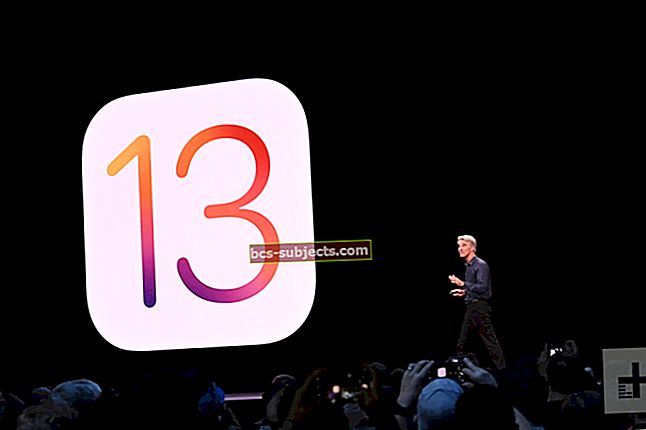Sdílím svůj iPad Pro (a někdy i iPhone) se svou babičkou, takže nastavení některých funkcí přístupnosti je v naší domácnosti klíčové. Bez funkcí jako Larger Dynamic Type, Bold Text, Touch Accommodations a Zoom nebude moje babička tento sdílený iPad moc využívat. Proto je v mé domácnosti důležitý přístup.
První věc, kterou udělám po aktualizaci iOS na iPadu (nebo v tomto případě iPadOS), je navštívit obvyklé Nastavení Aplikace> Obecné> Přístupnost, jen aby se ujistil, že všechna nastavení mé babičky byla přenesena.
Ale po aktualizaci na iPadOS a iOS 13 jsem postupoval podle této obvyklé rutiny, jen abych zjistil, že nastavení přístupnosti tam nebyla!
Dobrou zprávou je, že je snadné je najít - byli přemístěni (pohybující se nahoru) do hlavní nabídky Nastavení. A myslím, že je to prostě úžasné!
Chcete-li tedy pronásledovat, abyste našli nastavení usnadnění v iOS 13 nebo iPadOS, přejděte naNastavení> Usnadnění! 
Zde najdete všechny běžné funkce přístupnosti, které jsou nastaveny v nové nabídce s ikonami konkrétních funkcí. Navíc nám Apple poskytuje několik vynikajících doplňků pro přístupnost pro iPadOS a iOS 13.
Pojďme na to!
Co je nového v přístupnosti s iOS 13?
Stručně řečeno, hodně!
Zde je stručný přehled nejdůležitějších nových funkcí přístupnosti, které přicházejí s iOS 13 a iPadOS 13
- Nové menu, podnabídky a ikony přístupnosti
- Rozšířené funkce hlasového ovládání
- Podpora polohovacích zařízení, jako je myš (včetně bezdrátové i kabelové!)
- Haptická zpětná vazba pro Face ID, kdy zařízení při odemknutí iPhonu mírně vibruje
- Přepínač pro deaktivaci náhledů videa s automatickým přehráváním
- Nové možnosti pro rozlišení bez barvy pro lidi s barevnou slepotou
- Nové obrazovky výzev k usnadnění přístupu při prvním nastavení zařízení Apple od prvního dne
Změna hry: podpora myši přichází na iPad a iPhone
V nové dotykové nabídce Usnadnění je skrytá funkce AssistiveTouch s názvem Ukazovací zařízení což umožňuje uživatelům zařízení iPhone a iPad připojit k jejich zařízením bezdrátové i pevné myši!
To zahrnuje trackpady, jako je Magic Trackpad společnosti Apple, a může dokonce zahrnovat vaši starou kabelovou myš USB a novější myši Bluetooth. Například jsem bez problémů připojil starou myš Dell USB k mému iPadu Pro 11 palců!
Řekni, co?
Ano, konečně dostáváme podporu myši v iOS13 a iPadOS. A ano, zatímco Apple navrhl tuto možnost pro lidi, kteří mají potíže s dotykem svých obrazovek, je to vítaná funkce pro každého.
Myslíme si, že se jedná o herní měnič pro lidi, kteří na svých iPadech používají aplikace jako Excel!
Jak připojit myš k iPadu nebo iPhone pomocí iPadOS nebo iOS 13 a novějších
- Jít doNastavení> Usnadnění
- VybratDotek
- Klepněte naPomocný dotek
- Zapnout Pomocný dotek

- Přejděte dolů na podnadpis Pointer Devices
- Klepněte na Zařízení
- Chcete-li přidat kabelovou myš USB, připojte myš k iPadu nebo iPhone a pokud je podporována, zobrazí se
- Chcete-li přidat myš nebo trackpad Bluetooth, zvolte Zařízení Bluetooth
- Vyberte myš nebo trackpad
- Po připojení se zobrazí zpráva, která stiskne jedno z tlačítek myši k vaší první akci
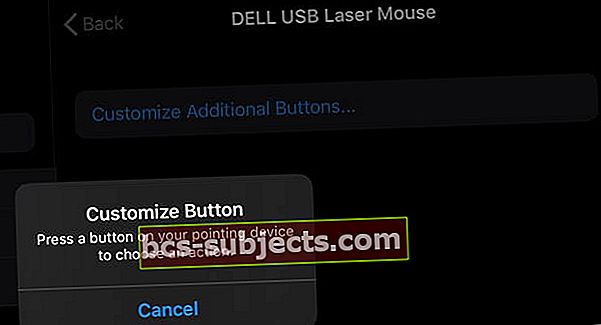
- Vyberte akci tlačítka 1 ze seznamu dostupných akcí - tento seznam obsahuje stejné akce jako AssistiveTouch
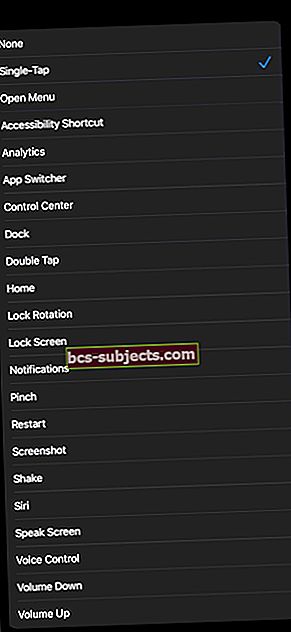
- Klepněte na Přizpůsobte si další tlačítka přidat další akce - každá akce vyžaduje jiné tlačítko. K jednomu tlačítku myši nemůžete mít přiřazeno více akcí
- Jít do Nastavení> Usnadnění> Dotyk> Pomocný dotek> Styl ukazatelepřizpůsobit vzhled ukazatele velikosti, barvě a délce toho, jak kurzor zůstane na obrazovce, než se skryje kvůli neaktivitě

Je důležité spárovat myš nebo trackpad v Nastavení přístupu a NEPOUŽÍVAT v nastavení Bluetooth.
Vstupy a výstupy podpory myší iPadOS a iOS 13
Není to dokonalá shoda s myší vašeho počítače Mac nebo PC a rozhodně to není hezké. Namísto užitečného ukazatele nebo kurzoru se ukazatel myši na iOS zobrazí jako velký kruh podobný cíli.
Představte si myš svého iPadu nebo iPhone jako prst!
Podpora myší iPadOS a iOS13 simuluje váš prst a dotek, takže každá aplikace, na kterou klepnete prstem, bude fungovat s myší, trackpadem nebo jiným ukazovacím zařízením.
Výběr textu je více než trochu trapný!
Místo jednoduchého přetažení je třeba dvakrát kliknout myší (a jako akce tlačítka nastavit jedno klepnutí) a poté jej přetáhnout nebo kliknutím vybrat požadovaný text.
Bylo těžké se dostat do práce! 
Potřebujete rolovat?
Pokud má vaše myš rolovací kolečko, je to skvělé! Rolovací kolečka fungují s iPadOS opravdu dobře.
Ale pokud vaše myš nemá rolovací kolečko? Špatné zprávy!
Chcete-li posouvat, musíte nastavit jedno z tlačítek myši tak, aby na ně kleplo, a poté stisknutím a podržením daného tlačítka myši posouvat na obrazovce.
Právě teď tedy posouváte iPadOS kliknutím a přetažením, což není ideální!
Rychlá zkratka na domovskou stránku!
Když používáte iPadOS s myší, stačí kliknout myší na jeden z dolních rohů iPadu a dostat se na domovskou obrazovku.
Podpora myši je mnohem lepší díky klávesnici!
A pro uživatele iPadu získáte kombinací myši A klávesnice ještě více způsobů navigace pomocí klávesových zkratek!
A ano, stále se můžete dotknout obrazovky A používat myš nebo trackpad!
Pro mě to nejprve nefungovalo. Ale po restartu to fungovalo!
Máte potíže s připojením Magic Mouse nebo Trackpadu od Apple k iPadu?
Pokud se vám nedaří úspěšně spárovat Magic Mouse nebo Trackpad s iPadOS, máme pro vás několik tipů!
- Nezapomeňte přepínat AssitiveTouch zapnout a spárovat pomocí Usnadnění> AssistiveTouch> Ukazovací zařízení
- Pokud vás požádá o PIN kód, zadejte 0000 pro spárování vaší magické myši nebo trackpadu
- Vyjměte a poté vyměňte baterie myši nebo trackpadu a přepněte je do režimu zjišťování. Jakmile jsou baterie vyjmuty a vyměněny, restartujte iPad
- Pokud má vaše myš nebo trackpad port Lightning, připojte kabel Lightning na USB nebo kabel USB-C na Lightning k portu Lightning na myši / trackpadu a druhý konec připojte k iPadu, abyste mohli párovat se dvěma zařízeními
Kde je funkce automatického přijímání hovorů v systému iOS 13?
Toto je další oblast, kde si všimnete změn. Pokud používáte funkci automatického přijímání hovorů a přijímáte hovory prostřednictvím reproduktoru automaticky, zjistíte, že umístění těchto nastavení bylo v iOS 13 změněno ve srovnání s iOS 12.
V systému iOS 12 bylo volání automatických odpovědí k dispozici v Obecné> Usnadnění> Směrování zvuku hovoru.
 Nastavení> Usnadnění> Stisknutím nastavíte funkci automatické odpovědi
Nastavení> Usnadnění> Stisknutím nastavíte funkci automatické odpovědi V iOS 13 se to přesune na Nastavení> Usnadnění> Dotkněte se. Funkce automatického přijímání odpovědí na všechny se nachází ve spodní části obrazovky při posouvání dolů.
Hlasové ovládání iPadOS a iOS 13 poskytuje každému místo u stolu 
Dobře, hlasové ovládání je tu už nějakou dobu. Umožňuje vám používat hlasové příkazy k volání a ovládání přehrávání hudby, aniž byste se zeptali Siriho. Nejlepší ze všeho je, že hlasové ovládání funguje, i když nemáte připojení k internetu.
Po celá léta bylo hlasové ovládání omezenou funkcí přístupnosti - používanou některými, ale ne mnoha. A mělo to spoustu omezení a nevýhod - zejména hlasové příkazy často nebyly rozpoznány a poměrně málo lidí mělo problém přimět hlasové ovládání dělat cokoli.
Ale už ne! Se zavedením iOS a iPadOS 13 A macOS Catalina vylepšené Hlasové ovládání pomáhá uživatelům navigovat a ovládat svá zařízení bez dotyku obrazovky a dokonce bez připojení k internetu nebo Siri. 
Hlasové ovládání iOS a iPadOS 13 umožňuje uživatelům:
- Probuďte zařízení a uveďte ho do režimu spánku
- Otevírejte a pracujte s položkami na obrazovce, aplikacemi, možností sdílení a nastavením systému
- Vraťte se na předchozí obrazovky a aplikace
- Ovládejte a procházejte celý iOS a iPadOS pouze pomocí hlasu
- Využijte nástroje pro úpravy formátovaného textu, například diktování a úpravy slov na obrazovce, včetně pohybu kurzoru do různých bodů
- Změňte hlasitost, upravte nastavení uzamčené obrazovky, pořizujte snímky obrazovky nebo uskutečňujte tísňová volání
Jak nastavit a zapnout hlasové ovládání pomocí iPadOS a iOS 13
- Jít do Nastavení
- Klepněte na Přístupnost
- V části Fyzické a motorové podnadpisy vyberte Hlasová kontrola
- Klepněte na Nastavte hlasové ovládání, V případě potřeby
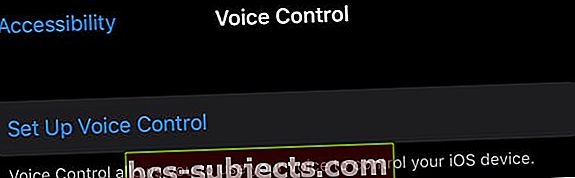
Jakmile nastavíte hlasové ovládání, nemusíte tato nastavení znovu prohlížet. Stejně jako Siri „zapněte hlasové ovládání„A jste na cestě k ovládání zařízení pouze hlasem. Pěkný!
Jak vypnout hlasové ovládání?
Chcete-li vypnout hlasové ovládání, můžete požádat Siri o vypnutí hlasového ovládání NEBO se zapnutým hlasovým ovládáním, stačí použít hlasový příkaz „vypněte hlasové ovládání.”
Jak vytvářet příkazy a mluvit s hlasovým ovládáním iPadOS a iOS
Rozdíl je v tom, jak mluvíme se Siri a jak mluvíme pomocí hlasového ovládání!
Se Siri řekneme jen příkaz, například „text Sonya“.
Ale s hlasovým ovládáním musíme postupovat krok za krokem a používat hlasové příkazy pro věci, které obvykle vyžadují dotek.
Například pro posílání textových zpráv Sonya pomocí hlasového ovládání používáme následující příkazy:
- Řekněte „otevřené zprávy“.
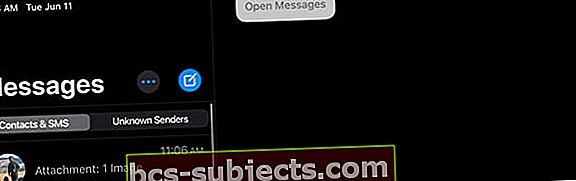
- Jakmile se aplikace Zprávy naplní, řekněte „klepněte na Sonya“.
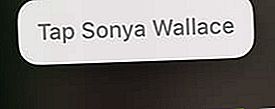
- Chcete-li napsat hlasovou zprávu, řekněte: „dnes odpoledne se setkávám v pět místo čtyř,“

V systémech iOS13 a iPadOS je k dispozici zcela nová řada příkazů hlasového ovládání! 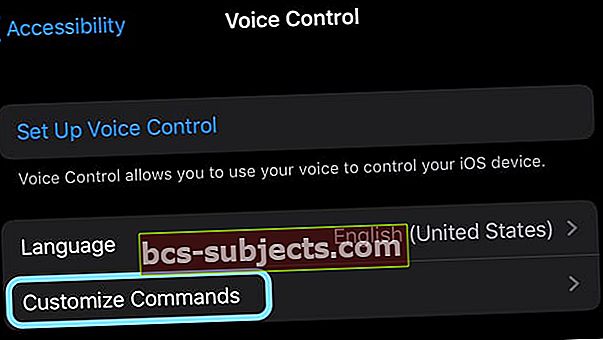
Najít a dozvědět se o nich v Nastavení> Usnadnění> Hlasové ovládání> Přizpůsobit příkazy. Ještě úžasnější je, že pomocí této funkce můžete vytvářet vlastní jedinečné příkazy Vytvořit nový příkaz–Takže vše je doslova možné! Funkce usnadnění přístupu nám mohou všem pomoci, pokud si uděláme čas a podíváme se, co nabízí. Někteří z nás chtějí odvážnější nebo větší text, omezí aplikace, se kterými naše děti tráví čas, potřebují zvýšit kontrast obrazovky nebo upravit barevnou slepotu nebo prostě chtějí s naším zařízením používat myš. V přístupu k našemu zařízení je tolik možností, je to ohromující! Společnost Apple i nadále ohromuje svým závazkem usnadnit používání zařízení všem typům lidí. Jaká je vaše oblíbená funkce usnadnění přístupu? Bez čeho nemůžete žít? Dejte nám vědět v komentářích!
Podívejte se na video společnosti Apple o tom, jak iOS13 a iPadOS zlepšují dostupnost pomocí nového hlasového ovládání!
Přístupnost pro iOS a iPadOS je dobrá pro každého!