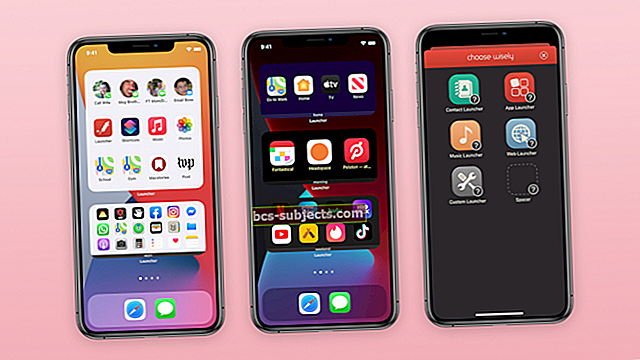Pokud používáte Safari jako preferovaný prohlížeč, pravděpodobně budete po výzvě ukládat hesla pomocí iCloud Keychain. Díky tomu je přihlášení na pravidelně navštěvované webové stránky mnohem rychlejší a jednodušší.
Existují však chvíle, kdy budete možná chtít k přihlášení na web použít jiný prohlížeč a potřebujete k němu zobrazit uživatelské jméno a heslo. Nebo možná budete muset změnit uložené heslo nebo provést nějaké vyčištění odstraněním hesel pro weby, které již nepoužíváte.
Abychom vám pomohli s vašimi hesly, zde je návod, jak zobrazit, upravit a odstranit hesla v Safari na iPhonu, iPadu a Macu spolu s některými tipy pro jejich správu.
Příbuzný:
- Jak odstranit duplicitní položky z iCloud Keychain
- Pomocí tohoto skriptu snadno exportujte svá hesla z iCloud Keychain
- Jak odebrat web z nastavení hesla Safari „Nikdy neukládat“
- Získejte v nové verzi Safari pro iPadOS procházení jako na ploše
- Jak obnovit smazané karty Safari v iOS 13 a iPadOS
Správa hesel Safari na iPhonu a iPadu
Pokud Safari používáte pouze na svém iPhonu nebo iPadu, pomůžeme vám s prohlížením, úpravami a odstraňováním hesel na vašem mobilním zařízení.
Prohlížení hesel na iPhonu a iPadu
Otevři Nastavení na svém zařízení iOS a poté podle těchto pokynů zobrazte hesla Safari.
- v Nastavení, vyberte Hesla a účty.
- Klepněte na Hesla webových stránek a aplikací.
- Použijte Touch ID, Face ID nebo zadejte své heslo.
- Uvidíte všechny weby s uživatelskými jmény a hesly, která jste uložili. Vyberte jednu pro zobrazení hesla.
 Seznam hesel Safari na iPhone
Seznam hesel Safari na iPhone Úpravy hesel v zařízeních iPhone a iPad
Když vyberete položku ze seznamu, jak je vysvětleno výše, můžete klepnout Upravit v horní části změnit uživatelské jméno nebo heslo.
Uvidíte také odkaz na Změňte heslo na webu. Pamatujte, že změna těchto pověření ve vašem Nastavení je nezmění na daném webu.
 Upravte hesla Safari na iPhone
Upravte hesla Safari na iPhone Mazání hesel na iPhonu a iPadu
V systému iOS můžete mazat jednotlivá hesla nebo několik najednou. Odstraněním hesla také odstraníte uživatelské jméno a web ze seznamu.
- Na smazat jedno heslo, přejeďte po něm zprava doleva a klepněte na Vymazat.
- Na odstranit heslo na obrazovce Podrobnosti, klepněte na Upravit, klepněte na znaménko minus pro web a klepněte na Hotovo.
- Na smazat několik hesel, klepněte na Upravit v horní části obrazovky se seznamem vyberte ty, které chcete odebrat, a klepněte na Vymazat. Zobrazí se výzva k potvrzení této akce, takže klepněte na Vymazat ještě jednou.
 Odstraňte hesla Safari na iPhone
Odstraňte hesla Safari na iPhone Pamatujte, že smazáním hesla na iPhonu nebo iPadu ho odstraníte z iCloud Keychain. Pamatujte si tedy, pokud ji používáte na jiných zařízeních.
Správa hesel Safari v systému Mac
Pokud je ve vašem počítači Mac zvoleným prohlížečem Safari, můžeme vám pomoci se správou těchto hesel Safari.
Prohlížení hesel v systému Mac
Otevřeno Safari na počítači Mac a poté podle těchto pokynů zobrazte uložená hesla.
- Klepněte na Safari >Předvolby z řádku nabídek.
- Vyber Hesla
- Zadejte heslo nebo odemkněte oblast hesel pomocí hodinek Apple poklepáním na boční tlačítko, když budete vyzváni.
- Uvidíte všechny weby s uživatelskými jmény a hesly, která jste uložili. Hesla jsou ve výchozím nastavení maskovaná, takže si je jen zobrazte.
 Seznam hesel Safari na Macu
Seznam hesel Safari na Macu Chcete-li seřadit seznam podle webu, uživatelského jména nebo hesla, stačí kliknout na záhlaví sloupce.
Úpravy hesel v systému Mac
Chcete-li zobrazit podrobnosti o webu, uživatelské jméno a heslo, vyberte jej a klikněte na něj Detaily nebo na něj jednoduše dvakrát klikněte.
Zde můžete provádět úpravy svého uloženého uživatelského jména nebo hesla; to však tato pověření na skutečném webu nezmění. Pravděpodobně uvidíte poznámku s tímto pokynem, abyste navštívili tento web a změnili si heslo.
 Upravte hesla Safari na Macu
Upravte hesla Safari na Macu Mazání hesel v systému Mac
Chcete-li odstranit heslo, vyberte jej ze seznamu a klikněte na ikonu Odstranit knoflík. Budete požádáni o potvrzení této akce kliknutím Odstranit ještě jednou.
 Odstraňte hesla Safari na počítačích Mac
Odstraňte hesla Safari na počítačích Mac Pokud odstraníte heslo, odstraní se ze seznamu celá položka. Než tedy web odstraníte, ujistěte se, že uživatelské jméno a heslo již nebudete potřebovat.
Stejně jako v systému iOS odstraněním hesla pro Safari v systému Mac jej odstraníte z iCloud Keychain.
Další tipy pro správu hesel
Zde je několik dalších věcí, které můžete udělat, abyste mohli efektivně a efektivně spravovat svá hesla pro Safari na iPhonu, iPadu a Macu.
Zobrazit znovu použitá hesla
- V systému iOS můžete vidět, kolikrát jste použili stejné heslo, zobrazené pod názvem webu vedle šedého trojúhelníku. Klepnutím zobrazíte další weby, na kterých jste jej použili.
- Na počítačích Mac uvidíte žlutý trojúhelník vedle znovu použitých (nebo snadno uhodnutelných) hesel. Kliknutím na jeden z trojúhelníků zobrazíte, na kolika dalších webech jste dané heslo použili.
 Znovu použitá hesla Safari na iPhone
Znovu použitá hesla Safari na iPhone Přidejte hesla ručně
- V systému iOS klepněte na znaménko plus v horní části obrazovky Webové stránky a hesla zadejte web, uživatelské jméno a heslo a klepněte na Hotovo.
- V systému Mac klikněte na ikonu Přidat tlačítko dole, zadejte web, uživatelské jméno a heslo a klikněte na Přidat heslo.
 Přidejte heslo Safari pro Mac
Přidejte heslo Safari pro Mac Zkopírujte uživatelská jména a hesla
- V systému iOS klepněte a podržte výběr ze seznamu a vyberte jednu z nich Zkopírujte uživatelské jméno nebo Zkopírujte heslo.
- V systému Mac klikněte pravým tlačítkem na položku ze seznamu a vyberte Kopírovat web, Zkopírujte uživatelské jménonebo Zkopírujte heslo.
 Zkopírujte uživatelské jméno nebo heslo na iPhone
Zkopírujte uživatelské jméno nebo heslo na iPhone Posílejte hesla z Mac přes AirDrop
Pokud chcete sdílet heslo pomocí AirDrop z Macu, je to super jednoduché. Klepněte na něj pravým tlačítkem a vyberte Sdílejte s AirDrop nebo přejděte na obrazovku Podrobnosti a klikněte na ikonu Podíl knoflík.
 Sdílejte heslo Safari na Macu
Sdílejte heslo Safari na Macu Hledejte stránky s uloženými hesly
IOS i Mac nabízejí vyhledávací pole, které vám pomůže vyhledat konkrétní weby, na které jste uložili hesla. Nezapomeňte tedy na toto pole, pokud při procházení seznamu nemůžete najít, co hledáte.
 Hledejte hesla Safari na iPhonu
Hledejte hesla Safari na iPhonu Správa hesel Safari je snadná
Apple velmi snadno spravuje hesla Safari na všech vašich zařízeních. Ať už chcete zobrazit uživatelské jméno a heslo, změnit jedno v iCloud Keychain, které jste již na webu změnili, nebo některé odstranit, abyste věci uklidili, máte nástroje, které potřebujete.
Udržujete pravidelně svůj seznam hesel Safari nebo je to jedna z těch věcí, které se vymkly kontrole?
Neváhejte se podělit o své vlastní tipy, jak spravovat hesla v Safari v komentářích níže, nebo nám napište na Facebook nebo Twitter!