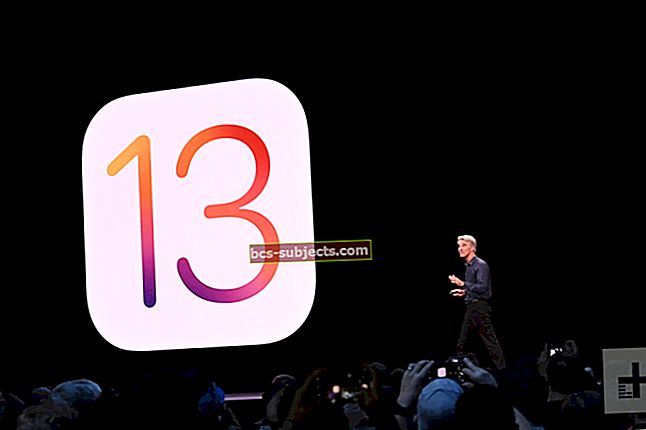Přáli jste si někdy, abyste si mohli pořídit snímek obrazovky nebo záznam ze své Apple TV? Možná jste chtěli zachytit obrazovku a ukázat člena rodiny, protože potřebujete pomoc. Možná děláte hru úplně úžasně a chcete ji začít nahrávat, abyste ukázali svým přátelům. Nebo možná pracujete na výukovém programu nebo sadě pokynů pro svůj blog.
Nyní je snadnější než kdy jindy bezdrátově pořídit snímek obrazovky nebo záznam vaší Apple TV přímo z počítače Mac. A tento návod vás provede těmito kroky.
Další výukové programy pro Apple TV:
- Jak používat aplikaci Apple TV Remote na iPhone
- Práce se složkami Apple TV pro organizované zobrazení
- Jak zobrazit filmy vzpomínek na iPhone na Apple TV
Co potřebujete k pořizování snímků obrazovky nebo záznamů z Apple TV
Od vydání tvOS 11 a macOS High Sierra již nemusíte k zachycení obrazovky připojovat kabel z Apple TV k Macu. Můžete to udělat bezdrátově. Jediným požadavkem je, že jste zařízení aktualizovali na tyto verze nebo novější a že vaše Apple TV a Mac jsou ve stejné síti Wi-Fi.
Kromě toho budete potřebovat QuickTime Player. Naštěstí je tato praktická aplikace pro nahrávání ve vašem počítači Mac předinstalována. Mohou existovat aplikace třetích stran, které splní stejný úkol, ale protože QuickTime Player je výchozí aplikace pro váš Mac a je zdarma, proč ji nepoužívat?
Problémy s připojením mezi MacBookem a Apple TV
Pokud připojujete svůj MacBook k Apple TV poprvé, mohou se vyskytnout chyby související s připojením, pokud vaše nastavení není správné. Pokud narazíte na problémy s připojením, zkontrolujte několik tipů v článku níže.
Připojte svůj Mac QuickTime Player k Apple TV
U snímků obrazovky i záznamů obrazovky připojíte QuickTime Player pro Mac k Apple TV podle těchto pokynů.
- Otevřeno QuickTime Player na počítači Mac.
- Klepněte na Soubor >Nový záznam filmu z nabídky.
- Když se otevře okno záznamu, automaticky použije kameru vašeho Macu. Klikněte na ikonu šipka vedle červené tlačítko záznamu ve středu.
- Pod Fotoaparát, vyberte svůj Apple TV ze seznamu. Chcete-li zachytit zvuk pro nahrávání obrazovky, vyberte Apple TV pod Mikrofon také.
 V aplikaci QuickTime Player vyberte Apple TV.
V aplikaci QuickTime Player vyberte Apple TV. - Po připojení televizoru se zobrazí zpráva s dotazem, zda chcete povolit sdílení obrazovky. Klepněte na Dovolit.
 Kliknutím na možnost Povolit sdílejte obrazovku Apple TV.
Kliknutím na možnost Povolit sdílejte obrazovku Apple TV. Nyní byste měli vidět obrazovku Apple TV v okně nahrávání QuickTime Player a jste připraveni zachytit vaši obrazovku.
Jak pořídit snímek obrazovky Apple TV
Pokud se nenacházíte v oblasti Apple TV, ze které chcete snímek obrazovky, jednoduše tam přejděte. Jakmile se dostanete na obrazovku, kterou chcete zachytit, postupujte takto.
- Klepněte na Příkaz + Posun + 4 na počítači Mac. (Uvidíte, že se váš kurzor změní na nitkový kříž.)
- Ujistěte se, že je váš kurzor nad oknem přehrávače QuickTime, a klikněte na ikonu Mezerník. (Uvidíte ztlumené okno a kurzor se změní na malou kameru.)
 Kurzor se změní na ikonu fotoaparátu a obrazovka ztmavne.
Kurzor se změní na ikonu fotoaparátu a obrazovka ztmavne. - Klikněte myší nebo trackpadem jednou.
Tím se zachytí celá obrazovka přehrávače QuickTime Player s vaším screenshotem Apple TV. Ve výchozím nastavení bude tento snímek obrazovky k dispozici na ploše počítače Mac, pokud jste dříve nezměnili umístění snímků obrazovky.
Poznámka: Panel nástrojů pro nahrávání v okně přehrávače QuickTime Player zmizí a znovu se zobrazí, pouze když pohnete myší nebo trackpadem. Možná budete muset počkat, až zmizí, abyste mohli pořídit snímek obrazovky Apple TV.
Jak pořídit záznam obrazovky Apple TV
Pořizování záznamu obrazovky na Apple TV je docela podobné pořizování snímků obrazovky, ale ve skutečnosti je to o něco jednodušší.
Připojte přehrávač QuickTime k Apple TV podle první sady výše uvedených pokynů a poté přejděte na místo, kde chcete začít nahrávat na Apple TV.
- Klikněte na ikonu červené tlačítko záznamu v okně QuickTime Player na Macu.
 Kliknutím na červené tlačítko zahájíte nahrávání v QuickTime.
Kliknutím na červené tlačítko zahájíte nahrávání v QuickTime. - Používejte Apple TV jako obvykle a provádějte jakoukoli akci, kterou chcete nahrávat.
- Chcete-li zastavit nahrávání, klikněte na ikonu šedé čtvercové tlačítko v okně QuickTime Player (tak vypadá červené tlačítko nahrávání během nahrávání).
 Kliknutím na šedé tlačítko zastavíte nahrávání v QuickTime.
Kliknutím na šedé tlačítko zastavíte nahrávání v QuickTime. A to je vše! Právě jste zachytili záznam obrazovky vaší Apple TV. Můžete jej přehrávat, ukládat, sdílet nebo dělat, na co chcete nahrávku.
Pořizování obrazovky Apple TV je snadné
Ať už jde o rychlý snímek obrazovky nebo zdlouhavé nahrávání, zachycení obrazovky Apple TV je s Mac snadné. A možná vás překvapí, jak moc se to může hodit!
Mějte na paměti, že na Apple TV nemůžete nahrávat televizní pořady nebo filmy pomocí aplikací jako Netflix, Hulu nebo iTunes. Důvodem je správa digitálních práv (DRM). Pokud to zkusíte, obrazovka zhasne.
Vyzkoušíte si snímek obrazovky nebo záznam z Apple TV? Pokud ano, dejte nám vědět, pokud narazíte na nějaké problémy, a nezapomeňte si tuto stránku uložit do záložek, abyste mohli procesem snadno projít.