Čas na obrazovce v systému iOS vám dává sílu maximalizovat produktivitu a minimalizovat nezdravé digitální návyky. Jeho použití však vyžaduje vytvoření dalšího hesla! Pro některé lidi je to příliš mnoho, a proto vám tento příspěvek ukazuje, jak resetovat přístupový kód k nastavení času, pokud jste jej zapomněli (nebo pokud si nepamatujete, že byste někdy měli přístupový kód!)
Protože Screen Time v iOS, macOS a iPadOS používá jiný a vyhrazený přístupový kód než vaše zařízení, je důležité, abychom všichni věděli, jakresetujte přístupový kód času na obrazovce pokud jste to zapomněli, nebo i když jste to nikdy neměli!
Postupujte podle těchto rychlých tipů k resetování přístupového kódu k času na obrazovce
- Pokud máte problémy pouze s macOS Catalina +, odhlaste se a vraťte se zpět ke svému účtu Apple ID / iCloud
- U iPhonů, iPadů a iPodů se zkuste odhlásit ze svého Apple ID / iCloud, vypněte v aplikaci Nastavení čas na obrazovce a poté se znovu přihlaste pomocí svého Apple ID / iCloud
- Někteří uživatelé zjistili, že se potřebují pouze odhlásit ze svého Apple ID a znovu se přihlásit, aby si resetovali přístupový kód k nastavení času na obrazovce
- Pro macOS Catalina nebo iOS a iPadOS zkuste použít Apple ID pro AppleObnova časového kódu obrazovky(funkce je aktuálně v beta verzi)
- V iOS 13.0-13.3 zkuste odstranit přístupový kód Screen Time vypnutím funkce Najít mé, vytvořte šifrovanou zálohu a nakonec pomocí této šifrované zálohy vymažte a obnovte zařízení.
- Ve starších verzích iOS 7-12.4 vyhledejte pomocí pinfinderu svůj přístupový kód ze zálohy iTunes
- Rodinní organizátoři by se měli pokusit resetovat přístupový kód času na obrazovce jejich vlastní zařízení pomocí přístupového kódu zařízení, Touch ID nebo Face ID
Co je to Screen Time v iOS, iPadOS a macOS?
Funkce Apple Screen Time je zaměřena na zlepšení našeho digitálního zdraví. Čas obrazovky je k dispozici v iPadOS, iOS 12 a novějších a v macOS Catalina a novějších. Tato funkce vám pomůže monitorovat využití vaší aplikace (a pokud je nastaveno sdílení rodiny, vaše rodina) a je skvělým nástrojem, který vám pomůže minimalizovat jakékoli nezdravé digitální návyky, jako je nadměrné hraní her nebo používání sociálních médií.

Čas strávený na obrazovce vám umožňuje nastavit limity na zařízeních iOS a zařízeních iOS vaší rodiny, včetně:
- Odstávky ztlumí obrazovku a zablokuje aplikace, které nejsou uvedeny v části Vždy povoleno. App Limits vytváří časový limit pro použití aplikace v kategoriích, jako je „Social Networking“
- Limity aplikace stanovte denní limity pro kategorie aplikací pomocí App Limits. Tyto limity aplikace se obnovují každý den o půlnoci. Vy nebo organizátor rodiny je navíc můžete kdykoli smazat
- Vždy povoleno poskytuje stálý přístup k určitým aplikacím, i když jsou dosaženy prostoje nebo limity aplikací. Ve výchozím nastavení jsou Telefon, Zprávy, FaceTime a Mapy vždy povoleny - ale můžete je změnit
- Omezení obsahu a soukromí nahradil nastavení Omezení z iOS 11 a starších. Prostřednictvím omezení obsahu a soukromí mohou rodiče omezit nastavení obsahu a soukromí pro dospělé na zařízeních svých dětí. Na iCloudu je také možné sledovat čas strávený na obrazovce vaší rodiny a využití aplikace
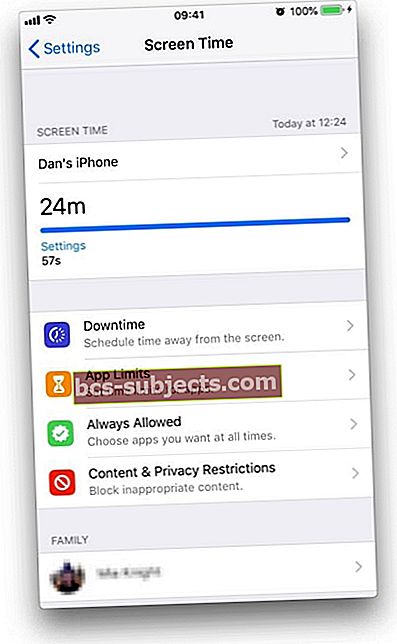 Čas obrazovky sleduje využití vašeho zařízení
Čas obrazovky sleduje využití vašeho zařízení
Co je to Časový kód obrazovky?
Přístupový kód Screen Time se používá k zabezpečení omezení obsahu a soukromí nebo k povolení časových rozšíření u limitů aplikace. Apple vyzve k vytvoření hesla k času strávenému na obrazovce, když aktivujete čas na zařízení na dětském zařízení nebo otevřete omezení obsahu a soukromí na jakémkoli zařízení.
Můžete také zvolit vytvoření přístupového kódu k času strávenému na obrazovce, pokud chcete v blokovaných aplikacích zvolit možnost Požádat o více času.
 Zadejte přístupový kód Screen Time, abyste aplikacím poskytli více času
Zadejte přístupový kód Screen Time, abyste aplikacím poskytli více času Čtyřmístný přístupový kód Screen Time je samostatný od přístupového kódu používaného při zamykání a odemykání zařízení. Tímto způsobem mohou rodiče držet v tajnosti a dát dětem vědět standardní přístupový kód.
Bohužel to znamená, že existuje další přístupový kód, který byste mohli zapomenout. I když je možné přístupový kód Screen Time po jeho vytvoření deaktivovat, musíte si ho zapamatovat a zadat.
Jak obnovit heslo k času na obrazovce v systému macOS Catalina +
 Čas strávený na obrazovce v systému macOS sleduje všechny otevřené aplikace, nejen ty, které skutečně používáte.
Čas strávený na obrazovce v systému macOS sleduje všechny otevřené aplikace, nejen ty, které skutečně používáte. Pokud máte problémy pouze s Macem (nikoli s iPhone, iPadem nebo iPodem), je odhlášení z vašeho Apple ID / iCloud nejlepší volbou
- Otevřeno Systémové preference
- Klikněte na svůj Apple ID
- Vybrat Přehled
- Klepněte na Odhlásit se
- Doporučujeme vám, abyste si před odhlášením ponechali kopii svých dat iCloudu na počítači Mac, zaškrtněte políčka a vyberte Zachovat kopii
- Také je dobré si ponechat kopii hesel Safari na Macu, protože hesla Safari se rozhodnou Ponechat na tomto počítači Mac
- Pak jděte na Předvolby systému> Čas obrazovky
- Klepněte naMožnosti a zvolte zapnout
- Nastavte nové heslo
- Ověřte, zda je čas na obrazovcesdílet napříč zařízeními není zaškrtnuto - pokud ano, zrušte jeho zaškrtnutí
- Přihlaste se zpět ke svému účtu Apple ID / iCloud
Další podrobnosti najdete v těchto podrobných pokynech k odhlášení a přihlášení do iCloudu v systému macOS Catalina +
Pamatujete si svůj přístupový kód k času strávenému na obrazovce? Jak resetovat přístupový kód času na obrazovce
Pokud si nepamatujete svůj přístupový kód k používání obrazovky a používáte macOS Catalina 10.15.4 nebo iOS 13.4 a vyšší, nová funkce (aktuálně v beta verzi) vám nabízí resetování přístupového kódu pomocí vašeho Apple ID!
U dřívějších verzí macOS, iOS a iPadOS nebo pokud jste nikdy nenastavili své Apple ID k resetování přístupového kódu Screen Time, Apple navrhuje, abyste zařízení vymazali a vymazali a poté jej nastavili jako nové zařízení k odstranění hesla pro čas na obrazovce.
Podle doporučení společnosti Apple ji musíte bohužel nastavit jako NOVOU. Obnovení zařízení pomocí zálohy NEODSTRAŇUJE časový kód obrazovky.
Vzhledem k tomu, že většina z nás by raději neztratila všechna data, fotografie, zprávy a další soubory jen proto, aby obešla zapomenutý přístupový kód obrazovky, tento článek popisuje několik tipů, které vám pomohou vyhnout se nutnosti nastavovat zařízení jako nové.
Jste rodinným organizátorem nebo rodičem pro rodinné sdílení?
Chcete-li rodinné sdílení sdílet, musíte být jmenováni jako rodič, abyste mohli změnit nebo resetovat přístupový kód Čas strávený na obrazovce (nebo napřestat sdílet informace o čase stráveném na obrazovce s ostatními členy rodiny)
Chcete-li získat úplný přístup k deaktivaci funkcí Screen Time, zeptejte se aktuální rodinný organizátor udělit rodičovská oprávnění přechodem do Organizátoru Nastavení> Profil Apple ID> Rodinné sdílení> Vyberte své jméno> Změnit rodiče / zákonného zástupce na ZAPNUTO.Můžete také navštívit iCloud online přes Safari nebo webový prohlížeč a přejít na Nastavení> Rodinné sdílení a provádět tam změny.
Pokud nastavíte Čas obrazovky pro člena rodiny na zařízení prostřednictvím Rodinného sdílení a zapomenete svůj přístupový kód Screen Time, můžete jej resetovat vaše zařízení pomocí přístupového kódu zařízení, Touch ID nebo Face ID.
Chcete-li změnit nebo vypnout přístupový kód času stráveného na zařízení vašeho dítěte
- V zařízení přejděte na Nastavení> Čas obrazovky> jméno vašeho dítěte
- Klepněte na Změňte časový kód obrazovky nebo Vypněte časový kód obrazovky
- Ověřit změnu pomocí Face ID, Touch ID nebo přístupového kódu zařízení
Další informace o čase stráveném na obrazovce a rodinném sdílení v tomto článku: Jak nastavit aplikaci ScreenTime na rodinném sdílení, komplexní průvodce
Použijte své Apple ID k resetování hesla pro Screen Time pro iOS a iPadOS (13.4+) a macOS (10.15.4+)
Novinka v systémech macOS, iOS a iPadOS je způsob, jak resetovat přístupový kód času stráveného na obrazovce pomocí vašeho Apple ID Obnova časového kódu obrazovky.
Chcete-li pracovat, musíte nejprve vypnout nebo změnit přístupový kód času na obrazovce a poté jej znovu povolit
- Jít doNastavení> Čas obrazovky
- Přejděte dolů na Změňte časový kód obrazovky
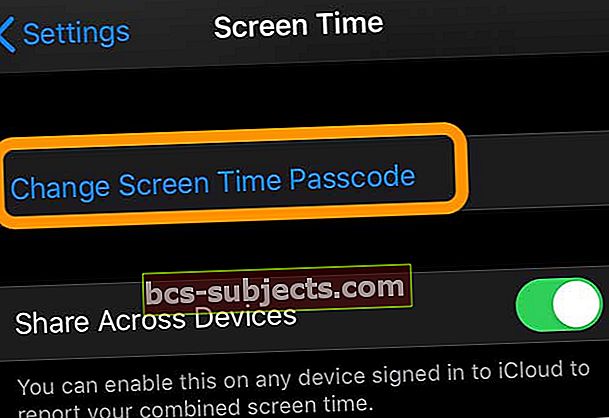
- Klepněte buď Změňte časový kód obrazovky nebo Vypněte časový kód obrazovky
- Zadejte jiný čtyřmístný přístupový kód
- Potvrďte svůj čtyřmístný přístupový kód
- Zobrazí se zpráva s dotazem, zda chcete pomocí svého Apple ID resetovat přístupový kód času na obrazovce
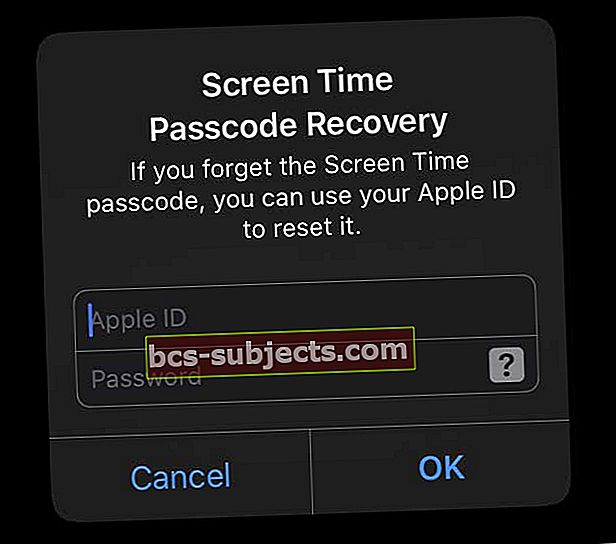
- Vložte své Apple ID a heslo a klepněte na OK přijmout (doporučeno) nebo klepnout zrušení nepřijmout
- Když klepnete na Zrušit, Apple se vás zeptá, jestli jste si jistí
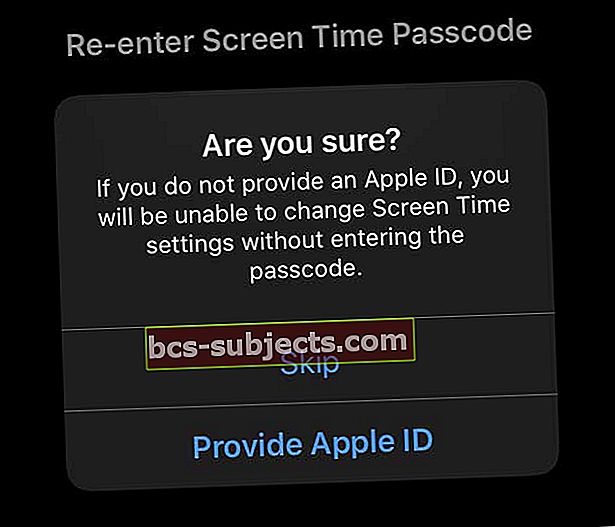
- Vybrat Zadejte Apple ID používat vaše Apple ID k resetování hesla k času strávenému na obrazovce (doporučeno)
- Vybrat Přeskočit abyste potvrdili, že nechcete používat své Apple ID k resetování přístupového kódu k času strávenému na obrazovce
- Když klepnete na Zrušit, Apple se vás zeptá, jestli jste si jistí
- Nyní jste nastaveni na používání svého Apple ID k obnovení hesla k času strávenému na obrazovce!
Obnovte svůj přístupový kód k obrazovce pomocí Obnovení hesla k časovému limitu a vaše Apple ID na iPhonech, iPadech a iPodech
Pokud nastavíte své Apple ID pro resetování hesla k času strávenému na obrazovce, je super snadné znovu získat přístup k času na obrazovce, když jste heslo zapomněli.
- Klepněte na Nastavení> Čas obrazovky
- Vybrat Změňte časový kód obrazovky
- Potvrďte, že chcete změnit přístupový kód, nebo vyberte Vypnout
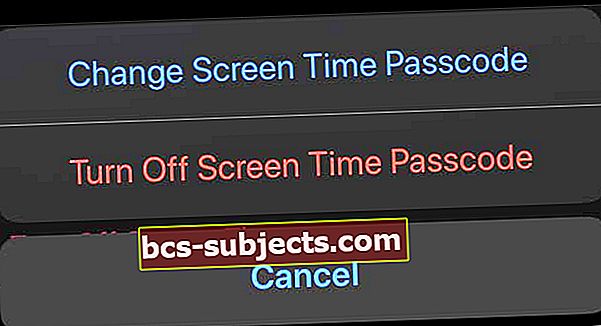
- Klepněte na Zapomněli jste heslo
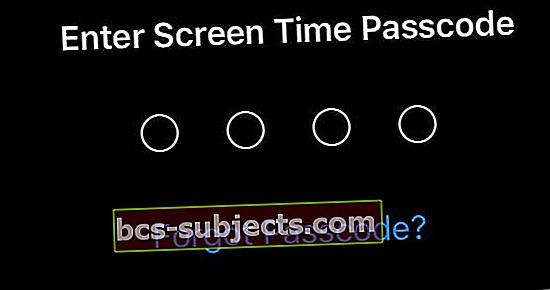
- Vložte své Apple ID a heslo a klepněte na OK
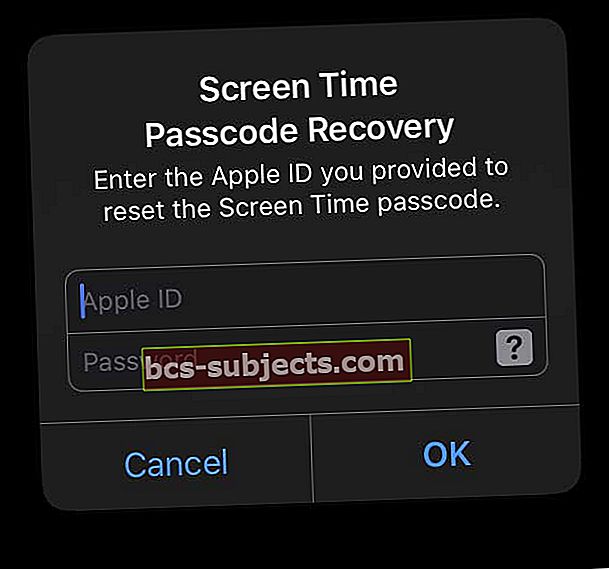
- Jakmile Apple potvrdí vaše přihlašovací údaje Apple ID, zadejte nový přístupový kód Čas obrazovky
- Potvrďte nový přístupový kód Čas strávený na obrazovce
Jak obnovit přístupový kód k času na obrazovce Mac s obnovením hesla k času na obrazovce
- Vybrat Nabídka Apple> Předvolby systému> Čas obrazovky
- Klepněte na ikonu tlačítko se třemi tečkami více možností v levém dolním rohu
- VybratZměňte přístupový kód
- Vybrat Zapomněli jste heslo
- Zadejte své Apple ID a heslo, které jste použili k nastavení hesla obrazovky
- Jakmile Apple potvrdí vaše přihlašovací údaje Apple ID, zadejte nový přístupový kód Čas obrazovky
- Potvrďte nový přístupový kód Čas strávený na obrazovce
Apple doporučuje používat přístupové kódy Screen Time na počítačích Mac pouze pro děti a standardní uživatele - nikoli administrátory.
Jak resetovat přístupový kód k časovému limitu obrazovky pro starší verze iOS 13 a iPadOS nebo pokud obnovení hesla k časovému limitu obrazovky nefungovalo
Odhlaste se ze svého účtu Apple ID / iCloud a znovu se přihlaste
Někteří čtenáři zjistili, že pokud se odhlásili ze svého Apple ID, Screen Time automaticky deaktivoval přístupový kód a umožnil jim resetovat jej po opětovném přihlášení
- Jít do Nastavení> Profil Apple ID
- Přejděte dolů a klepněte na Odhlásit se
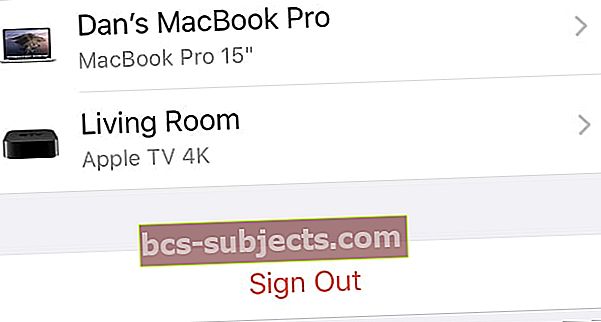 Klepněte na Odhlásit ve spodní části nastavení vašeho Apple ID.
Klepněte na Odhlásit ve spodní části nastavení vašeho Apple ID. - Pokud vidíte možnosti odhlásit se z iCloudu a Store, Pouze iCloud nebo Pouze Store, vyberte Odhlaste se z iCloudu
- Zadejte své heslo Apple ID a klepněte na Vypnout
- Doporučujeme vám, abyste si uložili kopii svých dat ve svém zařízení

- Klepněte na Odhlásit se
- Znovu klepněte na Odhlásit se a potvrďte, že se chcete odhlásit z iCloudu
- Po odhlášení restartujte zařízení
- Poté se přihlaste zpět ke svému Apple ID
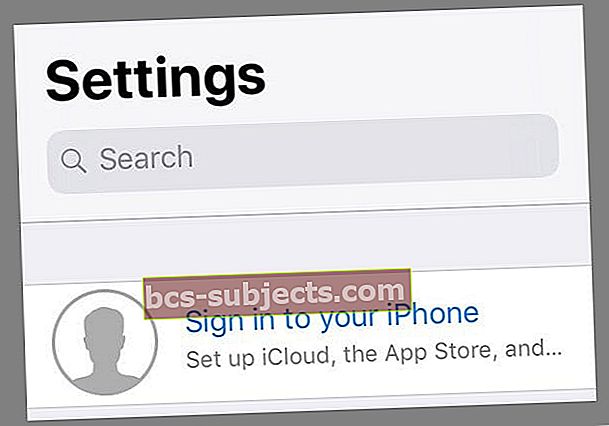
- Zkontrolujte Čas na obrazovce a zjistěte, zda můžete nastavit nový přístupový kód nebo zda nepoužíváte přístupový kód
Zkuste obnovit šifrovanou zálohu
Protože iPadOS a iOS 13 neobsahují kopii přístupového kódu obrazovky Time Time do zálohy iTunes nebo Finderu, použití nástroje jako pinfinder (doporučeno pro iOS 12 a níže) nefunguje, protože heslo tam není. Místo toho doporučujeme zkusit šifrování ze zálohy.
- Otáčet se Najít moje vypněte zařízení tím, že přejdete na Nastavení> Apple ID> Najít moje a vypněte to
- Připojte zařízení k počítači pomocí iTunes (Windows a macOS Mojave a níže) nebo Finderu (macOS Catalina +)
- Než zašifrujete zálohu, doporučujeme vám nejprve archivovat poslední zálohu pro bezpečné uložení (navíc je to super snadné!)
- Vytvořte šifrovanou zálohu svého zařízení, pokud ji ještě nemáte k dispozici. Při vytváření šifrované zálohy pro vaše zařízení musíte také odemknout zařízení pomocí přístupového kódu zařízení
- Všechny šifrované zálohy mají heslo. Nezapomeňte si toto heslo zapsat nebo uložit / uložit. Doporučujeme také zaškrtnout políčko pamatujte si toto heslo ve své klíčence. Bez tohoto hesla nemůžete použít šifrovanou zálohu. Šifrování záloh TÍŽ okamžitě přepíše a zašifruje vaše předchozí zálohy, takže je důležité znát heslo!
- Jakmile máte šifrovanou zálohu, stiskněte tlačítko Obnovit a potvrďte svůj výběr
 Než potvrdíte, že jej chcete obnovit, ujistěte se, že máte nedávnou zálohu svého iPhone.
Než potvrdíte, že jej chcete obnovit, ujistěte se, že máte nedávnou zálohu svého iPhone. - Na dotaz vyberte šifrovanou zálohu, ze které chcete obnovit
Pokud to nepomohlo, zařízení znovu vymažte a obnovte jej ze zálohy, která byla vytvořena před vytvořením hesla pro Screen Time. Pokud takovou zálohu nemáte, musíte telefon úplně vymazat a znovu nastavit od nuly.
Pomocí pinfinderu resetujte přístupový kód Screen Time pro iOS 7 až iOS 12.4
- Pokud k zálohování zařízení na počítačích Mac nebo Windows používáte iTunes, vytvořil vývojář GWatts malou aplikaci pro Mac a Windows nazvanou PinFinder, která se pokouší najít přístupový kód Screen Time nebo Restrictions pro iDevice (další podrobnosti najdete v tomto článku - podívejte se do část Zapomněli jste čas na obrazovce nebo omezení hesla)
- Pinfinder podporuje pouze iOS 7-12.4 -iOS 13 a iPadOS nejsou podporovány
- Někteří čtenáři uložili zálohu do svého počítače (Windows nebo Mac) pomocí iTunes a poté pomocí přístupového kódu získali přístupový kód
- Pokud běžné zálohování iTunes nefunguje, zkuste připojit zařízení k iTunes a vytvořte lokální šifrovanou zálohu. Poté pomocí pinfinderu naskenujte šifrovanou zálohu a vyhledejte přístupový kód omezení pro konkrétní zařízení
- Další informace najdete na informační stránce GWatts GitHub pro PinFinder
- K extrakci přístupových kódů času na obrazovce nebo omezení existují některé nástroje třetích stran. Nemáme žádná konkrétní doporučení, protože jsme tyto nástroje nepoužívali. Ale jsou k dispozici - hledejte programy označené jako záložní extraktory
- Nezapomeňte si přečíst uživatelské recenze a zprávy a zjistit, zda tyto nástroje skutečně fungují
Pokoušíte se změnit svůj přístupový kód k používání obrazovky, ale nefunguje to? 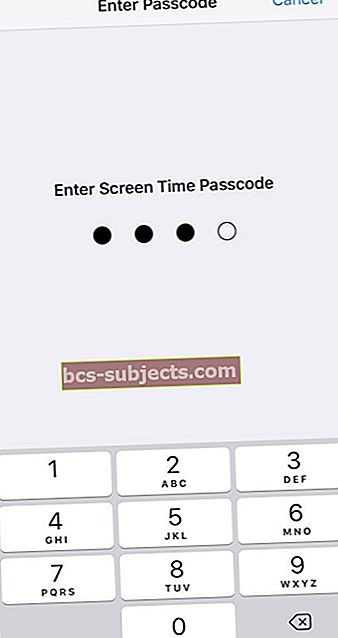
Pokud se snažíte změnit svůj přístupový kód na obrazovce nebo vaše děti na to přijdou a nyní jej POTŘEBUJETE změnit a zjistíte, že nefunguje, nejste sami. Mnoho rodičů nám říká, že i po změně přístupového kódu Screen Time starý přístupový kód stále funguje a jejich děti mohou všechna tato omezení obejít a / nebo změnit limity svých aplikací.
Pokud tato situace zní jako vy, nejspolehlivějším řešením, které máme, je resetování všech nastavení na zařízeních vašich dětí.
Resetovat všechna nastavení (by měla být poslední možnost, protože obnoví všechny vaše personalizované funkce zpět na výchozí tovární nastavení)
- Jít do Nastavení> Obecné> Obnovit> Obnovit vše
 Zvolte Obnovit všechna nastavení na vašem iPhonu nebo iPadu.
Zvolte Obnovit všechna nastavení na vašem iPhonu nebo iPadu. - Tím se obnoví výchozí nastavení všeho v Nastavení, včetně upozornění, výstrah, jasu a nastavení hodin, jako jsou budíky
- Obnovením všech nastavení se také vrátí všechny vaše přizpůsobené a přizpůsobené funkce, jako jsou tapety a nastavení přístupnosti, zpět na výchozí tovární hodnoty.
- Provedení této akce nemá vliv na žádná data vašeho osobního zařízení, včetně fotografií, textů, dokumentů a dalších souborů
- Jakmile se váš iPhone nebo iDevice restartuje, musíte tato nastavení překonfigurovat
Aktualizovali jste svůj iOS nebo iPadOS a nyní Screen Time žádá o přístupový kód?
Míříte do Nastavení a podívejte se na Čas strávený na zařízení? Ale pak to žádá o přístupový kód - takový, který, pokud víte, nikdy ani nenastavíte? A nejste schopni změnit přístupový kód, aby se věci rozběhly?
Pokud jste svůj iOS aktualizovali z iOS 11 nebo dřívější verze a Screen Time požaduje přístupový kód, zkuste zadat přístupový kód omezení (nebo přístupový kód s průvodcem, pokud tuto funkci používáte)
Čas na obrazovce dědí přístupový kód omezení z dřívějšího iOS
Zdá se, že lidé, kteří mají před aktualizací povoleno Omezení nebo Řízený přístup, zjistí, že aktualizovaný automaticky zapne Nastavení obsahu a soukromí na obrazovce a propojí jej se starým přístupovým kódem Omezení (Řízený přístup).
Několik našich čtenářů nám říká, že vidí tento problém, i když je omezení zakázáno, ale v minulosti používali omezení nebo přístupový kód s řízeným přístupem (který si již nepamatují.)
Nikdy jste neměli přístupový kód omezení?
Někteří čtenáři nikdy nenastavili přístupový kód omezení, ale při prvním spuštění Screen Time si stále vyžádali přístupový kód.
Pro některé lidi fungovalo to, že zadali svůj aktuální nebo předchozí přístupový kód zařízení - přístupový kód, který používají nebo používali k odemčení svých iDevices.
Další tip, který někteří čtenáři objevili, bylo pouze použít libovolné čtyři číslice - zcela náhodná čísla, která nemají nic společného s přístupovým kódem jejich zařízení. A fungovalo to! Jdi zjistit
Zkuste tedy zadat libovolné čtyři číslice, které si v budoucnu budete pamatovat - nebo ještě lépe si je zapište nebo uložte ručně do svých Hesel a účtů tak, že z nich uděláte pseudo web (např. tečkovaná adresa na konci)
Jak deaktivovat přístupový kód času na obrazovce
Pokud znáte přístupový kód Screen Time, ale nechcete jej již používat, můžete jej v Nastavení deaktivovat. Přejděte na stránku Nastavení času obrazovky a klepněte na Změňte časový kód obrazovky.
Odtud budete mít možnost Vypněte časový kód obrazovky, zadejte čtyřmístný kód a jste hotovi.
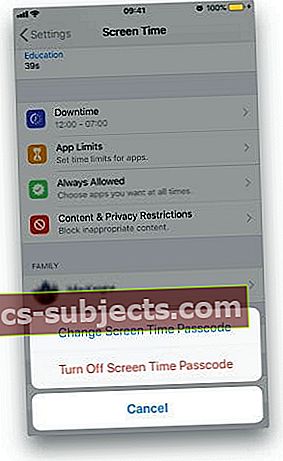 V nastavení můžete deaktivovat přístupový kód Screen Time
V nastavení můžete deaktivovat přístupový kód Screen Time Pokud je však přístupový kód Screen Time ztracen nebo zapomenut, můžete buď vymazat zařízení pomocí iTunes a obnovit jej ze zálohy vytvořené před nastavením přístupového kódu Screen Time (nebo Restrictions), vyzkoušet PinFinder nebo použít třetí -party nástroj pro extrakci zálohy.
I když neznáte kód Time Time Passcode, stále můžete vytvářet nové zálohy pomocí iCloud nebo iTunes.
Nástroje jako PinFinder a extraktory třetích stran obnovují přístupový kód k času obrazovky ze šifrované zálohy iTunes.
Zapomněli jste svůj starší přístupový kód omezení iOS?
Pokud si nepamatujete svůj předchozí přístupový kód omezení systému iOS, doporučuje se společnosti Apple vymazat vaše zařízení a poté jej nastavit jako nové, aby se odstranil přístupový kód doby používání, který neznáte.
Obnovení zařízení iDevice pomocí nedávné zálohy nefunguje, protože vás kód omezení sleduje a stává se tímto časovým kódem obrazovky. Je to proto, že vaše starší přístupové kódy pro omezení iOS a iOS 12 Screen Time jsou uloženy v zálohách a vrátí se, když obnovíte zařízení. Pro lidi, kteří používají iOS 13 a iPadOS, Apple již neukládá přístupový kód Screen Time v žádné záloze iTunes, včetně šifrovaných záloh.
Pokud máte starší zálohu systému iOS (iOS 12.4 a nižší) z než zadáte čas obrazovky povolený kódem a nastavíte heslo, můžete své zařízení obnovit ze zálohy časového kódu před obrazovkou.Vzhledem k tomu, že Apple již neukládá přístupový kód Screen Time v žádné záloze Finderu nebo iTunes, včetně šifrovaných záloh - u záloh iOS 13+ a iPadOS to nefunguje.
V systému iOS 12.4 a novějším A nemáte nebo o zálohování nic nevíte přednastavíte si heslo k času strávenému na obrazovce?
Podle těchto pokynů vytvořte šifrovanou zálohu prostřednictvím iTunes a pomocí Pinfinderu (nebo nástroje pro extrakci záloh od jiného výrobce) obnovte ztracený přístupový kód.
Jak používat Pinfinder k obnovení hesla k času strávenému na obrazovce nebo omezení (iOS 7 až iOS 12.4)
- Pro lidi používající MacOS Mojave nezapomeňte povolit přístup k terminálu: otevřete Předvolby systému> Zabezpečení a ochrana osobních údajů > vyberte kartu Ochrana osobních údajů a přidejte Terminál do seznamu povolených aplikací
- Zálohujte zařízení iDevice do počítače pomocí iTunes (příslušné zařízení zálohujte, i když byl přístupový kód Screen Time nastaven na jiném zařízení)
- U iOS 12 musíte zaškrtnout políčko Šifrovat zálohu iPhonu
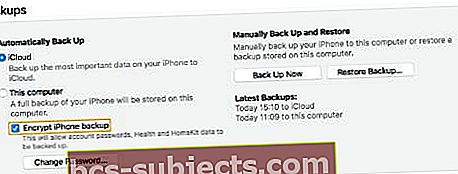 Zaškrtnutím tohoto políčka vytvoříte šifrovanou zálohu iTunes
Zaškrtnutím tohoto políčka vytvoříte šifrovanou zálohu iTunes - Stáhněte si nejnovější verzi pinfinderu
- Po stažení a instalaci jej spusťte
- Během několika minut vyhledejte na obrazovce svůj čas na obrazovce nebo přístupový kód omezení
Nechcete používat pinfinder nebo podobné nástroje třetích stran?
Pokud nechcete používat pinfinder nebo podobný nástroj a nepamatujete si přístupový kód, jedinou možností, než jej ignorovat, je vymazat zařízení a poté jej nastavit jako nové zařízení, které přístupový kód odstraní. Pokud jste si nezapomněli heslo před zapomenutím přístupového kódu, neexistuje způsob, jak uložit data vašeho zařízení. Vymazáním zařízení odstraníte všechna data a nastavení.
Není čas? Podívejte se na naše video o tom, jak obnovit přístupový kód času na obrazovce
Existuje velká šance, že pokud jste tím vším prošli, už nikdy nebudete chtít čas na obrazovce znovu použít!
Ale to by byla skutečná škoda. Čas na obrazovce nabízí vynikající příležitost získat nad svým časem větší kontrolu. Umožňuje vám zajistit, aby vaše zařízení fungovala tak, aby zlepšovala váš život, místo aby vás od toho odváděla.
Tipy pro čtenáře
- Bryan doporučuje následující postup, když nemůžete změnit heslo pro čas strávený na zařízení a váš iPhone nebude odhlásit své Apple ID nebo jej obnovit ze šifrované zálohy.
1. Vypněte funkci Najít moje
2. Vytvořte šifrovanou zálohu
3. Zapněte funkci Najít moje
4. Přejděte na icloud.com/find, přihlaste se a najděte iPhone
5. Pomocí vymazání najděte můj iPhone a resetujte zařízení
6. Přihlaste se zpět do iPhone, jak jste ho dostali zpět - nenastavujte dotykové ID ani přístupový kód
7. Obnovte zálohu z iTunes
8. Spusťte instalaci - nenastavujte přístupový kód ani Touch ID
9. Vypněte čas na obrazovce - není potřeba žádný přístupový kód
10. Nechte všechny aplikace znovu načíst z Apple Store.
11. Použijte Finish iPhone Setup pro nastavení hesla a Touch ID.
- Vypnout čas obrazovkySdílejte mezi zařízeními na všech vašich zařízeních Apple včetně počítačů Mac. Jakmile jsem to udělal, věci fungují znovu!
- Odhlaste se ze svého Apple ID z aplikace Nastavení a deaktivujte čas strávený na zařízení, obejdete přístupový kód
- Jediné, co jsem udělal, bylo odhlásit se ze svého Apple ID a znovu se přihlásit. Tím jsem s malým rozruchem resetoval svůj přístupový kód k nastavení času na obrazovce!
- Zapnul jsem nastavení Share Across Devices a byl jsem schopen nastavit nový přístupový kód Screen Time
- Zkuste změnit přístupový kód pro odemčení iPhonu ze šestimístného čísla na čtyřmístný alfanumerický přístupový kód. Po změně zkuste použít toto čtyřciferné číslo pro přístupový kód času na obrazovce. Fungovalo to pro mě, když nic jiného ne!
- To, co pro mě fungovalo, bylo obnovení mého iPhone ze souboru ipsw pomocí iTunes. Chcete-li tak učinit, při výběru možnosti Obnovit iPhone v iTunes stiskněte klávesu Alt / Option. Ve Windows použijte klávesu Shift
- Než cokoli uděláte, zkuste zadat 1-2-3-4, 1-1-1-1 nebo 0-0-0-0. Nebo dokonce první čtyři číslice přístupového kódu zařízení. Tyto 4 číslice se často používají jako výchozí
- Pokud se zobrazí zpráva „Zkuste to znovu za X minut“, přejděte do části Nastavení> Obecné> Datum a čas a posuňte čas dopředu. Pak zkuste zadat jiný přístupový kód
- Obnovení DFU by přeskočilo omezení přístupového kódu a umožnilo vám vymazat jakýkoli iDevice
- K identifikaci svého přístupového kódu k času na obrazovce jsem použil nástroj třetí strany s názvem iPhone Backup Extractor. Není to zdarma, ale zachránilo mě to před resetováním iPhonu jako nového

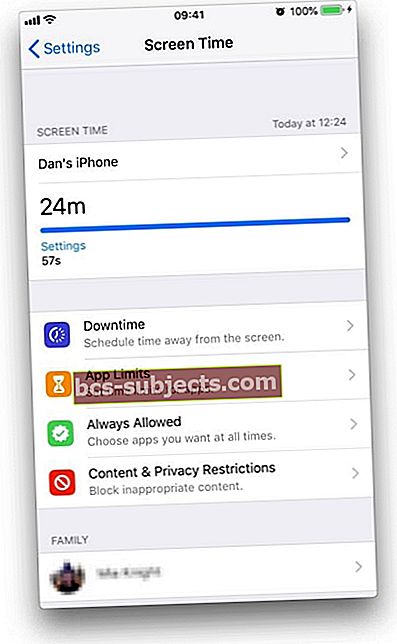 Čas obrazovky sleduje využití vašeho zařízení
Čas obrazovky sleduje využití vašeho zařízení
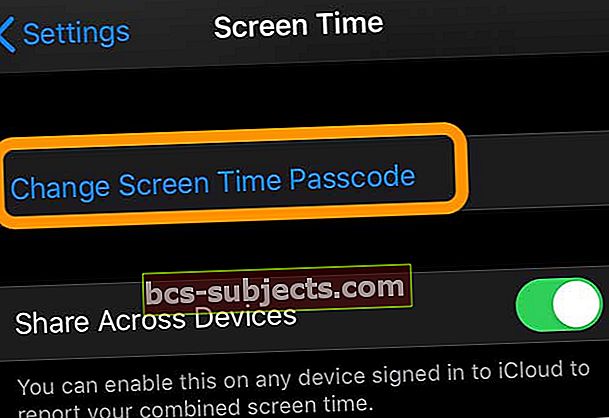
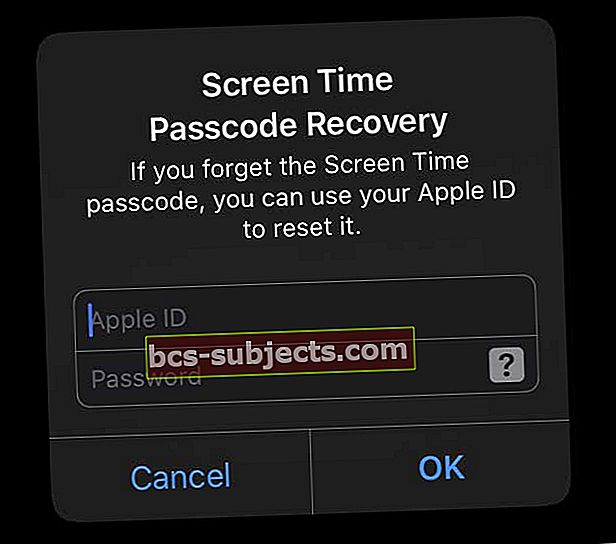
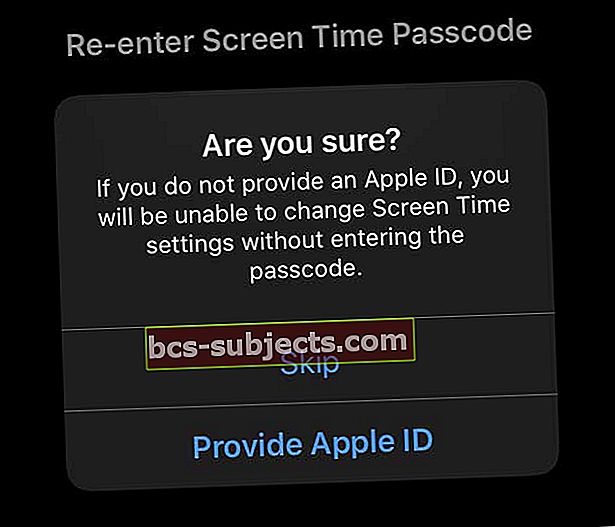
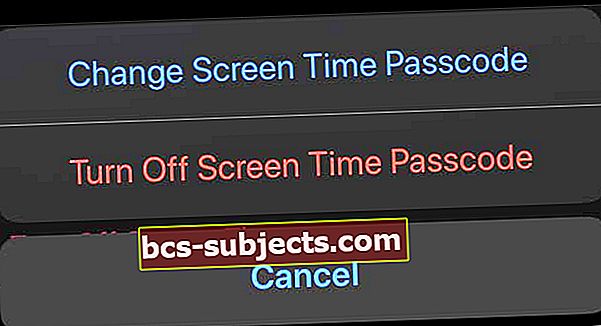
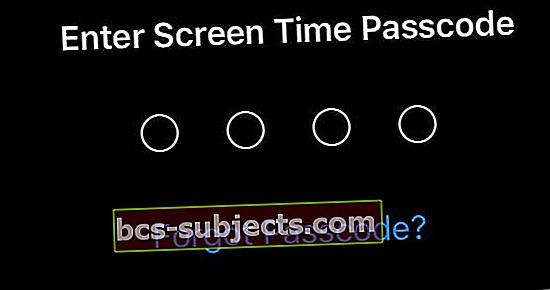
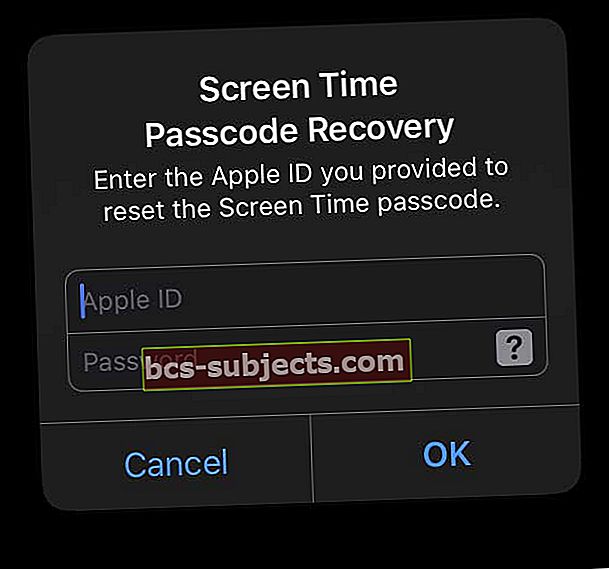
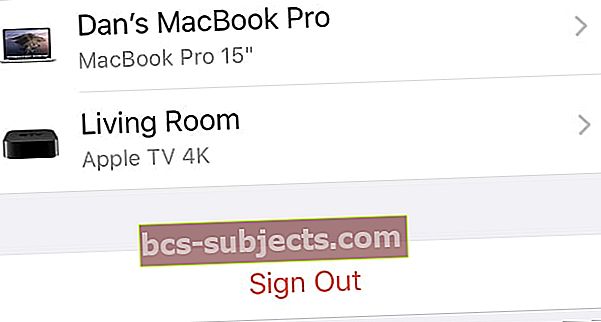 Klepněte na Odhlásit ve spodní části nastavení vašeho Apple ID.
Klepněte na Odhlásit ve spodní části nastavení vašeho Apple ID.
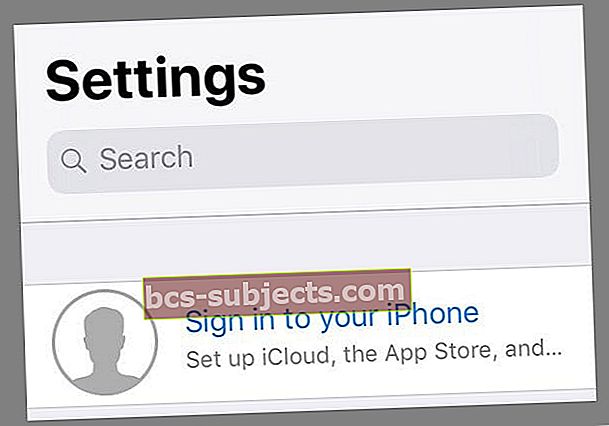
 Než potvrdíte, že jej chcete obnovit, ujistěte se, že máte nedávnou zálohu svého iPhone.
Než potvrdíte, že jej chcete obnovit, ujistěte se, že máte nedávnou zálohu svého iPhone.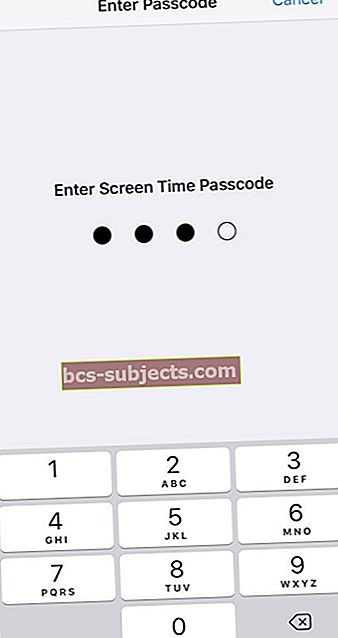
 Zvolte Obnovit všechna nastavení na vašem iPhonu nebo iPadu.
Zvolte Obnovit všechna nastavení na vašem iPhonu nebo iPadu.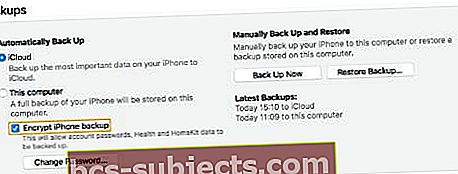 Zaškrtnutím tohoto políčka vytvoříte šifrovanou zálohu iTunes
Zaškrtnutím tohoto políčka vytvoříte šifrovanou zálohu iTunes

