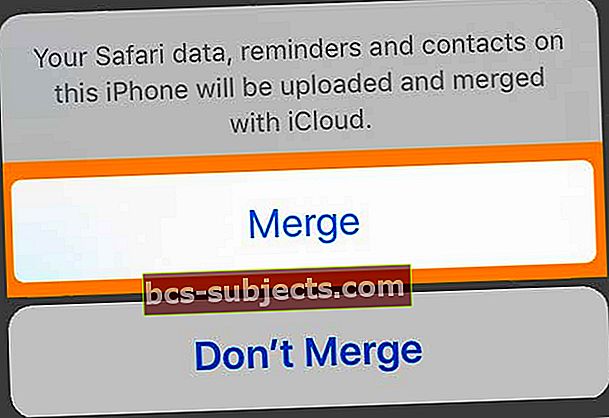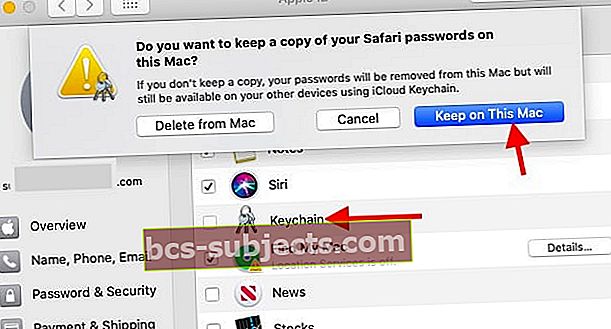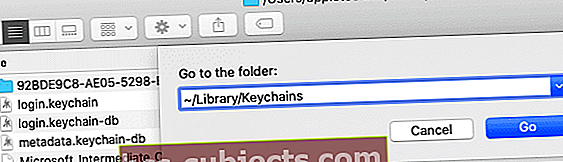Pokud se vám v aplikaci Nastavení zobrazuje červený odznak, že musíte aktualizovat nastavení Apple ID, možná jste nedávno aktualizovali iOS nebo iPadOS svého zařízení nebo jste změnili heslo pro Apple ID. A někdy se zdá, že se to zdá z ničeho nic - a neustále se objevuje, ať děláme cokoli.
Pokud to zní povědomě, nejste sami. Spoustu uživatelů trápí oznámení, která jim říkají, aby aktualizovali nastavení Apple ID na svých zařízeních iPhone, iPad, Mac nebo jiných zařízeních. Stále se objevují bez ohledu na to, jak často zadáváte nové heslo.
Níže vysvětlíme, co musíte udělat, a necháme si udělat naše nejlepší tipy, jak tento červený odznak nadobro odstranit - nebo alespoň do příští aktualizace nebo do příští doby, kdy budete muset aktualizovat heslo svého Apple ID.
Postupujte podle těchto rychlých tipů, až se zobrazí zpráva Aktualizace nastavení Apple ID
- Obnovte nastavení Face ID nebo Touch ID a přidejte zpět své Face ID nebo otisk prstu
- Odhlaste se a zpět do iCloudu pomocí aplikace Nastavení
- Aktualizujte si heslo svého Apple ID pro všechny služby Apple, jako je App Store, iMessage, FaceTime, Apple Music atd
- Zkontrolujte stránku stavu systému Apple a ujistěte se, že v Apple nejsou žádné aktuální problémy na straně serveru
- Restartujte nebo vynuťte restart zařízení
Nedávno jste aktualizovali svůj iOS nebo iPadOS?
Poměrně málo čtenářů nám říká, že se jim tato zpráva zobrazuje i po aktualizaci jejich zařízení.
Když otevřou Nastavení, uvidí ten červený odznak, zprávu o aktualizaci nastavení Apple ID a někdy uvidí výzvu Apple ID Návrhy, že „některé služby účtu nebudou k dispozici, dokud se znovu nepřihlásíte.“ 
Po stisknutí tlačítka Pokračovat zadají své heslo Apple ID a přístupový kód své iDevice. A všechno se zdá být dobré.
Ale brzy se ten červený odznak v Nastavení znovu objeví, jako by nic neudělali!
Obnovte nastavení a otisky Face ID nebo Touch ID
Pokud stále vidíte zprávu a odznak „Aktualizujte nastavení Apple ID,”Zkuste resetovat Face ID nebo Touch ID.
- Jít do Nastavení> ID obličeje a heslo nebo se dotkněte ID a hesla
- Buď Resetujte Face ID nebo odstranit otisky prstů
- Můžete také přidat nový otisk prstu nebo nastavit alternativní vzhled
Po přidání nového Face ID nebo otisku prstu nebo resetování vašeho Face ID / Touch ID se zkuste znovu přihlásit na výzvu Update Apple ID Settings. Zjistěte, zda se problém vyřeší.
Dobrou zprávou je, že většina lidí zjistí, že pokud se odhlásí z iCloudu a znovu se prihlásí, problém je skutečně pryč - a nevrátí se!
- Jít do Nastavení> Apple ID
- Přejděte dolů naOdhlásit se
 Odhlaste se ze svého Apple ID a iCloudu, poté restartujte zařízení a zkuste synchronizaci provést znovu.
Odhlaste se ze svého Apple ID a iCloudu, poté restartujte zařízení a zkuste synchronizaci provést znovu. - Zadejte své Apple ID heslo
- VybratVypnout(zařízení musíte odhlásit z Find My)
- Klepněte naOdhlásit se
- I když to není nutné, doporučujeme vámUchovávejte si kopiivšechna vaše data, abyste byli zvlášť v bezpečí. Přidání tohoto kroku však přidá čas procesu

- Klepněte na Odhlásit se znovu potvrďte
- Přihlaste se znovu s vaším Apple ID
- I když to není nutné, doporučujeme vám Spojit vaše data na iCloudu - tento krok také přidá čas
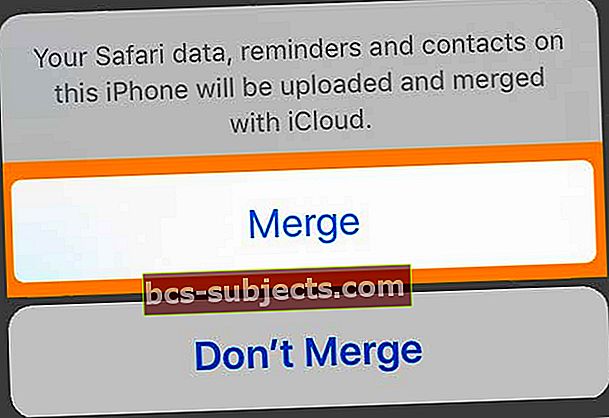
- I když to není nutné, doporučujeme vám Spojit vaše data na iCloudu - tento krok také přidá čas
Změnili jste heslo svého Apple ID?
Takže jste si změnili heslo k Apple ID, to je docela dobrá věc. Nyní však musíte aktualizovat nastavení Apple ID na všech ostatních zařízeních: iPhone, iPad, iPod touch, Mac a PC. Nemějte obavy, obvykle je to docela jednoduché.
Na některých z vašich různých zařízení můžete dostávat oznámení o aktualizaci nastavení Apple ID. Postupujte podle tohoto oznámení a znovu zadejte své nové heslo Apple ID. A to je vše.
Co musím udělat po změně hesla k Apple ID?
 Pravděpodobně používáte svůj účet Apple ID na více zařízeních. Obrázek od společnosti Apple.
Pravděpodobně používáte svůj účet Apple ID na více zařízeních. Obrázek od společnosti Apple. Po změně hesla Apple ID bude pravděpodobně spousta zařízení a služeb, které se stále pokoušejí přihlásit pomocí starého hesla. To obvykle znamená, že budete bombardováni výzvami k opětovnému zadání hesla.
Pokud vaše nastavení není aktualizováno, mohou vám chybět zprávy, e-maily nebo aktualizace aplikací, protože se vaše zařízení nemohlo správně přihlásit.
Chcete-li to opravit - nebo se vyhnout opakovaným výzvám k opětovnému zadání hesla - musíte aktualizovat uložené heslo Apple ID na každém ze svých zařízení pro každou službu a aplikaci propojenou s vaším účtem Apple ID.
Jaké služby a aplikace používají moje Apple ID?
Váš účet Apple ID se používá u každé jednotlivé služby Apple. Je jich spousta! Mezi nejoblíbenější aplikace a služby, které pravděpodobně použijete se svým Apple ID, patří:
- App Store, Books Store a iTunes Store
- Apple Music a Apple News +
- Služby Apple Store, například workshopy nebo schůzky v Genius Baru
- FaceTime a iMessage
- iCloud, včetně iCloud Photos, iCloud Drive a iCloud Backups.
A to jsou jen aplikace a služby Apple. Existuje nespočet aplikací třetích stran, například Day One, které také synchronizují vaše data s účtem Apple ID.
Jak mohu na svém zařízení aktualizovat nastavení Apple ID?
Možná budete muset znovu ručně zadat heslo Apple ID na každém ze svých zařízení: iPhone, iPad, iPod touch, Mac, PC a Apple TV. Budete však vyzváni, abyste tak učinili, když je používáte.
Pokud se vám nezobrazila výzva k opětovnému zadání hesla a nemyslíte si, že se automaticky aktualizuje ve vašem zařízení, můžete podle pokynů níže vynutit zobrazení výzvy k zadání hesla.
Jak mohu aktualizovat nastavení Apple ID na iPhonu, iPadu nebo iPodu touch?
- Přejděte do App Store a stáhněte si libovolnou bezplatnou aplikaci.
- Pokud to nefunguje, přejděte na Nastavení> [Vaše jméno].
- Přejděte dolů a klepněte na Odhlásit se.
- Zvolte Držet všechna data ve vašem zařízení.
- Návrat do Nastavení a přihlaste se pomocí svého nového hesla Apple ID.
- Spojit data na vašem zařízení s vašimi daty na iCloudu.
Jak mohu aktualizovat nastavení Apple ID na počítači Mac?
- Přejděte do obchodu Mac App Store a stáhněte si libovolnou bezplatnou aplikaci.
- Otevřete iTunes a stáhněte si jakýkoli zakoupený obsah nebo streamujte Apple Music.
- Pokud to nefunguje, přejděte na Předvolby systému> iCloud.
- Klepněte na Odhlásit se a rozhodnout se Zachovat kopii všech dat ve vašem počítači Mac.
- Návrat do Předvolby systému> iCloud a přihlaste se pomocí svého nového hesla Apple ID.
- Spojit data na vašem Macu s vašimi daty na iCloudu.
Jak mohu aktualizovat nastavení Apple ID na PC?
- Otevřete iTunes a stáhněte si jakýkoli zakoupený obsah.
- Pokud máte iCloud pro Windows, otevřete jej a klikněte Odhlásit se.
- Zvolte Zachovat kopii všech dat ve vašem PC.
- Vraťte se na iCloud pro Windows a přihlaste se pomocí svého nového hesla Apple ID.
Po upgradu na macOS Catalina aktualizujte zprávu nastavení Apple ID
Po upgradu počítače Mac na MacOS Catalina se vám neustále zobrazuje zpráva „Aktualizovat nastavení Apple ID“? Nejsi sám. Mnoho uživatelů hlásí tento problém.

U některých uživatelů se bohužel po aktualizaci poškodí kopie iCloud Keychain na jejich počítačích Mac. Pokud jste se již pokusili odhlásit ze svého účtu iCloud a přihlásit se bez úspěchu, postupujte podle níže uvedených kroků, abyste se o tento problém postarali.
- Klikněte na > Předvolby systému> Apple ID
- Dále vyberte iCloud zleva
- Deaktivujte klíčenku na iCloudu a vyberte z možností možnost „Keep on this Mac“.
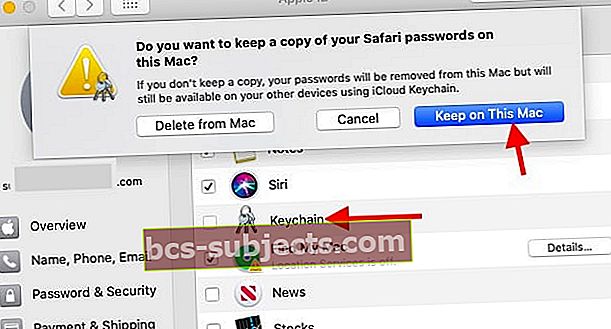
- Když je klíčenka na iCloudu deaktivována, otevřete na svém Macu aplikaci Finder
- Klikněte na Přejít> Přejít do složky a zadejte ~ / Library / Keychains
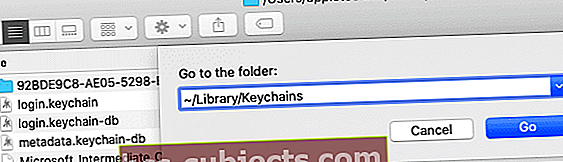
- Odstraňte složku, která má dlouhý název s písmeny a čísly.
- Nyní se vraťte a znovu aktivujte klíčenku na iCloudu pomocí > Předvolby systému> Apple ID> iCloud
- Restartujte Mac a problém by měl být vyřešen.
Proč můj iPhone stále říká, že musím aktualizovat nastavení Apple ID?
Mnoho uživatelů má po změně hesla k Apple ID problémy s iPhone, iPadem nebo iPodem touch. Přes aplikaci Nastavení se zobrazí červené upozornění s výzvou k aktualizaci nastavení Apple ID. Ale výzva nikdy nezmizí!
Pokud se vám to stalo, máme níže uvedené kroky k nápravě.
1. Aktualizujte své nastavení Apple ID
 Vaše zařízení vás může upozornit na aktualizaci nastavení Apple ID.
Vaše zařízení vás může upozornit na aktualizaci nastavení Apple ID. V případě, že jste to ještě nevyzkoušeli, chtěli jsme vysvětlit, jak byste ve svém iPhonu normálně aktualizovali nastavení Apple ID.
Otevřete aplikaci Nastavení a v horní části by se měla zobrazit nová možnost aktualizace nastavení Apple ID červeným upozorněním. Klepněte na toto a na další stránce zadejte své nové heslo Apple ID.
Tento by měl způsobí, že bublina oznámení zmizí a zastaví váš iPhone v bombardování výzvami k aktualizaci nastavení Apple ID. Pokud se tak nestane, pokračujte níže uvedenými kroky.
2. Vynuceně zavřete Nastavení a restartujte zařízení
 Po vynuceném zavření Nastavení vypněte zařízení.
Po vynuceném zavření Nastavení vypněte zařízení. Přejeďte prstem od spodní části obrazovky nahoru nebo poklepáním na tlačítko Domů zobrazte Přepínač aplikací. Procházením otevřených aplikací vyhledejte Nastavení a poté jej zatlačením z horní části obrazovky vynuceně zavřete.
Nyní podržte boční tlačítko a tlačítko hlasitosti na vašem iPhone. Po zobrazení výzvy posunutím vypněte. Pokud to nefunguje, vynucené restartování zařízení proveďte podle pokynů na webu společnosti Apple.
Před opětovným zapnutím zařízení iPhone počkejte alespoň 30 sekund.
3. Aktualizujte iOS na svém iPhone
Zkontrolujte, zda na vašem iPhonu nejsou k dispozici nové aktualizace pro iOS, a všechny, které najdete, si stáhněte a nainstalujte. Připojte se k Wi-Fi a přejděte na Nastavení> Obecné> Aktualizace softwaru hledat nové aktualizace.
Případně připojte svůj iPhone k počítači s nejnovější verzí iTunes a aktualizujte iOS prostřednictvím iTunes.
4. Znovu zkontrolujte e-mailovou adresu Apple ID
 Dávejte pozor na takové překlepy na vaší e-mailové adrese.
Dávejte pozor na takové překlepy na vaší e-mailové adrese. Je zcela možné a častější, než byste čekali, že v e-mailové adrese Apple ID ve vašem zařízení došlo k překlepu. Když k tomu dojde, má smysl, že nemůžete aktualizovat nastavení, protože podrobnosti jsou nesprávné.
Otevřete na iPhonu aplikaci Nastavení a v horní části obrazovky klepněte na své jméno. Vaše Apple ID je zobrazeno pod vaším jménem v horní části stránky, zkontrolujte jej pečlivě. Ujistěte se, že odpovídá e-mailové adrese, kterou používáte na všech svých zařízeních.
5. Zkontrolujte systémové služby společnosti Apple
 Zkontrolujte stav systému Apple na jejich webu.
Zkontrolujte stav systému Apple na jejich webu. Apple může mít problémy se službami s Apple ID nebo s jakoukoli související službou. Aktuální stav služeb Apple najdete na webu Apple System Status.
Všechno by mělo mít zelený kruh vedle sebe, u všech služeb, u kterých nedochází k problémům. Když k tomu dojde, musíte počkat, až to Apple vyřeší. Snažte se aktualizovat nastavení svého Apple ID nebo se podívejte na web Apple a zjistěte, kdy vše opět funguje.
6. Odhlaste se ze svého účtu Apple ID a poté se znovu přihlaste
 Možnost Odhlásit se z Apple ID najdete v Nastavení zařízení.
Možnost Odhlásit se z Apple ID najdete v Nastavení zařízení. Jít do Nastavení> [Vaše jméno]> Odhlásit se. Pokud se zobrazí výzva, zadejte heslo Apple ID a vypněte funkci Najít iPhone.
Chcete-li si ponechat kopii všech svých dat na svém iPhone, zapněte tlačítka pro Kalendáře, Kontakty, Klíčenka, Připomenutí a Safari. Poté klepněte na Odhlásit se vpravo nahoře.
Počkejte, až se váš iPhone plně odhlásí z vašeho Apple ID, vraťte se do aplikace Nastavení a poté se klepnutím na tlačítko v horní části znovu přihlaste. Ujistěte se, že používáte správnou e-mailovou adresu a své nové heslo k Apple ID.
Po zobrazení výzvy zvolte Spojit vaše stávající data s tím, co je na iCloudu.
7. Vymažte veškerý obsah a nastavení ve svém iPhone
 Vymazat veškerý obsah a nastavení se rozhodněte, pouze pokud máte zálohu.
Vymazat veškerý obsah a nastavení se rozhodněte, pouze pokud máte zálohu. Posledním krokem je resetování iPhonu zpět na tovární nastavení a obnovení dat ze zálohy. Může to být časově náročný proces, takže jej nespouštějte, dokud nemáte čas počkat, až se váš iPhone ze zálohy zotaví.
Ty také musí nejprve si vytvořte novou zálohu na iTunes nebo iCloud. V opačném případě přijdete o data, jako jsou fotografie nebo zprávy, z vašeho iPhone.
Po vytvoření zálohy přejděte na Nastavení> Obecné> Obnovit. Vybrat Vymazat veškerý obsah a nastavení. Po výzvě zadejte své heslo Apple ID a přístupový kód zařízení.
Po restartování zařízení postupujte podle pokynů k nastavení a zvolte obnovení dat ze zálohy.
O vašem účtu Apple ID
Pokud máte nějaké přetrvávající otázky týkající se vašeho účtu Apple ID, zde jsou odpovědi. V níže uvedených krátkých částech najdete informace o datech ve vašem účtu Apple ID, o tom, jak zjistit, která zařízení jsou přihlášena, a další.
Jaké informace jsou uloženy na mém Apple ID?
Navzdory extra práci, kterou teď musíte vytáhnout, je dobré, že jste si změnili heslo k Apple ID. Velmi dobrá věc. Je to proto, že váš účet Apple ID může ukládat mnoho soukromých údajů o vás, které chcete udržet v bezpečí.
V účtu Apple ID je běžné ukládat uživatelské jméno, datum narození, e-mailovou adresu, doručovací adresu, telefonní číslo a platební údaje.
Nejen to, ale pokud je vaše heslo pro Apple ID prolomeno, někdo by mohl získat přístup ke službám Apple propojeným s vaším účtem. To zahrnuje iCloud, který obsahuje fotografie a dokumenty. Mohlo by to být také použito k vyhledání vašich dalších zařízení!
Jak mohu odebrat zařízení z používání mého Apple ID?
 Zobrazit všechna zařízení pomocí vašeho Apple ID z vašeho Nastavení.
Zobrazit všechna zařízení pomocí vašeho Apple ID z vašeho Nastavení. Váš účet Apple ID obsahuje několik velmi důležitých dat, pravděpodobně budete chtít znát všechna místa, kde jste přihlášeni. Naštěstí je snadné to zkontrolovat a stejně snadno se odhlásit ze zařízení, která nepoznáváte.
Pokud dojde ke ztrátě nebo odcizení zařízení, použijte funkci Najít můj iPhone k uzamčení a vyhledání zařízení.
Podívejte se, jaká zařízení používají vaše Apple ID z iPhonu, iPadu nebo iPodu touch:
- Jít do Nastavení> [Vaše jméno].
- Přejděte dolů a zobrazte zařízení používající vaše Apple ID.
- Klepnutím na každé zařízení zobrazíte další podrobnosti, včetně souvisejících platebních údajů.
- Klepněte na Odebrat z účtu odhlásit se ze svého Apple ID na tomto zařízení.
Podívejte se, jaká zařízení používají vaše Apple ID z Macu:
- Jít do Předvolby systému> iCloud> Podrobnosti o účtu.
- Klikněte na ikonu Zařízení na kartě zobrazíte zařízení používající vaše Apple ID.
- Výběrem každého zařízení zobrazíte další podrobnosti, včetně souvisejících platebních údajů.
- Klepněte na Odebrat z účtu odhlásit se ze svého Apple ID na tomto zařízení.
Podívejte se, jaká zařízení používají vaše Apple ID z počítače:
- Přejděte na web Apple ID a přihlaste se ke svému účtu.
- Přejděte dolů na ikonu Zařízení v sekci zobrazíte zařízení používající vaše Apple ID.
- Kliknutím na každé zařízení zobrazíte další podrobnosti, včetně souvisejících platebních údajů.
- Klepněte na Odebrat z účtu odhlásit se ze svého Apple ID na tomto zařízení.
Mohu změnit heslo svého Apple ID, aniž bych ztratil všechno?
Pokud máte obavy o zabezpečení svého účtu Apple ID, měli byste absolutně změnit své heslo Apple ID. Můžete to snadno udělat, aniž byste ztratili veškerá data ve svém účtu.
Mezi důvody pro obnovení hesla k Apple ID patří, když dostáváte oznámení o aktivitě účtu nebo o nákupech, které nepoznáváte, nebo pokud je k vašemu účtu přihlášeno neznámé zařízení.
Místo vytváření nového účtu nezapomeňte změnit heslo.
Změňte své heslo Apple ID na iPhonu, iPadu nebo iPodu touch:
- Jít do Nastavení> [Vaše jméno]> Heslo a zabezpečení.
- Klepněte na Změnit heslo.
- Zadejte své stávající heslo, poté nové a klepněte na Změna.
Změňte své heslo Apple ID z počítače Mac nebo PC:
- V části Zabezpečení klikněte na Změnit heslo…
- Zadejte své stávající heslo, poté nové a stiskněte Enter.
 Změňte své heslo Apple ID v Nastavení v zařízení.
Změňte své heslo Apple ID v Nastavení v zařízení. Pokud máte stále potíže s aktualizací nastavení svého Apple ID, dejte nám vědět v komentářích. Budeme se snažit, abychom vám poskytli pomoc, kterou potřebujete!
Tipy pro čtenáře 
- Joe vyřešil svůj problém s nastavením Apple ID aktualizací na nové heslo Apple ID na všech svých zařízeních

 Odhlaste se ze svého Apple ID a iCloudu, poté restartujte zařízení a zkuste synchronizaci provést znovu.
Odhlaste se ze svého Apple ID a iCloudu, poté restartujte zařízení a zkuste synchronizaci provést znovu.