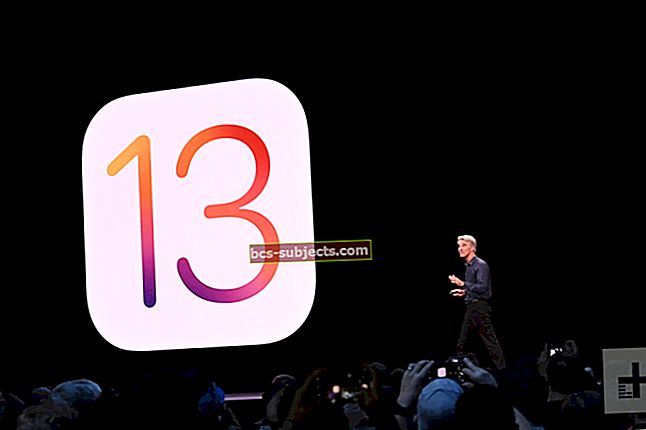Screencast (nebo záznam obrazovky videa) je digitální záznam obrazovky, který obvykle obsahuje zvukové vyprávění. To se liší od snímků obrazovky, protože screencast je v podstatě digitální záznam (jako záznam filmu na obrazovce), který zachycuje akce probíhající na vašem Macu se zvukovým vyprávěním. Pomocí screencastingu můžete snadno nahrávat videonávody, přednášky, pokyny, úkoly a prezentace. Zde je postup:
Budeš potřebovat:
Quicktime Player 10 nebo novější
Kroky:
1. Otevřete Quicktime Player

2. Klikněte na nabídku Soubor -> Nový záznam obrazovky.

3. Klikněte na ikonu trojúhelníku pro nastavení záznamu. Můžete se rozhodnout použít vestavěný mikrofon. Můžete použít externí mikrofon. Můžete vybrat kvalitu videa a zvuku záznamu. Po dokončení můžete také zvolit umístění pro uložení záznamu.

4. Chcete-li zahájit snímání obrazovky, klikněte na kulaté (červené) tlačítko záznamu.

5. Můžete zaznamenat celou obrazovku nebo jen její menší část. Chcete-li zachytit celou obrazovku Mac, klikněte kamkoli a nahrávání se spustí. Chcete-li zachytit část obrazovky, jednoduše přetáhněte ukazatel a vyberte konkrétní oblast obrazovky, kterou chcete zaznamenat. Poté klikněte na tlačítko Spustit nahrávání.

6. Když dokončíte nahrávání obrazovky, klikněte na tlačítko stop a video se nyní vyskočí, abyste si ho mohli prohlédnout.
Publikujte a sdílejte snímky obrazovky
Pokud chcete sdílet nebo publikovat snímek obrazovky prostřednictvím e-mailu, chatu, Facebooku, YouTube, Vimeo, iTunes, iMovie nebo Flickr; tady je jak:
1. Otevřete záznamový soubor, který chcete sdílet (pokud již není otevřený), můžete kliknout na ikonu šipky NEBO kliknout na tlačítko Sdílet (nabídka Soubor -> Sdílet).

2. Poté vyberte možnost E-mail, Zpráva, AirDrop, Facebook, YouTube, Vimeo nebo Flickr. Budete se muset přihlásit, pokud chcete sdílet svůj soubor přes YouTube, Vimeo, Flickr nebo Facebook.

Jak upravit vaše screencasty
Možná budete chtít své nahrávky oříznout, otočit nebo sloučit. Zde je postup:
1. Chcete-li soubor oříznout tak, aby váš film zobrazoval pouze požadovanou část nahrávky, zvolte Úpravy> Oříznout. Přetáhněte žlutou lištu oříznutí doleva a doprava. Až budete hotovi, klikněte na oříznutí. Jakákoli část záznamu mimo žlutou ořezovou lištu bude odstraněna, aby se nechtěné části nepřehrály.

2. Můžete také chtít záznam otočit nebo převrátit, zvolte Úpravy> Otočit doleva, Otočit doprava, Převrátit vodorovně nebo Převrátit svisle.

3. Soubory screencast můžete sloučit do jednoho souboru a spojit tak více záznamů. Chcete-li to provést, otevřete záznam v přehrávači QuickTime a potom přetáhněte klip nebo film, který chcete sloučit, do okna filmu.
Příbuzný:
- Jak používat Mac OS X Grab Utility k pořizování snímků obrazovky
- Jak pořizovat snímky obrazovky v systému Mac OS X