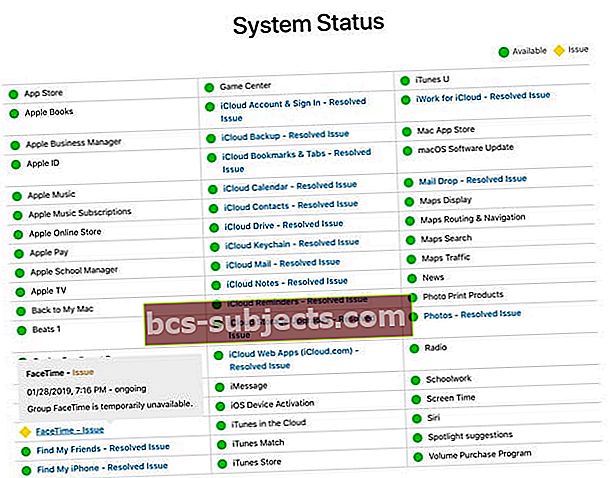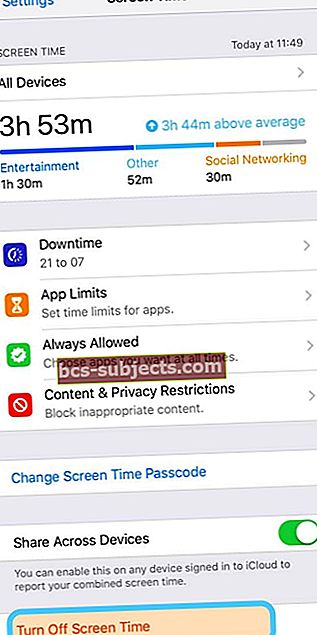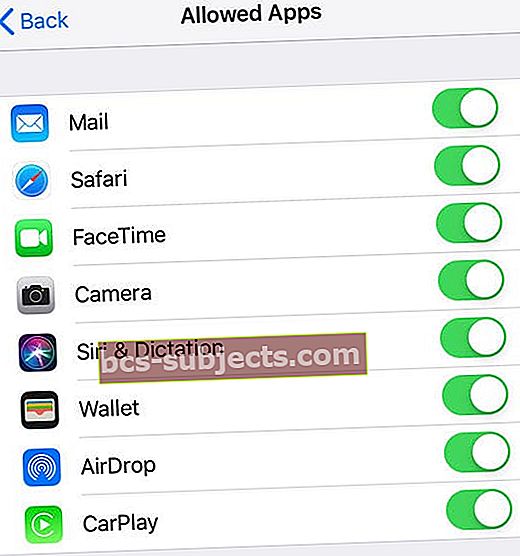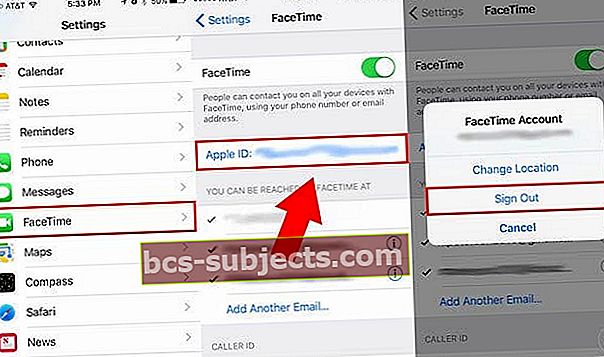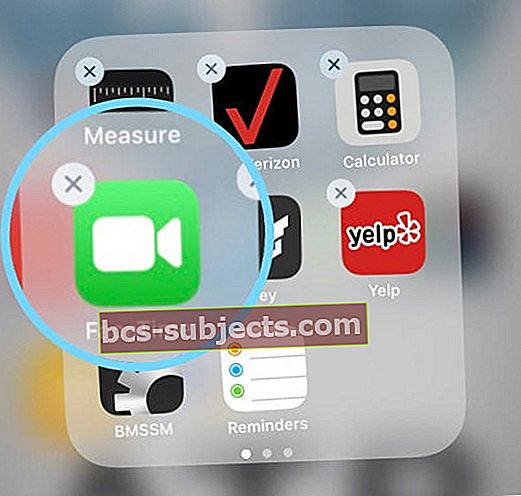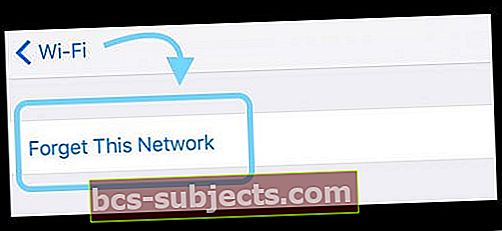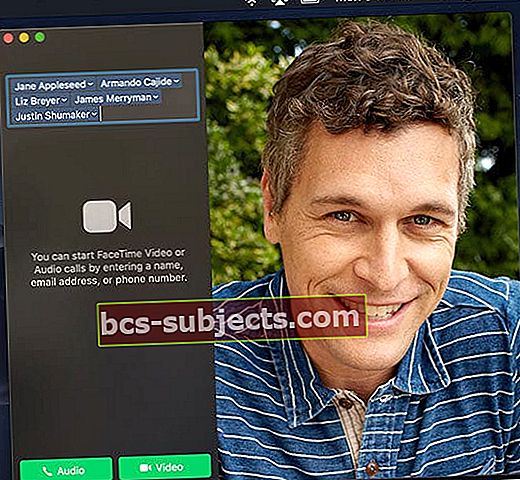Když uskutečním nebo přijmu hovor FaceTime se svými přáteli, rodinou nebo spolupracovníky, očekávám, že si zachová spojení a nezklame uprostřed diskuse. V poslední době však pokaždé, když uskutečňuji nebo přijímám hovory FaceTime, hovor trvá přibližně 20 až 30 sekund a poté je přerušen. A to je obrovský problém!
A zdá se, že nejsem sám.
Několik čtenářů má problémy při volání nebo přijímání hovorů FaceTime. Tyto hovory se buď odpojí brzy, nebo prostě selžou úplně.
Někteří lidé viděli toto chování pouze při pokusu otočit kameru zepředu dozadu nebo naopak.

 Rychlé tipy, kdy se vaše volání FaceTime odpojí nebo selže
Rychlé tipy, kdy se vaše volání FaceTime odpojí nebo selže
- Ujistěte se, že je režim Letadlo vypnutý
- Zkontrolujte stav Apple Serveru ohledně případných přetrvávajících problémů
- Vypněte FaceTime, počkejte 20 až 30 sekund a znovu jej zapněte
- Odhlaste se z FaceTime, restartujte a znovu se přihlaste
- Odstraňte a znovu nainstalujte aplikaci FaceTime
- Aktualizujte svůj iOS nebo macOS na nejnovější verzi
- Vypněte čas obrazovky nebo omezení
- Zkontrolujte, zda je datum a čas nastaveno automaticky
- Obnovte nastavení sítě
Problémy se specifickými problémy iOS v FaceTime?
- Proč můj FaceTime nefunguje v iOS 12?
- FaceTime nefunguje v iOS 11? Jak opravit
- iOS 10: FaceTime nefunguje
Jak opravit FaceTime klesající hovory nebo selhání
Nejprve se ujistěte, že obě strany mají aktivní připojení k internetu (přes WiFi nebo mobilní zařízení, nejlépe LTE nebo vyšší).
Pokud se pokoušíte používat FaceTime přes mobilní síť, ujistěte se, že je pro FaceTime zapnuto Použít mobilní data. Jít do Nastavení> Mobilní> Použít mobilní data Proa zapněte FaceTime
Pak ověřte, že jste již přepnuli na FaceTime prostřednictvímNastavení> FaceTime. A zkontrolujte, že vaše Apple ID, e-mail, a telefonní číslo jsou všechny správné.
FaceTime také není k dispozici ve všech zemích, proto zkontrolujte nejnovější seznam podporovaných zemí
FaceTime je konečně k dispozici v Saúdské Arábii (poprvé!) S iOS 11.3 a novějším!
# 1 Zkontrolujte, zda je režim Letadlo vypnutý
Zdá se, že přepínání režimu Letadlo způsobuje s FaceTime spoustu problémů.
Přepněte tedy režim Letadlo a zkuste znovu zavolat FaceTime.
Mnoho čtenářů nám říká, že režim Letadlo způsobil pokles jejich hovorů, a začali zobrazovat zprávu o „opětovném připojení“ a nakonec „Selhalo volání FaceTime“.
# 2 Aktualizujte iOS nebo macOS
- Hledejte aktualizaci pro iOS (nebo macOS) - problém může vyřešit jednoduše aktualizace operačního systému
- U iPhonů, iPadů a iPodů přejděte naNastavení> Obecné> Aktualizace softwarunebo použijte iTunes

- Pro Mac přejděte naPředvolby systému> Aktualizace softwaru
 Zkontrolujte, zda je váš software macOS aktuální
Zkontrolujte, zda je váš software macOS aktuální
# 3 Zkontrolujte stav serveru Apple
- Navštivte web Apple System Status a zkontrolujte, zda jsou servery FaceTime funkční
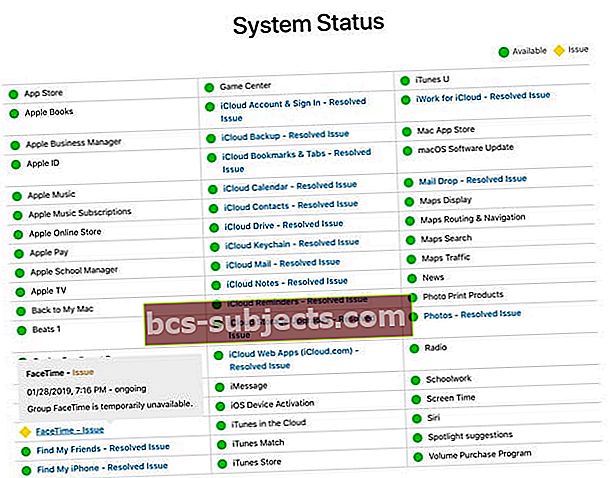
- Podívejte se na FaceTime. A pokud je označena žlutou ikonou podobnou výtěžku, zkuste to později a počkejte, až Apple vyřeší problémy
# 4 Podívejte se na čas a omezení obrazovky
- Dočasně vypnout Čas obrazovky (Nastavení> Čas obrazovky) nebo pro starší iOS,Omezení (Nastavení> Obecné> Omezení)
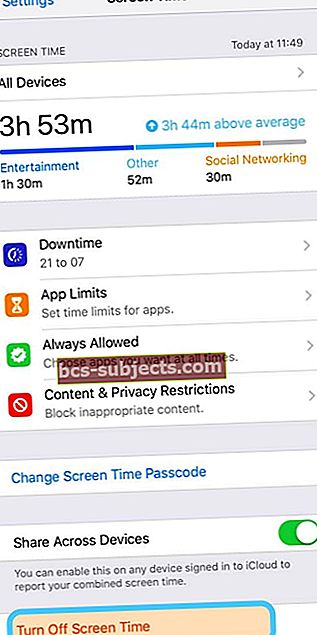
- K deaktivaci této funkce budete potřebovat heslo k času strávenému na zařízení nebo omezení
- Pokud FaceTime funguje po vypnutí času / omezení obrazovky
- Zkontrolujte oba FaceTime A tvůj Fotoaparát jsou povolené aplikace
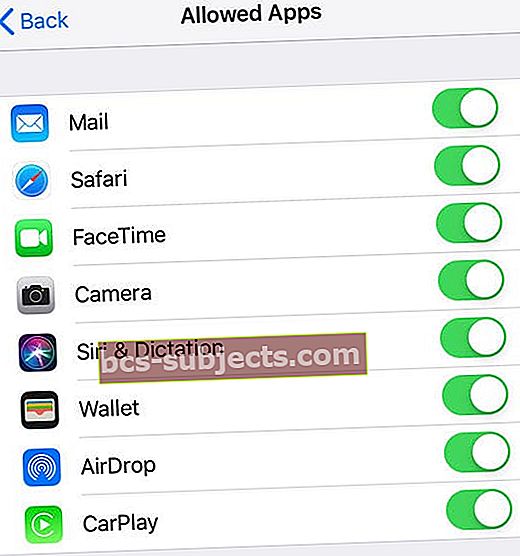
- Pokud jde o čas obrazovky, zkontrolujte, zda má FaceTime Limit aplikace nebo pokud nastavíte Odstávku, abyste omezili přístup k aplikacím během konkrétních hodin
- Zkontrolujte oba FaceTime A tvůj Fotoaparát jsou povolené aplikace
# 5 Přepněte FaceTime na Vypnuto a Zapnuto
- Pokuste se znovu povolit FaceTime klepnutím Nastavení> FaceTime a vypnout a znovu zapnout

- Pokud to nejprve nefunguje, přidejte mezi ně restart
# 6 Odhlášení z FaceTime
- Odhlaste se z FaceTime klepnutím na své Apple ID, restartujte zařízení a poté se znovu přihlaste pomocí svého Apple ID (nebo jiného Apple ID)
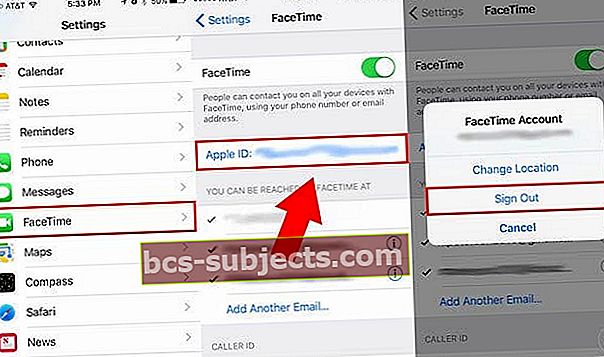
- U počítačů Mac vyberte FaceTime> Předvolby. Na kartě Nastavení klikněte na Odhlásit se. Pak se znovu přihlaste

- Pokud to nefungovalo, zkuste se odhlásit z FaceTime pomocí Apple ID na vašem zařízení i na zařízení pro osobu, se kterou se snažíte FaceTime používat
- Poté zavřete aplikaci FaceTime na obou zařízeních dvojitým stisknutím tlačítka Domů nebo přejetím prstem po panelu Home Gesture, vyhledáním náhledu aplikace pro FaceTime a přejetím prstem nahoru z horní části obrazovek zcela zavřete

- Po ukončení FaceTime restartujte obě zařízení, přihlaste se zpět do FaceTime a spusťte FaceTime a zkuste uskutečnit hovor znovu
- Poté zavřete aplikaci FaceTime na obou zařízeních dvojitým stisknutím tlačítka Domů nebo přejetím prstem po panelu Home Gesture, vyhledáním náhledu aplikace pro FaceTime a přejetím prstem nahoru z horní části obrazovek zcela zavřete
# 7 Zkontrolujte nastavení data a času
- Ujistěte se, že je časové pásmo nastaveno na vaši aktuální zónu NEBO ještě lépe, nechte iOS nastavit toto automaticky
- Jít do Nastavení> Obecné> Datum a čas a zapněte Nastavit automaticky

- U počítačů Mac vyberteNabídka Apple> Předvolby systému, poté klikněte naČas schůzky
- Pokud je možnost Nastavit automaticky zapnutá, vypněte ji, počkejte 20 sekund a znovu ji zapněte
# 8 Obnovte nastavení sítě
- Klepněte na Nastavení> Obecné> Obnovit> Obnovit nastavení sítě

- Tento proces také resetuje hesla WiFi, mobilní nastavení a veškerá nastavení VPN
# 9 Smazat a znovu nainstalovat aplikaci FaceTime (iOS 12 a vyšší)
- Stiskněte a podržte Aplikace FaceTime dokud se nezakolísá
- Klepněte na X a vyberteVymazat
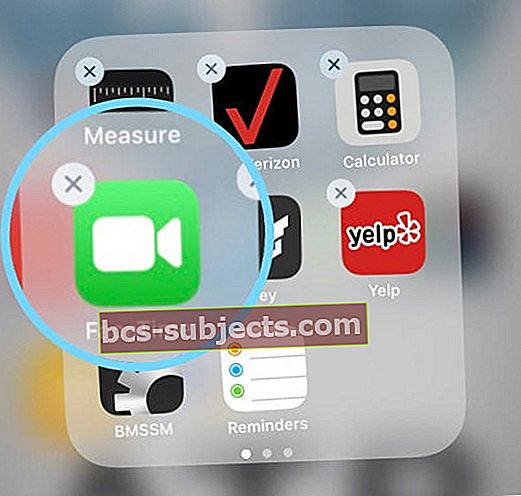
- Dokončete stisknutím tlačítka Hotovo nebo Domů
- Klepněte na X a vyberteVymazat
- Otevřete App Store a vyhledejte FaceTime a stáhněte a přeinstalujte
FaceTime můžete také odstranit nebo přesunout pomocíNastavení> Obecné> Úložiště iPhone.
# 10 Resetujte router
- Zkuste router vypnout a zapnout nebo jej odpojit, chvíli počkat a znovu jej zapojit
- Informace o resetování konkrétního modelu získáte u výrobce routeru
Pokud problém s FaceTime přetrvává
Zapomeňte na svou aktuální WiFi síť
- Poté se k němu znovu připojte - musíte znovu zadat přístupový kód, takže než budete pokračovat, ujistěte se, že máte tento kód po ruce.
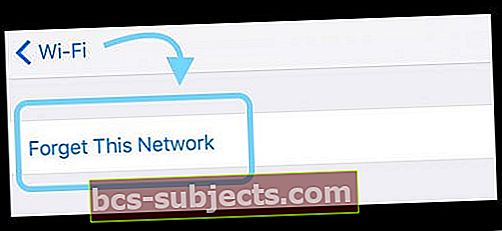
Restartujte nebo vynuťte Restartujte zařízení iOS
Jak restartovat iPad, iPod nebo iPhone
- Na iPadu bez tlačítka Domů a iPhones X nebo novějším: stiskněte a podržte tlačítko Boční / Horní / Napájení a každé tlačítko hlasitosti, dokud se nezobrazí posuvník

- Na iPadu nebo iPhone s tlačítkem Domů a iPod Touch: stiskněte a podržte tlačítko Boční / Horní / Napájení, dokud se nezobrazí posuvník
- Přetažením posuvníku vypněte zařízení a poté, co se zařízení vypne, znovu stiskněte a podržte tlačítko Side / Top / Power, dokud neuvidíte logo Apple

- V systému iOS 11 a novějším restartujte pomocí Nastavení> Obecné> Vypnout

Jak vynutit restart zařízení iPad, iPod nebo iPhone
- Na iPadu bez tlačítka Domů a iPhonu 8 nebo novějším: Stiskněte a rychle uvolněte tlačítko pro zvýšení hlasitosti. Stiskněte a rychle uvolněte tlačítko snížení hlasitosti. Poté stiskněte a podržte tlačítko Boční / Horní / Napájení, dokud se zařízení nerestartuje

- Na iPhonu 7 nebo iPhone 7 Plus: Stiskněte a podržte obě tlačítka Side a Volume Down po dobu alespoň 10 sekund, dokud neuvidíte logo Apple

- Na iPhonu 6s a starším, iPadu s tlačítkem Domů nebo iPod touch: Stiskněte a podržte obě tlačítka Domů a Horní (nebo Boční) po dobu alespoň 10 sekund, dokud neuvidíte logo Apple

Změňte svůj DNS
- Pokud to restartování nevyřeší, hlásí se, že tento problém vyřeší změna nastavení DNS
- Jít doNastavení> Wi-Fi> Klepněte na název vaší aktuální WiFi sítě

- Klepněte na ikonu DNS pole a zadejte servery DNS; 8.8.8.8 a 8.8.4.4 (Google Public DNS) nebo vyberte jiný DNS jiného výrobce

Obnovte všechna nastavení zařízení
- Jít do Nastavení> Obecné> Obnovit a klepněte na Obnovit všechna nastavení

- Tento proces je obvykle poslední možností, protože resetuje všechny vaše personalizované funkce zpět na výchozí tovární nastavení
- Obnoví výchozí nastavení všeho v Nastavení, včetně oznámení, upozornění, jasu a nastavení hodin, jako jsou budíky
- Obnovením všech nastavení se také vrátí všechny vaše přizpůsobené a přizpůsobené funkce, jako jsou tapety a nastavení přístupnosti, zpět na výchozí tovární hodnoty.
- Provedení této akce nemá vliv na žádná data vašeho osobního zařízení, včetně fotografií, textů, dokumentů a dalších souborů
- Jakmile se váš iPhone nebo iDevice restartuje, musíte tato nastavení překonfigurovat
Pouze pro počítače Mac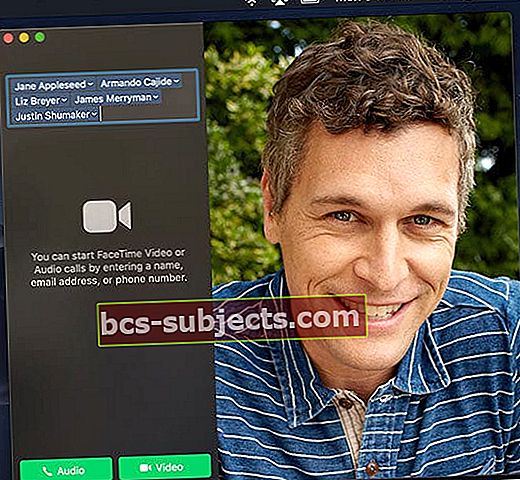
- Čtenáři nám říkají, že se zdá, že FaceTime funguje nejkonzistentněji, když se přihlašujete do iMessage a FaceTime se stejným Apple ID.
- Pokud vidíte, že FaceTime na vašem Macu je zaseknutý při ověřování (podívejte se na Facetime> Předvolby),zkontrolujte svůj e-mail a dokončete postup podle pokynů v ověřovacím e-mailu, který společnost Apple zaslala
- Resetujte NVRAM vašeho Macu

- Vypněte Mac
- Při spuštění stiskněte a podržte tyto čtyři klávesy: Option, Command, P a R.
- Uvolněte klávesy asi po 20 sekundách, během nichž se může váš Mac objevit, že se restartuje, provede druhou spouštěcí zvonění nebo poté, co se logo Apple objeví a podruhé zmizí
- Pokud používáte kameru jiného výrobce připojenou k počítači Mac a krátce uvidíte video blesk před selháním hovoru, zkontrolujte, zda nejsou k dispozici aktualizace výrobce ovladačů fotoaparátu pro vaši verzi systému macOS nebo Mac OS X
Další informace o problémech FaceTime s počítači Mac najdete v tomto článku.
Stále vidíte, že volání FaceTime selhalo?
Pokud nic z toho nepomůže, budete možná muset zálohovat a obnovit ze zálohy (nebo nastavit jako novou). NEBO si sjednejte schůzku na Genius Bar v obchodě Apple a spusťte Diagnostics na vašem zařízení.
Tipy pro čtenáře 
- Zkontrolujte, zda je telefon v režimu Letadlo. Režim v letadle způsobí, že váš telefon řekne „opětovné připojení“ a poté „hovor se nezdařil“
- Když se FaceTime začne znovu připojovat, přerušovat hovory nebo selhat, používám to jako záminku k ukončení hovoru! A to všechno obviňovat z Apple

 Rychlé tipy, kdy se vaše volání FaceTime odpojí nebo selže
Rychlé tipy, kdy se vaše volání FaceTime odpojí nebo selže
 Zkontrolujte, zda je váš software macOS aktuální
Zkontrolujte, zda je váš software macOS aktuální