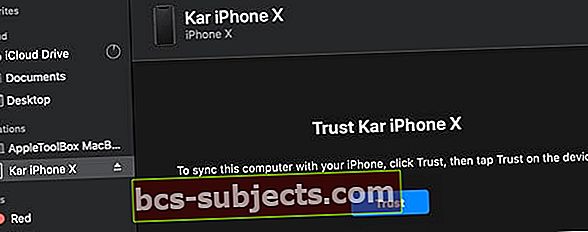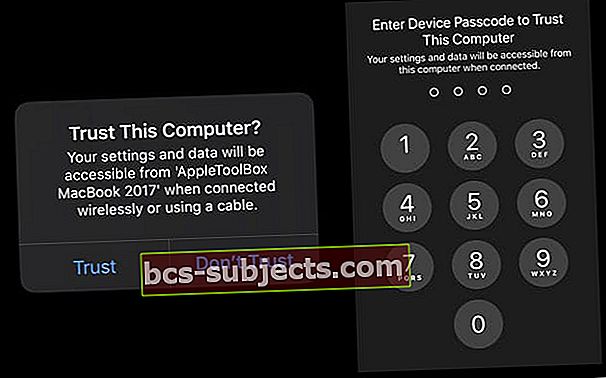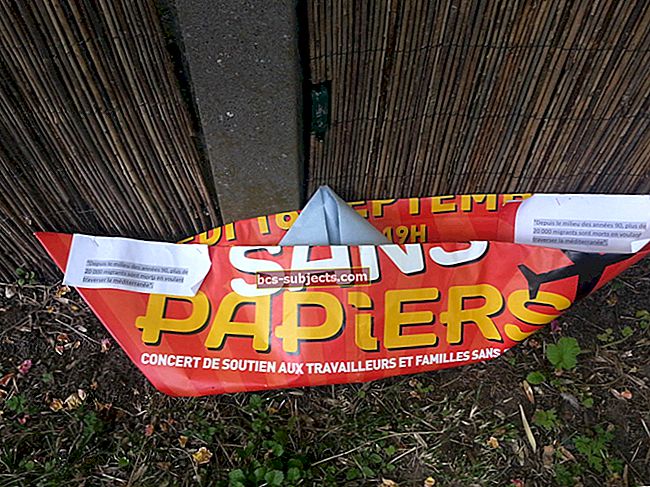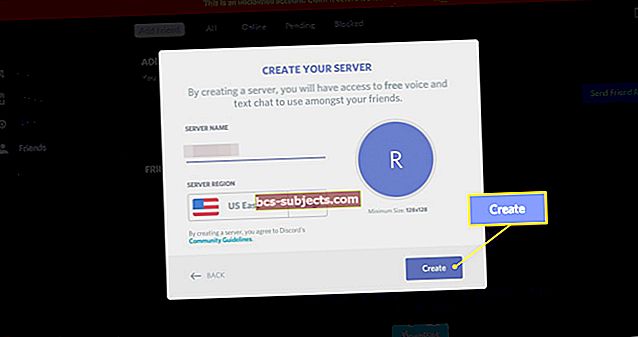Počínaje macOS Catalina Apple odstoupil z iTunes a nahradil jeho funkcionalitu několika různými aplikacemi: Hudba, Knihy, Podcasty a TV. Ale co údržba a aktualizace iTunes pro iPhone, iPad nebo iPod?
Dobrou zprávou je, že svůj Mac můžete stále používat k aktualizaci, obnově, zálohování a synchronizaci zařízení iPhone a iPad. S macOS Catalina a novějšími verzemi je to trochu jiné, protože nyní používáme aplikaci Finder k tomu všemu těžkému zvedání!
Proč doporučujeme (a rádi) používáme naše Macy k aktualizaci našich iPhonů, iPadů a iPodů
Naše iDevices vždy aktualizujeme pomocí našeho vyhledávače Mac (nebo dříve iTunes), zejména když Apple vydává své hlavní aktualizace pro iOS a iPad. Hlavním důvodem, proč to děláme, je to, že Finder (iTunes) vždy nainstaluje zcela nový plná verze iOS / iPadOS na naše zařízení. 
Když provádíme aktualizaci pomocí bezdrátové technologie Software Update v aplikaci Nastavení v našem zařízení, nainstalují se pouze změny kódu - takže většina kódu je přenesena z předchozích verzí iOS. Tomu se říká delta aktualizace.
Naše zkušenosti a komentáře našich čtenářů nám ukazují, že tyto bezdrátové delta aktualizace způsobují z dlouhodobého hlediska mnoho problémů a bolestí hlavy. Proto se vždy aktualizujeme pomocí našich počítačů Mac a Finder (nebo iTunes)!
Další informace o aktualizacích Finderu / iTunes vs. Over-The-Air najdete v našem článku Jak a proč byste měli aktualizovat iOS nebo iPad OS pro svůj iPhone nebo iPad pomocí iTunes nebo Finderu
Používáte počítač se systémem Windows? Zajímá vás, co se děje s iTunes ve Windows?
Stručně řečeno, nic!
Pro lidi, kteří používají počítače se systémem Windows, zůstává iTunes aplikací go-to pro aktualizaci vašich zařízení iDevices. V současné době se hovoří o budoucí aktualizaci systému Windows, ale prozatím Apple nadále podporuje iTunes pro Windows.
Používáte starší verzi systému macOS nebo Mac OS X?
Pro lidi se staršími počítači Mac, kteří nepodporují macOS Catalina, a pro lidi, kteří nechtějí aktualizovat, můžete k aktualizaci na nejnovější verzi iOS a iPadOS použít iTunes.
Prozatím Apple nadále podporuje iTunes pro Windows (všechny verze) a pro Mac (verze macOS Mojave a nižší).
Ještě není aktualizován na macOS Catalina?
Pokud chcete provést aktualizaci na macOS Catalina a chcete aktualizovat svůj iOS nebo iPadOS pomocí aplikace Finder ve vašem Macu, doporučujeme vám nejprve zálohovat knihovnu iTunes. Před aktualizací na macOS Catalina proveďte tyto kroky.
Jak aktualizovat svůj iPhone, iPad nebo iPod pomocí aplikace Finder v počítači Mac
- Nejprve zapněte Mac
- Klepněte na Předvolby systému> Aktualizace softwaru
 Zaškrtněte políčko, aby se váš Mac automaticky aktualizoval.
Zaškrtněte políčko, aby se váš Mac automaticky aktualizoval. - Pokud existuje aktualizace pro macOS, proveďte tuto aktualizaci nejprve před aktualizací zařízení iPhone, iPad nebo iPod
- Připojte svůj iPhone, iPad nebo iPod k počítači Mac
- Pokud se na iDevice zobrazí zpráva „Odemkněte iPad, abyste mohli používat příslušenství“, klepněte na iDevice a zadejte své Face ID, Touch ID nebo přístupový kód, abyste se dostali na domovskou obrazovku

- Při prvním připojení zařízení k počítači Mac po aktualizaci na macOS Catalina se zobrazí výzva, abyste zařízení důvěřovali
- Klikněte na tlačítka důvěryhodnosti na obou zařízeních (Mac a iDevice)
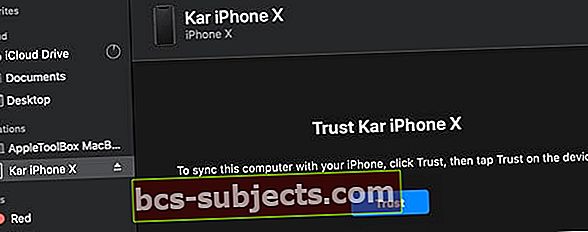
- Zadejte na zařízení přístupový kód a potvrďte vztah důvěryhodnosti
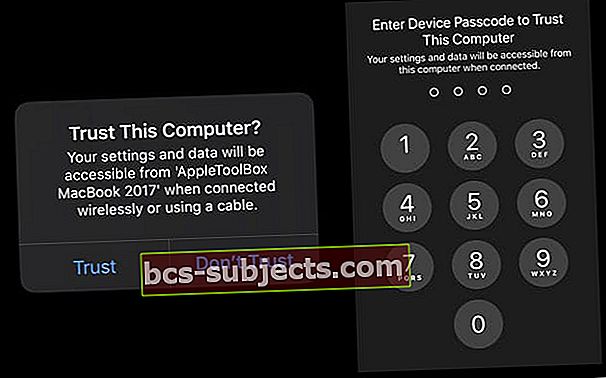
- Klikněte na tlačítka důvěryhodnosti na obou zařízeních (Mac a iDevice)
- Otevři Vyhledávací aplikace na Macu (nejjednodušší způsob, jak to najít, je v Docku)

- Najděte svůj iDevice v levém postranním panelu Finderu pod Místa nadpis

- Pokud se váš iPhone, iPad nebo iPod nezobrazí, odpojte jej od počítače Mac a znovu jej připojte
- Vyberte jej, chcete-li zobrazit informace na panelu podrobností ve složceVšeobecnézáložka

- Doporučujeme nejprve zálohovat zařízení pomocí Zálohovat hned
- Chcete-li zařízení aktualizovat na nejnovější iOS nebo iPadOS, klepněte na ikonu Zkontrolovat aktualizace tlačítko zVšeobecnézáložka

- Klepněte na Stáhnout a aktualizovat
- Pokud se zobrazí výzva, zadejte přístupový kód
- Pokud svůj přístupový kód neznáte, podívejte se na náš článek
- Finder aktualizuje váš iPhone, iPad nebo iPod touch na nejnovější verzi iOS pomocí úplné aktualizace (ne delta)
Co dalšího dělá Finder pro můj iPhone, iPad nebo iPod?
Vyhledávač dělá pro vaše zařízení iDevice vše, co iTunes!
Spravujte iDevice, zálohujte, šifrujte zálohy a obnovujte pomocí Finderu
Pokaždé, když připojíte svůj iPhone, iPad nebo iPod, otevřete jej na bočním panelu aplikace Finder. Pomocí aplikace Finder můžete zařízení zálohovat, aktualizovat, obnovovat a spravovat.
Navíc můžete pomocí Finderu synchronizovat hudbu, filmy, televizní pořady, podcasty, knihy, audioknihy, soubory a fotografie (pokud nepoužíváte iCloud Photos).
Chcete-li zapnout synchronizaci, stačí klepnout na jednotlivé kategorie, zaškrtnout možnosti synchronizace a klepnout na velké tlačítko Synchronizace ve spodní části okna Finderu iDevice vedle grafu úložiště.
Jedna věc, kterou Finder nedělá
Na rozdíl od dřívějších verzí iTunes neobsahuje Finder funkci, která vám umožní změnit uspořádání aplikací pro iPhone, iPad nebo iPod na různé domovské obrazovky nebo složky v zařízení.
Tato funkce byla v novějších verzích iTunes odstraněna a v macOS Catalina se nevrací.
Uspořádání aplikací v iOS 13+ a iPadOS je nové Quick Akce volána možnost Změna uspořádání aplikací. Tato možnost se zobrazí, když na domovské obrazovce dlouze stisknete aplikace nebo složky.
Rychlé akce jsou podobné akcím 3D Touch, ale nevyžadují, aby na obrazovce byla zabudována technologie citlivosti na tlak. Mít přístup Rychlé akce, stisknutím a podržením ikony aplikace nebo složky rychle provedete akce specifické pro danou aplikaci nebo složku.

 Zaškrtněte políčko, aby se váš Mac automaticky aktualizoval.
Zaškrtněte políčko, aby se váš Mac automaticky aktualizoval.