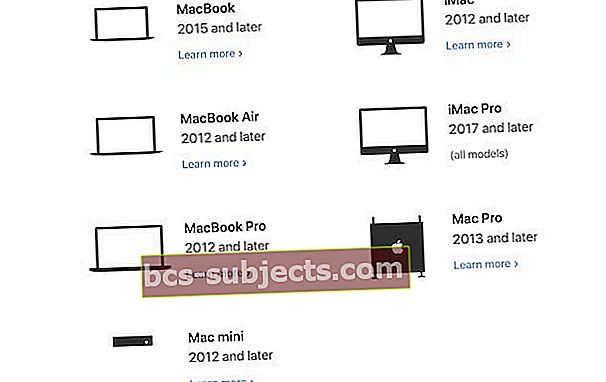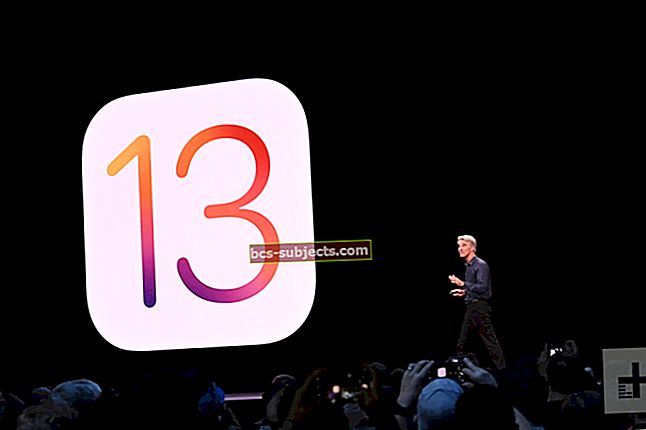macOS Catalina je jednou z nejzajímavějších aktualizací desktopové platformy Apple za nějakou dobu. Očekává se, že existuje mnoho nových funkcí, které změní fungování našich stolních počítačů a notebooků do budoucna. Před aktualizací MacBooku a zahájením zkoumání funkcí Cataliny si určitě vytvořte instalační program USB pro MacOS Catalina.
I když k instalaci systému macOS Catalina nepotřebujete zaváděcí instalační program, je to dobrá volba pro lidi s omezeným nebo sporadickým připojením k internetu, více počítačů Mac nebo pro případ nouze záložní instalační program.
Co když však patříte k lidem, kteří rádi „hrají“ a co si hrát s Catalinou, aniž byste si ji nainstalovali úplně? Dnes se podíváme na to, jak vytvořit instalační program USB pro macOS Catalina.
Co potřebujete k vytvoření instalačního programu Catalina?
Podle očekávání existuje několik věcí, které musíte mít ve svém držení, než můžete tento sen proměnit ve skutečnost. Níže uvádíme seznam toho, co budete potřebovat, než začnete.
- USB Flash Drive - Musí mít kapacitu nejméně 16 GB, protože to bude bootovací jednotka pro Catalinu.
- „Nainstalujte macOS 10.15.app“ - ke stažení z Apple App Store pro Mac a umístěný do složky / Applications / na vašem počítači Mac.
- Odkazy ke stažení pro macOS také najdete na stránkách podpory pro macOS Catalina
- Mac kompatibilní s macOS Catalina
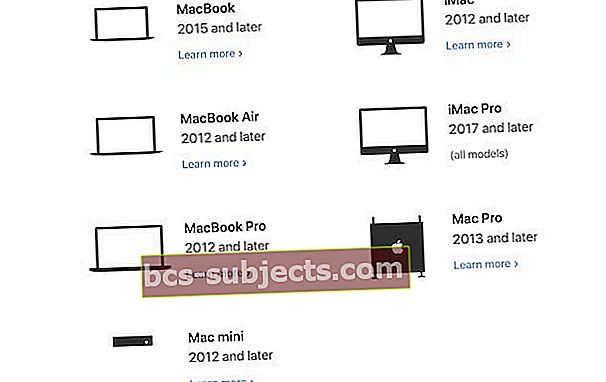
- Stabilní připojení k internetu
Poté, co jste si vybrali vhodnou jednotku USB a stáhli soubor „Install macOS 10.15.app“, budou připraveni vytvořit jednotku USB. Postup je trochu komplikovanější a vyžaduje použití příkazu terminálu.
Chcete starší verzi systému macOS nebo Mac OS X?
Navštivte tyto stránky podpory Apple pro preferovanou verzi systému macOS a stáhněte si instalační program podle odkazů.
Vytvořte zaváděcí jednotku Catalina USB
Po stažení všeho je třeba provést ještě několik kroků. Nejprve se ujistěte, že tento disk má alespoň 12 GB dostupného úložiště.
Poté připojte jednotku USB flash k počítači Mac. Poté otevřete aplikaci Disk Utility z počítače Mac a vyhledejte jednotku palce v části „Externí“.

Nahoře bude uvedeno několik tlačítek, ale budete muset kliknout na „Vymazat“. Odtud můžete změnit název, ale budete muset zajistit, aby byl disk formátován takto:
- Formát: Mac OS Extended (deník)
- Systém: Mapa oddílů GUID
Je zásadní, aby vaše jednotka USB bylaformátován jako Mac OS Extended.Tyto kroky nefungují pro APFS ani pro jiné možnosti formátování.
Odtud vyberte možnost „Vymazat“ a disk bude připraven k použití. Nyní, když jste připraveni, zde jsou kroky k vytvoření zaváděcí jednotky Catalina.

- Připojte USB flash disk k počítači Mac
- Otevřete aplikaci Terminál, která se nachází v / Applications / Utilities
- Zadejte následující příkaz, pro kterou verzi Cataliny jste si stáhli. Nahraďte „UNTITLED“ názvem jednotky flash, ke které jste připojili svůj MacmacOS Catalina
sudo / Applications / Install \ macOS \ Catalina.app/Contents/Resources/createinstallmedia –volume / Volumes / UNTITLED
Než stisknete klávesu „Enter / Return“, ujistěte se, že příkaz v Terminálu je 100% správný. Pokud ne, objeví se chyba a budete muset začít znovu, než bude USB fungovat správně.
Po ověření příkazu stiskněte klávesu Enter a poté zadejte heslo správce v počítači Mac. Odtud se na jednotku USB nainstaluje instalační program Catalina. Varujeme, že to může chvíli trvat, než jej budete moci skutečně používat.
Co dělat dál?
Jakmile je jednotka USB vytvořena, můžete ji použít k připojení k libovolnému kompatibilnímu počítači Mac za účelem testování jednotky macOS Catalina. Po vytvoření jednotky se na ploše zobrazí ikona s názvem „Install macOS Catalina“.
To funguje jako poslední zabezpečená proti selhání potvrzující, že jste postupovali správně. Po dokončení můžete začít s hraním s Catalinou a používáním této jednotky USB.
Jak spustit z instalační jednotky macOS Catalina
Nyní, když byl disk vytvořen správně, můžete nyní nainstalovat Catalinu na libovolný kompatibilní Mac. Zde jsou kroky, které budete muset provést při zavedení z nové jednotky USB.
- Připojte instalační jednotku USB, kterou jste vytvořili, k počítači Mac podle vašeho výběru.
- Restartujte počítač Mac
- Během bootování okamžitě podržte klávesu OPTION. Stále držte klávesu, dokud neuvidíte bootovací nabídku
- Pomocí kláves se šipkami vyberte jednotku „Install macOS 10.15“
Důrazně doporučujeme neinstalovat Catalinu na primární počítač nebo primární pevný disk. Místo toho, pokud chcete otestovat nové funkce, použijte sekundární pevný disk nebo další Mac, ke kterému máte přístup.
U Cataliny stále existuje spousta problémů hlášených uživateli a ne všechny vaše aplikace budou fungovat správně. To platí zejména pro ty aplikace, které jsou založeny na 32bitové architektuře, protože ty již nejsou podporovány.
Závěr

Je důležité znovu zdůraznit, že nedoporučujeme instalovat Catalinu na primární zařízení, dokud neověříte kompatibilitu a nevytvoříte zálohu svého Macu.
Jakmile budete připraveni na hluboký ponor do světa macOS 10.15, použijte vytvořenou jednotku k instalaci. V případě problémů se podívejte do pokynů společnosti Apple k vytvoření instalačního programu USB pro macOS.
Pokud narazíte na nějaké problémy, dejte nám prosím vědět v komentářích níže a my vám rádi pomůžeme. Catalina v současné době zdobí stroj, na kterém je napsáno, takže budeme moci správně pomoci s problémy.