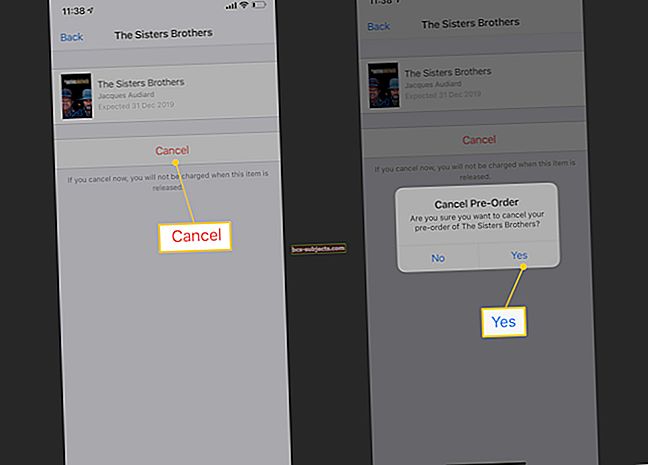Apple představil funkci Memories v naší aplikaci pro fotografie zpět s iOS 10. A mnoho čtenářů je příjemně překvapeno, když procházejí svou aplikaci Photos a prohlížejí si tuto sekci vzpomínek na svém iDevice. Navíc vám Apple poskytuje některé skvělé funkce, které pomáhají tyto videopaměti upravovat a osobně přizpůsobovat. V tomto článku se rychle podíváme na to, jak můžete provádět změny v hudbě, která hraje spolu s videi vzpomínek.
Pamatujte, že skladby můžete použít pouze pro paměťová videa bez ochrany digitálních práv. Skladby, které jste si sami (nebo vaši přátelé a členové rodiny) nahráli, jsou skvělými možnostmi, stejně jako skladby vytrhnuté z nechráněných zdrojů, jako jsou CD, a jakékoli skladby bez DRM zakoupené online. Pokud se přihlásíte k odběru Apple Music, jsou tyto skladby plně chráněny a nelze je použít ve zvukové stopě pro paměť.
V tomto článku se pojďme rychle podívat na to, jak provádíte změny v hudbě, která se hraje společně s videi vzpomínek.
Tato metoda je rychlý tip a osvojení této dovednosti by vám mělo zabrat méně než 3 minuty.
Související příspěvky
- Pořizování fotografií, ale iPhone říká, že úložiště je plné?
- Ukládejte obrázky iMessage jako fotografie
- Stahujte a ukládejte videa z YouTube
Podívejte se na své vzpomínky
Nejprve si snadno otevřete všechny své vzpomínky otevřením aplikace Fotografie na iPhonu. Klepněte na Fotky a poté vyberte spodní záložku “Vzpomínky. “ Vaše iDevice za vás automaticky vytvoří vzpomínky a zobrazí je v této sekci, jak je uvedeno níže.
Přejděte dolů a zobrazte všechny dostupné vzpomínky. A poté klepněte na konkrétní paměť a vyberte ji. Klepnutím na tlačítko Přehrát v pravém dolním rohu spustíte přehrávání na celou obrazovku a poté klepnutím kdekoli ve videu během přehrávání přejdete do nabídky Úpravy. A pokračujte a upravte hudbu, délku a dokonce i fotografie, které zvolí, pro obsah filmu!
Chcete-li změnit a upravit hudbu konkrétního souboru vzpomínek, klepněte na vzpomínky a poté se zobrazí několik možností, které můžete použít.
Možnost - 1 Změňte náladu
Pokud chcete pouze upravit atmosféru skóre na pozadí, vyberte z přednastaveného seznamu možností hudby, které vám iOS 11-10 zpřístupní. Tyto přednastavené možnosti se pohybují od „Dreamy“, „Sentimental“, „Gentle“, „Uplifting“, „Chill“ a dalších. Přejeďte prstem po možnostech skladby a vyberte tu, kterou chcete použít. Chcete-li zobrazit náhled skladby, klepněte na ni - pokud již není ve vaší knihovně, stáhne se. Skladby se symboly mraků jsou další skladby, které si nyní můžete stáhnout a vyzkoušet si své projekty!
Jakmile vyberete skladbu, systém iOS umístí vedle ní značku. Chcete-li si prohlédnout tuto zaškrtnutou stopu s vašimi fotografiemi, vraťte se do předchozí nabídky a stiskněte tlačítko přehrávání v dolní části, vyzkoušejte to a rozhodněte, které hudební skóre se vám líbí nejvíce. Pokud se vám to líbí, to je ono! Pokud ne, vraťte se zpět do nabídky Soundtracks a vyberte jinou stopu pro svůj projekt paměti.
Možnost - 2 Vyberte si vlastní
Co když jste nechtěli žádnou hudbu nebo chcete vlastní hudbu ze svého seznamu skladeb? To je také snadné. Po otevření konkrétního souboru Memories, který chcete změnit, klepněte na tlačítko Upravit (3 vodorovné šipky). Dále klepněte na Hudba. Můžete si vybrat „Žádný“ jako možnost pro žádnou hudbu nebo klepnutím na „Moje hudba“ vybrat svou vlastní osobní stopu ze svého iPhone.
Pouze hudba, která není chráněna technologií DRM a kterou jste si stáhli do svého iPhone, se zobrazí v části Hudba v paměti jako možnosti v části Moje hudba. Pokud je tedy veškerá vaše hudba přes iCloud nebo streamovaná, nezobrazí se. To znamená, že skladby můžete používat pouze bez ochrany digitálních práv. Stejně jako skladby, které si nahráváte sami, nebo zkopírované z nechráněných CD nebo skladeb DRM zakoupených v iTunes Storu. Veškerá Apple Music je chráněna a nelze ji použít v žádné zvukové stopě pro video z paměti.
Vyzkoušejte a stáhněte si do svého zařízení hudbu bez DRM podle svého výběru nebo svého vlastního složení a zkontrolujte, zda jsou k dispozici možnosti Moje hudba.
Nezapomeňte klepnout na „Hotovo“ v horním rohu a uložit toto nastavení, jakmile potvrdíte výběr hudby pro vzpomínky.
Nevidíte možnosti Memories nebo Memory Music?
Pokud nevidíte žádnou z možností hudby bez DRM společnosti Apple nebo si nemůžete stáhnout výběr klepnutím na ikonu cloudu, zkontrolujte, zda jste přihlášeni k iTunes. Jít doNastavení> iTunes a App Storea přihlaste se pomocí stejného Apple ID připojeného k vaší aplikaci Fotografie. (to je vaše hlavní Apple ID.) Pokud jste již přihlášeni, zkuste se odhlásit, restartujte zařízení a poté se přihlaste zpět do iTunes.
Také se ujistěte, že jste přihlášeni do knihovny iCloud Photo Library na všech svých zařízeních, která chcete pomocí Memories používat. Chcete-li zkontrolovat, přejděte naNastavení> Fotky> Knihovna fotografií na iCloudu a ujistěte se, že je zapnuto.
Nakonec zavřete aplikaci Fotografie dvojitým stisknutím tlačítka Domů nebo přejetím prstem po panelu Home Gesture, vyhledáním náhledu aplikace Photos a přejetím prstem nahoru z horní části obrazovky zavřete. Restartujte zařízení a otevřete aplikaci Fotografie - zkontrolujte, zda Memories pracuje podle očekávání.
Stále nevidíte vzpomínky nebo hudbu z paměti?
Pokud se i nadále setkáváte s problémy se zobrazováním, úpravami nebo vytvářením pamětí Photo App Memories, je možné, že budete muset znovu nainstalovat aplikaci Photos pro iOS. To bohužel znamená přeinstalování systému iOS, protože nemůžete přeinstalovat pouze jeho část. Doporučujeme vám přeinstalovat iOS pomocí iTunes, protože tyto instalace bývají mnohem stabilnější.
K opětovné instalaci systému iOS použijte režim obnovení iTunes
- Aktualizujte počítač na nejnovější verzi iTunes
- Pokud nevlastníte počítač, zeptejte se přítele nebo člena rodiny nebo navštivte blízký Apple Store nebo Apple Reseller
- Zálohujte zařízení pomocí iTunes nebo iCloud (preferováno iTunes)
- Odpojte zařízení iDevice a zavřete iTunes
- Připojte zařízení iDevice k počítači a otevřete iTunes
- Když se vaše iDevice připojí, proveďte restart síly
- Na iPhonu 6S nebo nižším plus na všech iPadech a iPodech Touch stiskněte současně tlačítka Domů a Napájení, dokud neuvidíte logo Apple
- Pro iPhone 7 nebo iPhone 7 Plus: Stiskněte a podržte obě tlačítka Side a Volume Down po dobu alespoň 10 sekund, dokud neuvidíte logo Apple
- Na iPhone X nebo iPhone 8 nebo iPhone 8 Plus: Stiskněte a rychle uvolněte tlačítko pro zvýšení hlasitosti. Poté stiskněte a rychle uvolněte tlačítko snížení hlasitosti. Nakonec stiskněte a podržte boční tlačítko, dokud neuvidíte logo Apple
- Až se zobrazí možnost Obnovit nebo Aktualizovat, zvolte Aktualizovat, zvolte Aktualizovat

- iTunes se pokusí přeinstalovat váš iOS bez vymazání dat
- Pokud aktualizace trvá déle než 15 minut a vaše zařízení ukončí režim obnovení, nechejte stahování dokončit a zkuste to znovu
- Po dokončení aktualizace nastavte zařízení podle pokynů na obrazovce
- Po dokončení všech kroků restartujte iDevice
- Otevřete aplikaci Fotografie a zjistěte, zda nyní Memories funguje!
Milujeme naše vzpomínky na fotografické aplikace!
Tato funkce Memory Video se nám obzvláště líbí, protože uchovává vaše vzpomínky na iCloudu, takže si ji můžete prohlédnout na všech zařízeních připojených k iCloudu, včetně Apple TV! Jakmile jsou tyto vzpomínky upraveny na vašem iPhone nebo jiném iDevice a uloženy na váš účet iCloud, vysuňte je na Apple TV ve vašem obývacím pokoji!
Takže se pohodlně usaďte, odpočiňte si a prohlédněte si některé ze svých oblíbených okamžiků a vzpomínek se svým vlastním hudebním skóre. Apple učinil tuto funkci opravdu uživatelsky přívětivou!