Apple odstranil iTunes ze svého nejnovějšího macOS Catalina. To znamená, že uživatelé počítačů Mac nyní musí k synchronizaci iPhonu s MacBookem používat některé nové funkce aplikace Finder.
V tomto krátkém článku vám poskytneme přehled těchto nových funkcí Finderu v macOS Catalina. Jádro iTunes bylo na počítačích Mac nahrazeno novou hudbou, podcasty a Apple TV.
Příbuzný:
Většina starších funkcí iTunes byla přesunuta do aplikace Finder.
Kde je připojený iPhone v nové aplikaci Finder?
Váš připojený iPhone je přístupný prostřednictvím aplikace Finder na vašem MacBooku.
Po připojení iPhonu k MacBooku se systémem macOS Catalina otevřete aplikaci Finder.
Zde najdete svůj připojený iPhone pod „Místa„V levém podokně. Když v levém podokně Finderu přejdete dolů na „Místa“, uvidíte zde uvedené zařízení iPhone nebo iPad.

Jak synchronizovat váš iPhone v macOS Catalina
Můžete buď synchronizovat celý iPhone nebo iPad, nebo zvolit synchronizaci selektivně pomocí různých karet v aplikaci Finder.
- Začněte kliknutím na svůj iPhone / iPad ze seznamu zařízení v části Umístění
- Budete muset spárovat svůj iPhone nebo iPad s MacBookem se systémem macOS Catalina kliknutím na Spárovat.
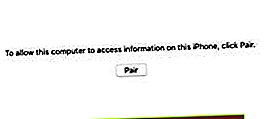
- Až se ve vašem iPhone zobrazí zpráva „Důvěřovat tomuto počítači“, klikněte na „Důvěřovat“.
- Po zobrazení výzvy zadejte na svém iPhone přístupový kód
- Nyní uvidíte podrobnosti připojeného iPhone na vašem MacBooku
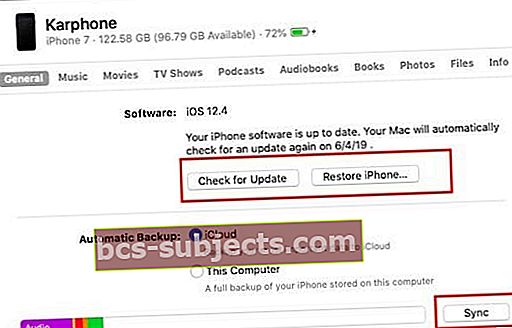 Už žádné iTunes. K synchronizaci zařízení použijte aplikaci Finder v systému macOS Catalina.
Už žádné iTunes. K synchronizaci zařízení použijte aplikaci Finder v systému macOS Catalina. - Na této obrazovce můžete kliknutím na „Synchronizovat“ zahájit proces synchronizace
Vezměte prosím na vědomí, že můžete také selektivně synchronizovat svůj obsah, jako je hudba podle seznamu skladeb nebo umělci, namísto celé hudební knihovny, a to na různých kartách (dále v článku).
Použijte Finder k obnovení iPhonu v macOS Catalina
Vyhledávač také poskytuje uživatelům možnost obnovit svůj iPhone nebo iPad podobně jako funkce obnovení podobná starému iTunes.
- Klikněte na kartu Obecné na obrazovce s popisem Finderu pro iPhone
- Poté můžete začít kliknutím na „Obnovit iPhone“
- Před obnovením potvrďte, zda potřebujete iPhone zálohovat
- Kliknutím na „Obnovit“ potvrďte, zda jste připraveni vymazat iPhone
- Tím zahájíte proces obnovení vašeho iPhone
Funkce vyhledávače macOS Catalina pro zrušené funkce iTunes
Když svůj iPhone připojíte k počítači Mac se systémem macOS Catalina, budete mít také přístup k funkcím zálohování v aplikaci Finder.
Svůj iPhone můžete nastavit tak, aby automaticky zálohoval odtud výběrem možnosti Zálohovat z iCloudu nebo z počítače.
Podobně jako u starého iTunes můžete kliknutím na „Zkontrolovat a použít novou aktualizaci iOS z aplikace Finder na vašem MacBookuKontrola aktualizací’
Sekce Finder pro připojený iPhone nebo iPad má následující klíčové karty:
- Všeobecné : Zde najdete možnost zálohování / obnovení / kontroly aktualizací pro připojený iPhone nebo iPad
- Hudba: Tato část vám nabízí možnost synchronizace všech skladeb nebo můžete filtrovat podle umělce, seznamu skladeb, alb atd. Toto je funkce, kterou musíte mít, protože můžete selektivně synchronizovat hudbu mezi zařízením iPhone a počítačem. Proveďte výběr a poté klikněte na Synchronizovat.
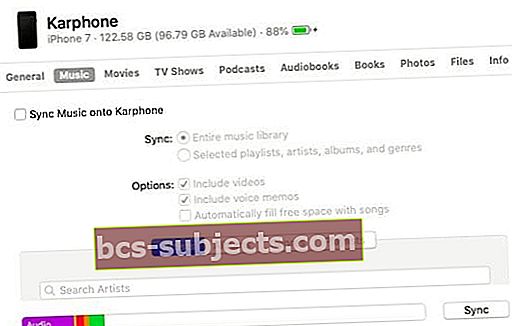
- Filmy: Synchronizace filmů je podobná hudbě. Můžete buď synchronizovat celou knihovnu, nebo selektivně vyhledat filmy a použít funkci „Synchronizovat“
- U televizních pořadů a podcastů můžete také filter podle epizod show a poté proveďte synchronizaci
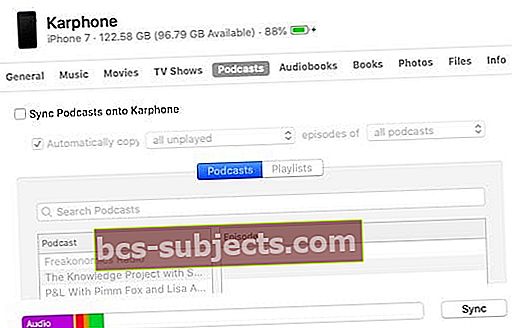 Můžete vybrat, které podcasty se mají synchronizovat.
Můžete vybrat, které podcasty se mají synchronizovat. - Kromě audioknih, knih a fotografií jsou zde také k dispozici soubory. Zde byste měli vidět své dokumenty a další obsah souborů.
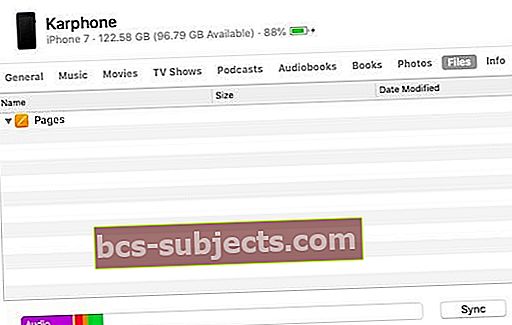
- Nejsme si jisti, jak by Fotky fungovaly. Funkce přímé synchronizace zde nemusí být k dispozici, protože Fotky jsou dostupné přes iCloud.
- Nakonec můžete použít kartu „informace“ synchronizujte své kontakty a kalendáře pomocí iPhonu nebo iPadu
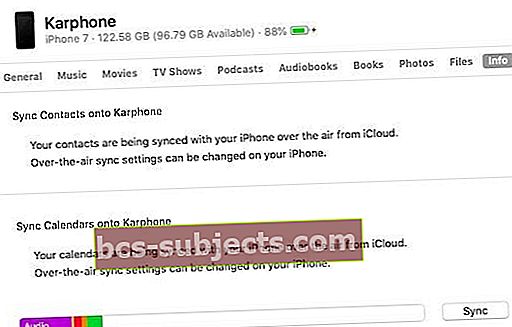 Synchronizujte kontakty a kalendář mezi iPhone a Mac
Synchronizujte kontakty a kalendář mezi iPhone a Mac
To se rozhodně liší od toho, co jsme měli v iTunes, ale jeho použití je jednodušší a intuitivnější. určitě bude nějakou dobu trvat, než se přizpůsobíte těmto novým funkcím Finderu v macOS Catalina.
Obnovte a zálohujte zařízení iOS 13 se staršími macOS
Existuje mnoho uživatelů, kteří mají tendenci upgradovat svůj iPhone a iPad na nejnovější operační systém, ale udržují svůj MacBook na starším macOS.
- Co se stane, když je váš iPhone v iOS 13 a na vašem MacBooku běží starší verze macOS, jako je High Sierra nebo macOS Mojave?
- Můžete stále zálohovat a obnovovat svůj iPhone nebo iPad?
Není problem.

Testovali jsme iPhone X se systémem iOS 13 s macOS Mojave a úspěšně jsme zálohovali
ITunes ve starších macOS fungují tak, jak bylo zamýšleno, se systémem iOS 13, který vám umožňuje zálohovat a obnovovat iPhone a iPad.
Bude to také nějakou dobu trvat, než pochopíme, jak by staré vlastní vyzváněcí tóny fungovaly z pohledu synchronizace.
Když kliknete kdekoli v okně Finderu v systému macOS Catalina, uvidíte „Importovat z iPhone nebo iPadu“, který vám umožní pořizovat fotografie a skenovat dokumenty na vašem zařízení a nechat je zpřístupnit na vašem Macu.
Tato funkce není nová, protože byla k dispozici také v macOS Mojave.
Při práci s budoucími iteracemi macOS Catalina vás plánujeme průběžně aktualizovat. macOS Catalina bude k dispozici pro veřejné vydání někdy na podzim roku 2019

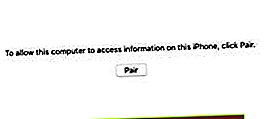
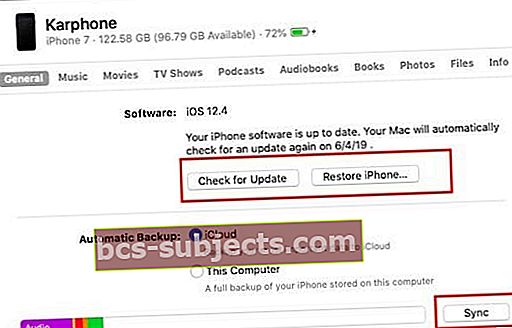 Už žádné iTunes. K synchronizaci zařízení použijte aplikaci Finder v systému macOS Catalina.
Už žádné iTunes. K synchronizaci zařízení použijte aplikaci Finder v systému macOS Catalina.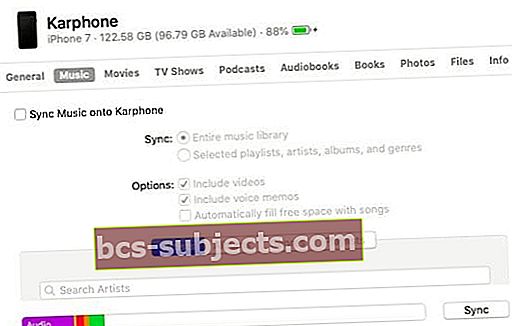
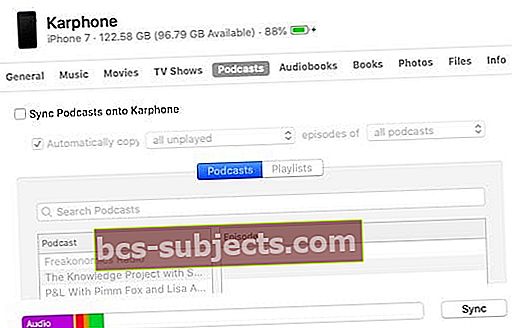 Můžete vybrat, které podcasty se mají synchronizovat.
Můžete vybrat, které podcasty se mají synchronizovat.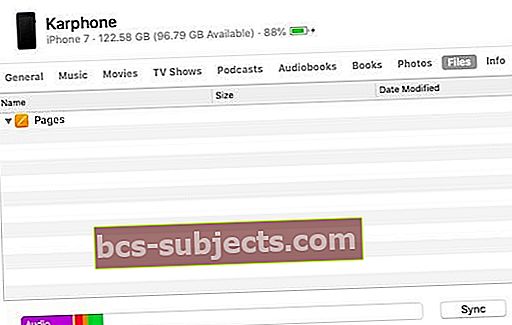
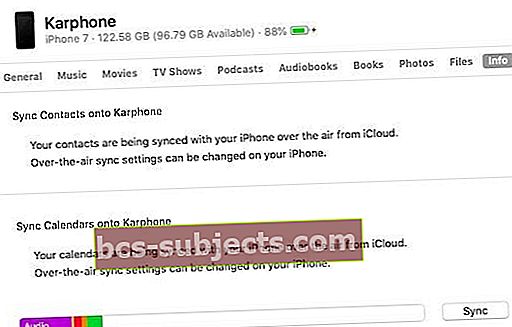 Synchronizujte kontakty a kalendář mezi iPhone a Mac
Synchronizujte kontakty a kalendář mezi iPhone a Mac
