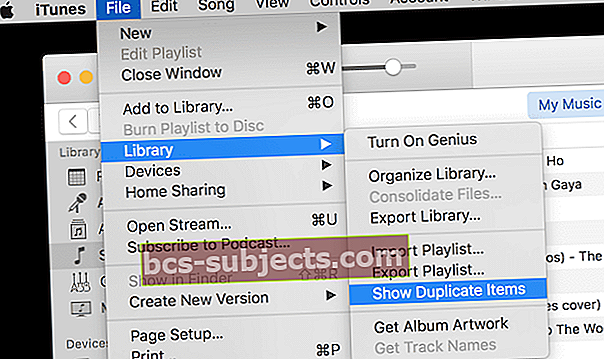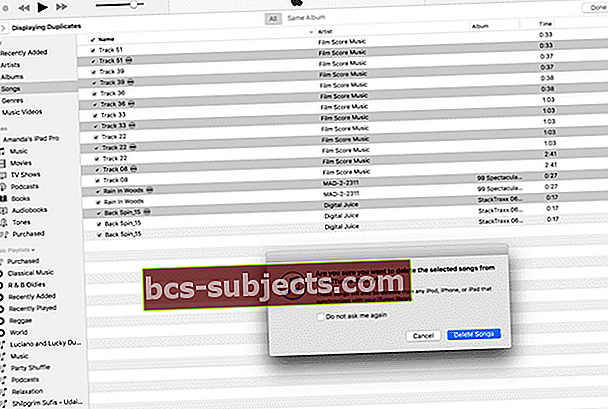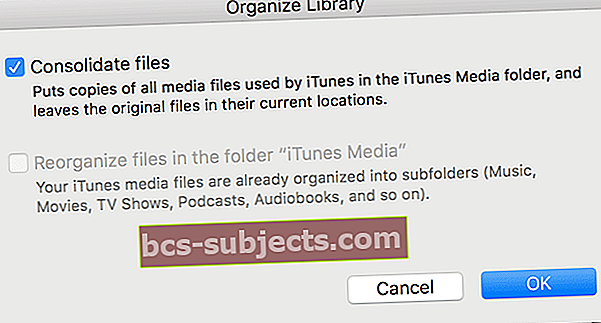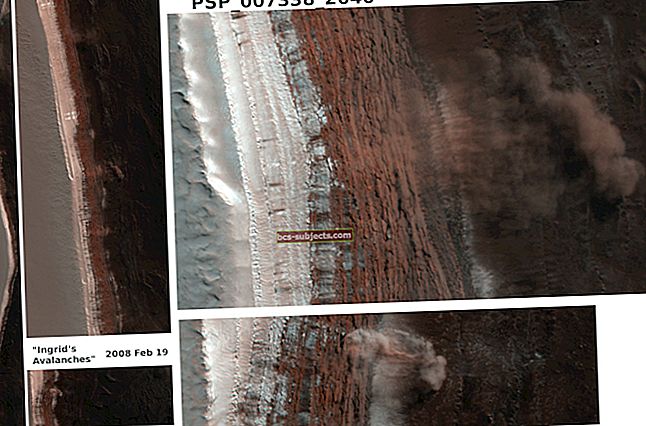Musím se přiznat. Ano, jsem jedním z „těch lidí“, kteří se obávají, že co-kdyby digitálního světa - co když se mi zhroutí iPad, co když mi iMac zemře, co když mi selže iPhone, co když zmizí iCloud ?? Co se stane se všemi mými cennými daty? Všechny moje fotografie, videa z rodiny / přítele / dovolené, veškerá moje hudba, všechno moje všechno? Jak bych se mohl vzpamatovat, pokud by taková katastrofa udeřila?

Tyto scénáře nočních můr nakonec překonaly mou nechuť (a ano, trochu lenosti) zálohovat mé informace. Takže v posledních několika týdnech jsem vše zálohoval (ZNAMENÁM VŠE), takže strach, že bych nikdy neuviděl svoji sbírku fotografií nebo neposlouchal můj milovaný hudební mix Austin, TX z roku 1995, se nestal mojí realitou. Zálohováním budou všechna moje data v mém digitálním světě žít na neurčito (nebo alespoň do doby, než přestanu žít).
Naštěstí je zálohování dat snazší a mnohem méně časově náročné než dříve.
Zálohování všech vašich důležitých dat je v našich digitálních životech nutností - uloží všechny ty fotografie (opravdu mluvím o vzpomínkách zde), které pravděpodobně nemůžete načíst ani znovu vytvořit. Zálohování našich knihoven iTunes a našich iDevices ušetří potenciálně nekonečné hodiny potřebné k ručnímu opětovnému vybudování (nebo ještě hůře, zpětnému odkupu) naší hudební knihovny.
Zálohování našich dat je jako pojistná smlouva. Doufáme, že to nikdy nebudeme potřebovat, ale chlapče, jsme rádi, že je tu pro každý případ! Zálohování nám dá ten „Om“ okamžik, uvolní naši mysl a najde klid v tom, že naše data jsou zastrčená a snadno vyhledatelná, pokud bychom je někdy potřebovali.
Pojďme na to!
Související články
Široký přístup k zálohování
První věc, navzdory doporučení zálohovat na iCloud NEBO Finder / iTunes, my v Apple ToolBox doporučujeme dělat oba . Proč? Jde o pojistnou smlouvu, pojďme si ji zahrát konzervativně, protože ... nikdy nevíte. A opravdu se opravdu nechceme učit tvrdě.
Doporučujeme také mít zálohu na externí jednotce
Pokud používáte Time Machine, pak už vše zálohujete, abyste si to mohli zkontrolovat ze svého seznamu. Pokud Time Machine nepoužíváte, je pravděpodobně čas jej začít používat.
Pokud vám ale Time Machine nevyhovuje, můžete použít jiný cloudový nebo diskový zálohovací systém (příklady zahrnují Retrospect, Paragon Drive Copy, CarbonCopyCloner a SuperDuper a mnoho dalších.)
Pokud jste typu DIY nebo jednoduše nedůvěřujete svým datům s Apple a dalšími, můžete také ručně zálohovat na externí disk. O této poslední možnosti se budeme podrobněji bavit později.
Jedna věc, kterou lidé příliš často přehlížejí, je to, že pokud váš počítač, externí záložní jednotka a iDevices „žijí“ na stejném místě (například doma nebo v kanceláři), vystavujete je všem stejnému riziku.
Pokud dojde k požáru nebo vloupání (doufám, že ne), pak jsou všechny vaše iDevices a vaše zálohy potenciálně zničeny nebo odcizeny. Z tohoto důvodu vás v Apple ToolBox doporučujeme (myslím tím opravdu povzbudit), abyste zálohovali na iCloud nebo jakoukoli cloudovou službu A zálohovali alespoň na dvou samostatných místech (například doma a v kanceláři - domácí kancelář se nepočítá).
Zvažte, zda to udělat všechno - zálohování iCloud / Cloud A dvě samostatná umístění.
Alternativně můžete zálohovat na DVA RŮZNÉ cloudové služby.
Pokud jde o problém, zvažte alespoň zálohování nejdůležitějších dat (jako jsou fotografie, osobní videa a hudba) na více míst. V Apple ToolBox tomu říkáme pravidlo zálohování 2X2. V technologickém světě se tomu říká redundance, ale mít více záloh není nic jiného než nadbytečné, je to zásadní.

Zálohujte iPhone pomocí iCloudu
To je pro všechny iDevices celkem jednoduché.
Nevýhodou je, že váš bezplatný účet iCloud obsahuje nepatrných 5 GB. V dnešní době mají iPhony minimálně 64 GB a iPady ještě větší, takže bezplatný iCloud 5 GB nezálohuje vše, takže si musíte vybrat, co chcete zálohovat a co ne. Není to ideální.
Takže pokud jste jedním z těch iFolks, kteří rádi pořizují spoustu obrázků, videí nebo obojí (a uchovávají je ve vašem iDevice), doporučujeme utratit 0,99 USD měsíčně (11,88 USD ročně) za 50 GB Plán úložiště iCloud, 2,99 $ / měsíc (35,88 $ / rok) pro plán 200 GB, nebo 9,99 $ / měsíc (119,88 $ / rok) pro plán 1 TB (to je pravděpodobně přehnané, pokud zálohujete pouze své iDevices).
Nastavte zálohu iCloudu pomocí následujících kroků:
1. Připojte zařízení iDevice k Wi-Fi
2. Klepněte na Nastavení> Apple ID> iCloud.U starších verzí iOS najdete tuto funkci v Nastavení> iCloud> Zálohování a v iOS 7 nebo dřívějším klepněte na Nastavení> iCloud> Úložiště a zálohování
3. ZapněteiCloud Drive, Fotky, a Záloha 
4. v Záloha, přepnout Zálohování iCloud zapněte a potom klepněte na Zálohovat hned (musíte zůstat připojeni k vaší WiFi síti, dokud nebude zálohování dokončeno) 5. Klepnutím ověřte dokončení zálohy Nastavení> Apple ID> iCloud> Správa úložiště> Zálohy
5. Klepnutím ověřte dokončení zálohy Nastavení> Apple ID> iCloud> Správa úložiště> Zálohy  6. Vyberte iDevice, kterou jste právě zálohovali
6. Vyberte iDevice, kterou jste právě zálohovali 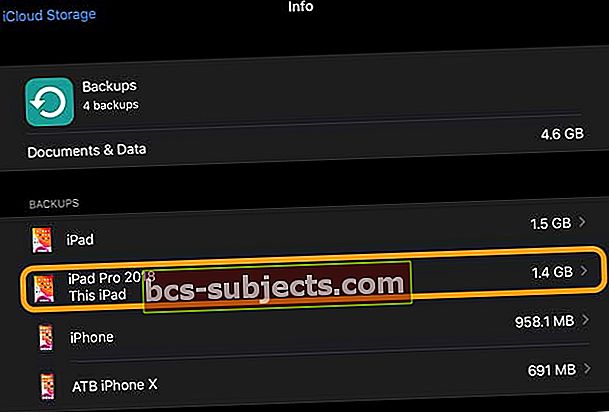
7. Podívejte se pod Poslední záloha a ověřte, zda se právě vytvořená záloha zobrazí v podrobnostech s časem a velikostí zálohy 
Nastavit automatickou rutinu zálohování iCloud!
Jakmile zapnete zálohování iCloud, automaticky každý den zálohuje vaše zařízení iDevice, pokud je váš iPhone / iPad / iPod připojen ke zdroji napájení (tedy nejen k baterii), jste připojeni přes WiFi, obrazovka vašeho zařízení iDevice je uzamčena, a samozřejmě máte na iCloudu k dispozici dostatek místa.
Zmínil jsem 50GB plán ?? Je to v zásadě nutnost, pokud chcete mít komplexní zálohu svých dat na iCloudu.
Zálohujte iPhone pomocí iTunes nebo Finderu
Pokud nechcete používat iCloud, můžete se rozhodnout pro zálohování pomocí iTunes (pro Windows a Mac s MacOS Mojave nebo nižší) nebo aplikace Finder (pro Mac s MacOS Catalina a vyšší).
Zálohování do aplikace iTunes nebo Finder je trochu komplikovanější a vyžaduje připojení iDevice k počítači.
Ale pokud jde o úložný prostor, nejste tak omezeni (pokud nemáte velmi starý počítač.) Pomocí této metody je váš úložný prostor určen množstvím volného místa dostupného ve vašem počítači - pro většinu z nás je to mnohem více než 5 GB a žádný měsíční poplatek.
Zálohujte svůj iPhone, iPad nebo iPod pomocí iTunes:
- Nejprve v počítači aktualizujte iTunes na nejnovější verzi
- Otevřete iTunes
- Připojte zařízení iDevice k počítači
- Pokud se zobrazí zpráva Důvěřovat tomuto počítači, klepněte na Důvěřovat
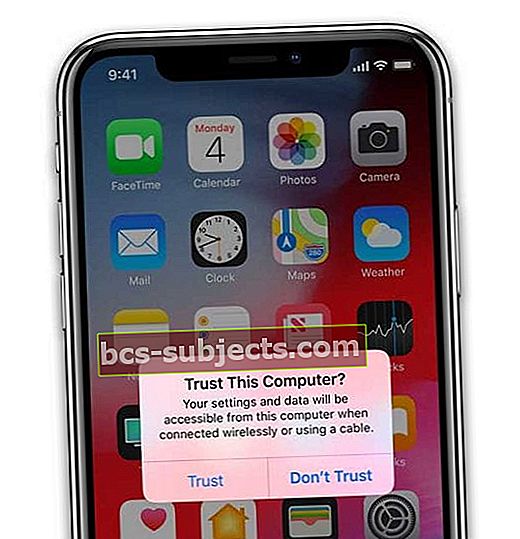
- Klepněte na ikonu zařízení vlevo nahoře
- Ověřte, že vidíte souhrnné informace. Pokud ne, klepněte na postranním panelu na Souhrn
- Kliknutím na uložte zakoupený obsah zařízení, například hudbu nebo knihy Soubor> Zařízení> Přenos nákupů. Pokud pro uživatele systému Windows nevidíte nabídku Soubor, podržte klávesy Control a B.
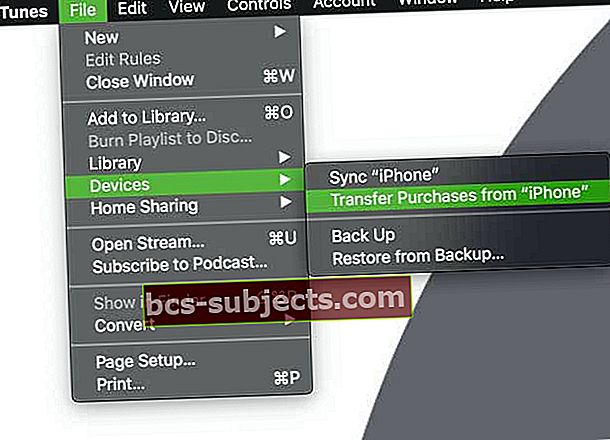
- Chcete-li uložit data o zdraví a aktivitě ze zařízení iDevice nebo Apple Watch, musíte zálohu zašifrovat. Klepněte na tlačítko pro Tento počítač a poté zaškrtněte políčko Šifrovat zálohu a vytvořte heslo. Doporučujeme zaškrtnout políčko Zapamatujte si toto heslo v mé klíčence
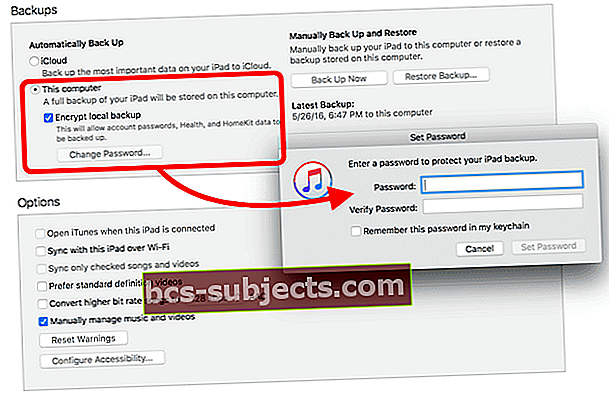
- Je dobré si toto heslo také zapsat a uložit na bezpečném místě. Bez tohoto hesla neexistuje způsob, jak obnovit zálohy zašifrované v iTunes
- Pokud nepotřebujete ukládat údaje o svém zdraví a aktivitě, zaškrtněte políčko u Tento počítač a stiskněte Zálohovat hned knoflík
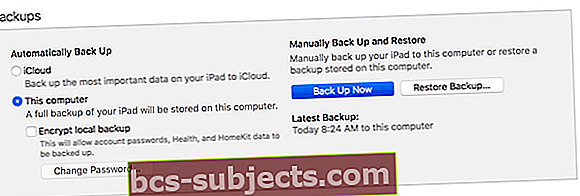
- Pro uživatele Windows klikněte na Soubor> Zařízení> Zálohovat. Pokud nabídku Soubor nevidíte, podržte klávesy Control a B.
- Po dokončení zálohování výběr potvrďte Předvolby> Zařízení
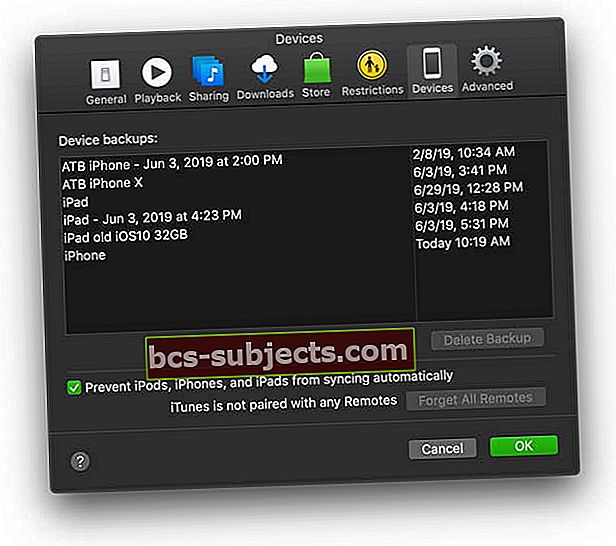
- Měli byste vidět název vašeho zařízení s datem a časem, kdy iTunes vytvořili zálohu. Pokud jste zálohu zašifrovali, měla by se vedle názvu vašeho zařízení zobrazit také ikona zámku
- Vaše zálohy iTunes jsou umístěny na následujících místech
A. Mac: / Users / YOURUSERNAME / Library / Application Support / MobileSync / Backup /

b. Windows XP: \ Documents and Settings \ (uživatelské jméno) \ Application Data \ Apple Computer \ MobileSync \ Backup \
C. Windows Vista nebo 7: \ Users \ (uživatelské jméno) \ AppData \ Roaming \ Apple Computer \ MobileSync \ Backup \
Další informace o vyhledání záloh iTunes najdete v našem článku.
Zálohujte svůj iPhone, iPad nebo iPod pomocí Finderu:
- Aktualizujte svůj macOS na nejnovější verzi a získejte nejnovější aktualizaci aplikace Finder
- Připojte svůj iPhone, iPad nebo iPod k počítači Mac pomocí kabelu dodaného se zařízením nebo kabelu Apple MFI (vyrobeno pro iPhone / iPad / iPod) certifikovaného společností Apple
- Pokud se zobrazí zpráva Důvěřovat tomuto počítači, klepněte na Důvěra
- Otevřete nové okno aplikace Finder
- V levém postranním panelu Finderu na Macu vyberte v sekci Místa svůj iPhone, iPad nebo iPod touch
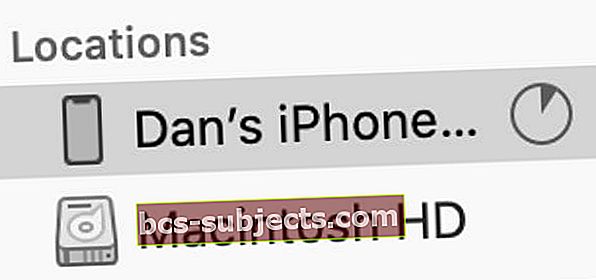 V systému macOS Catalina a novějších vyberte svůj iPhone z postranního panelu v aplikaci Finder.
V systému macOS Catalina a novějších vyberte svůj iPhone z postranního panelu v aplikaci Finder. - Volitelné: Chcete-li přenášet obsah mezi počítačem Mac a zařízením (a naopak), použijte lištu s tlačítky a synchronizujte podle jednotlivých typů obsahu

- V horní části okna Finder klikněte na Obecné
- Vybrat Zálohujte všechna data ze svého iPhone na tento Mac

- Chcete-li šifrovat zálohovaná data a chránit je heslem, vyberte Šifrovat místní zálohu
- Chcete-li uložit data o zdraví a aktivitě ze zařízení iDevice nebo Apple Watch, musíte zálohu zašifrovat.
- Zaškrtněte políčko Šifrovat zálohu a vytvořte heslo
- Doporučujeme zaškrtnout políčko Zapamatujte si toto heslo v mé klíčence
- Klepněte na Zálohovat hned
- Klepnutím ověřte zálohu Správa záloha potvrďte datum a čas zálohy
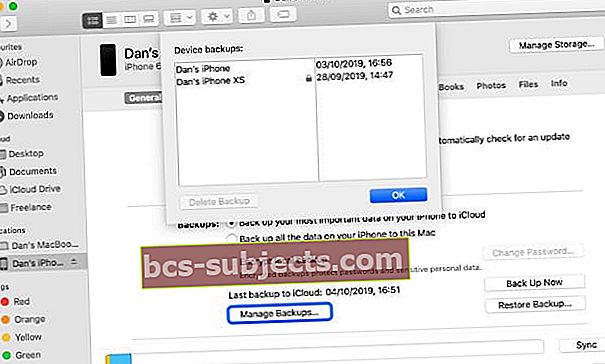 Vyhledejte konkrétní zálohy ve Finderu a kliknutím na klávesu Control je zobrazte ve Finderu.
Vyhledejte konkrétní zálohy ve Finderu a kliknutím na klávesu Control je zobrazte ve Finderu.
Vaše zálohy Finderu jsou umístěny v následujícím umístění:/ Users / YOURUSERNAME / Library / Application Support / MobileSync / Backup /
Zálohujte si Apple Watch
Pokud vlastníte Apple Watch, dobrou zprávou je, že váš iPhone zálohuje a ukládá většinu vašich dat Apple Watch.
A tento proces je do značné míry v zákulisí, protože obsah z vašich Apple Watch se automaticky zálohuje na doprovodný iPhone.
To znamená, že můžete Apple Watch obnovit ze zálohy iPhonu. Při zálohování iPhonu na iCloud nebo iTunes tedy zálohování iPhonu automaticky zahrnuje i vaše data Apple Watch. Hezké a snadné.

Vaše záloha Apple Watch zahrnuje:
- Data specifická pro aplikaci (pro integrované aplikace) a nastavení (pro integrované aplikace a aplikace třetích stran), jako jsou Mapy, vzdálenost a jednotky
- Ciferník, dok, oznámení a nastavení synchronizovaného fotoalba
- Nastavení hudby se seznamy skladeb, alba a mixy, které se synchronizují s hodinkami Apple Watch
- Nastavení Siri Voice Feedback pro Apple Watch Series 3 nebo novější
- Obecná nastavení systému, například ciferník, známé sítě Wi-Fi, jas, zvuk a haptická nastavení
- Údaje o zdraví a fitness, jako jsou historie, úspěchy, cvičení a údaje o kalibraci aktivity z vašich Apple Watch, a údaje zadané uživatelem
- Chcete-li vědět, pro zálohování dat Zdraví a fitness musíte použít iCloud nebo šifrovanou zálohu iTunes
- Jazyk
- Nastavení pro poštu, kalendář, akcie a počasí
- Časové pásmo
- Rozvržení aplikace
Vaše záloha Apple Watch nebude obsahovat:
- Bluetooth párování
- Kreditní / debetní karty používané pro Apple Pay na hodinkách Apple Watch
- Heslo pro vaše Apple Watch
Jak vynutit zálohování Apple Watch
Když zrušíte spárování svých hodinek Apple Watch s iPhonem, iOS si je automaticky vytvoří!
 Zrušení párování Apple Watch před resetováním je dobrý nápad.
Zrušení párování Apple Watch před resetováním je dobrý nápad. - Ujistěte se, že jste v dosahu svého iPhone
- Váš iPhone automaticky vytvoří zálohu vašich Apple Watch
- Zrušení párování vymaže všechna data z vašich Apple Watch
- Apple Watch můžete kdykoli znovu spárovat a nastavit z nejnovější zálohy
Vezměte prosím na vědomí, že pokud je váš Apple Watch nepárový, když je mimo dosah vašeho iPhone, je docela možné, že vaše nedávná záloha nemusí obsahovat nejnovější data z Apple Watch.
Zálohujte knihovnu iTunes pomocí externího pevného disku
Pokud jste něco jako já, máte různé hudební soubory rozložené na různých zařízeních, takže nejdříve musíme všechny tyto soubory shromáždit do centrální knihovny na jednom počítači. K tomu použijeme hudební knihovnu iCloud.
1. Otevřete iTunes na jednom počítači, ve kterém je umístěna naše centrální knihovna
2. Povolte Zobrazit Apple Music přes iTunes> Předvolby> Obecné
3. Nastavením umístění složky zajistěte, aby byla veškerá naše hudba přidána do stejné složky
A. iTunes> Předvolby> Pokročilé
b. Zaškrtněte políčka u položek „Kopírovat soubory do složky iTunes Media při přidávání do knihovny“ a „Zachovat organizaci složky iTunes Media“ a klikněte na tlačítko OK
4. Přejděte na kartu Moje hudba
5. Klepněte na nabídku Zobrazit> Zobrazit postranní panel nebo Option-Command-S
6. Na bočním panelu vyberte Skladby
7. Klepněte na Zobrazit> Zobrazit možnosti zobrazení nebo Command-J
8. Vyberte možnost Stáhnout iCloud a další požadované možnosti
9. Ikona iCloud se šipkou dolů se zobrazí vedle skladeb, které jsou NE staženo lokálně
A. Chcete-li stáhnout jednu stopu, klikněte na ikonu Cloud
b. Chcete-li stáhnout více skladeb, vyberte je, poté klepněte se stisknutou klávesou Ctrl a vyberte Stáhnout
Najděte a odeberte duplikáty
Zjistil jsem, že v knihovně iTunes mám spoustu duplikátů skladeb - hlavně z importu stejných skladeb nebo alb do různých zařízení v průběhu let a jejich následného ukládání do mé centrální knihovny iTunes. Dalším krokem při přípravě naší knihovny iTunes na zálohování je tedy zbavit se všech těchto duplikátů. Nejprve je musíme najít!
Otevřete iTunes, pokud již nejsou otevřeny
- Vyberte možnost Moje hudba z možností pod středovým logem jablka
- V nabídce panelu na levé straně klikněte na Skladby
- Uspořádejte sloupce tak, abyste viděli Jméno, Interpret, Album a Čas. Můžete zajistit, aby se tyto sloupce zobrazily podržením klávesy Control a kliknutím na sloupce
- Klikněte na nabídku Soubor> Knihovna> Zobrazit duplicitní položky
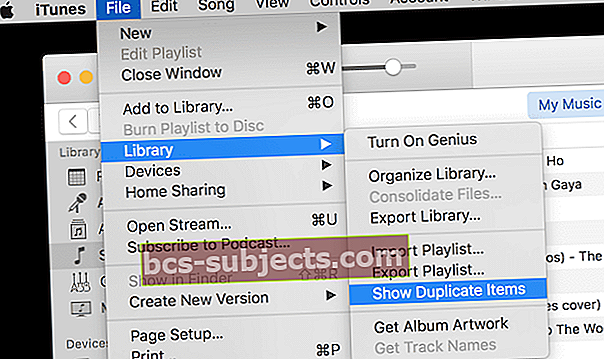
- Pokud máte více verzí stejné skladby (například Live / Studio nebo vzácná verze), podržte nejdříve klávesu alt / option a poté klikněte na nabídku Soubor> Knihovna> Zobrazit přesné duplicitní položky
- Řadit podle umělce nebo jména seskupit duplikáty dohromady
- Vyberte duplikáty, které chcete odstranit
- Stiskněte klávesu Odstranit nebo klikněte na Nabídka skladeb> Odstranit
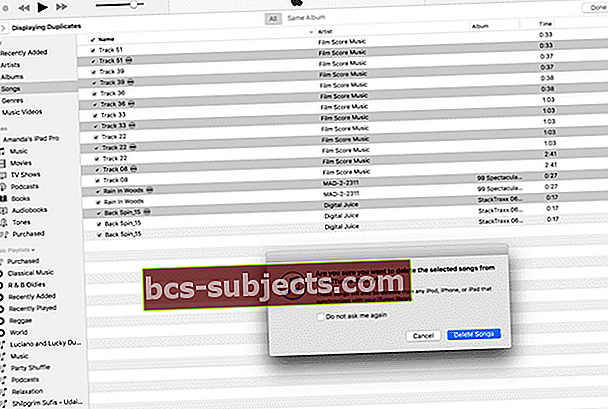
10. Stisknutím tlačítka Hotovo vpravo nahoře se vrátíte do plné hudební knihovny
Jakmile odstraníte všechny duplikáty, je vhodné resetovat předvolby iTunes, aby iTunes již neimportovaly žádné duplikáty. Pokud jste při stahování hudby na iCloudu postupovali podle výše uvedených kroků, některé z nich již budou provedeny, ale jen pro případ ...
Zabránění iTunes v importu duplikátů
1. Otevřete iTunes, pokud již nejsou otevřeny
2. Klikněte na iTunes> Předvolby
3. Klikněte na Pokročilé
4. Zaškrtněte „Udržovat organizovanou složku iTunes Music“
5. Zaškrtněte „Kopírovat soubory do složky iTunes Media při přidávání do knihovny“
6. Klikněte na „Resetovat všechna dialogová varování“
7. Klikněte na „Obnovit mezipaměť iTunes Store“
Uspořádejte knihovnu iTunes
Někdy máme hudbu, která je v iTunes, ale není uložena v této mediální složce iTunes. Než tedy zálohujeme na externí disk, musíme shromáždit všechny tyto soubory a umístit je do této hlavní složky. Dobrou zprávou je, že byste to měli udělat pouze jednou a je to docela bezbolestné.
Otevřete iTunes, pokud již nejsou otevřeny
- Klikněte na nabídku Soubor> Knihovna> Uspořádat knihovnu
- Zaškrtněte políčka Sloučit soubory a Reorganizovat soubory a stiskněte OK
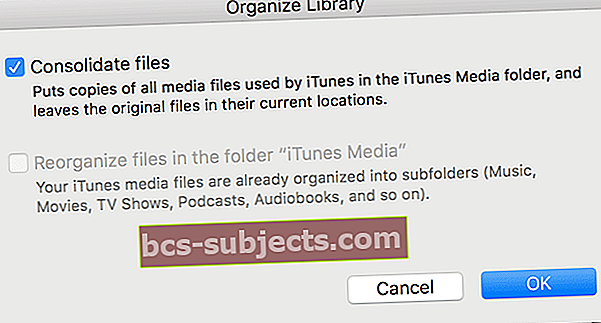
- Pamatujte, že Reorganizace souborů může být deaktivována (jak je to ve výše uvedeném příkladu) - to je dobrá zpráva v tom, že iTunes již vaše soubory optimálně strukturovalo
- Vezměte prosím na vědomí, že Consolidate Files vytváří duplikáty a nepřesouvá originály, takže ve svém počítači budete mít více kopií těchto souborů. Jakmile ověříte svou novou konsolidovanou knihovnu, provedete a otestujete zálohu, možná budete chtít odstranit původní soubory, abyste ušetřili místo
Zálohujte knihovnu iTunes na externí pevný disk
1. Ukončete iTunes, pokud je otevřený
2. Připojte externí jednotku k počítači
3. Zajistěte, aby měl váš externí disk dostatek volného místa pro uložení celé vaší knihovny
A. Zkontrolujte kapacitu pevného disku výběrem ikony jednotky a stisknutím kláves plus I nebo Soubor> Získat informace
b. Zkontrolujte velikost složky iTunes na / Users / YOURUSERNAME / Music / iTunes
4. Vyberte složku iTunes
5. Přetáhněte složku iTunes na externí jednotku
Záložní knihovna fotografií pomocí externího pevného disku
Bohužel, pokud zálohujete iTunes na externí disk, nezahrnuje vaše fotografie. Budeme je tedy muset zálohovat také na externí disk. Zálohování knihovny fotografií je podobné jako zálohování iTunes. Nezapomeňte, že pokud používáte Time Machine nebo podobný produkt, tento proces se provede automaticky za vás.
Nejprve se ujistěte, že všechny vaše fotografie jsou skutečně v aplikaci Fotografie. Toto pojmenování bude trochu ošidné, takže když píšu fotky NO CAP, mluvím o fotografiích a když píšu Photos with CAP, mluvím o aplikaci.
1. Otevřete Fotky
2. Klikněte na Fotky> Předvolby
3. Klikněte na iCloud
4. Zaškrtněte políčko „Stáhnout originály do tohoto počítače Mac“
Importovat do knihovny fotografií
Stejně jako iTunes a hudba, pokud jste něco jako já, máte fotografie, které nejsou v aplikaci Fotografie, takže je budeme muset přesunout také. V závislosti na tom, kolik fotek máte, to může zabrat dost času.
1. Otevřete Fotky
2. Klikněte na Fotky> Předvolby
3. Klikněte na Obecné
4. Zaškrtněte políčko „Kopírovat položky do knihovny fotografií“
5. Zavřete okno Předvolby
6. Klikněte na Soubor> Importovat nebo Shift-Command-S
7. Vyberte složky nebo soubory, které chcete importovat do své knihovny fotografií (obvykle se nacházejí ve složce Obrázky, ale mohou být kdekoli - zkontrolujte tedy!)
8. Klepněte na Zkontrolovat pro import
9. Vyberte miniatury, které chcete importovat NEBO vyberte možnost Importovat všechny nové fotografie
Pamatujte, že aplikace Photos kopíruje vaše fotografie do své knihovny a nepřesouvá originály, takže v počítači budete mít více kopií těchto fotografií. Jakmile ověříte svou novou knihovnu fotografií, provedete a otestujete zálohování, můžete z důvodu úspory místa odstranit původní soubory s fotografiemi.
Uspořádejte knihovnu fotografií
Posledním krokem je konsolidace vaší knihovny fotografií. Tím je zajištěno, že všechny fotografie, které se zobrazují v prohlížeči, jsou také ve vaší knihovně fotografií. Všechny fotografie, které NENÍ ve vaší knihovně fotografií, budou mít v levém dolním rohu fotografie malou ikonu (čtverec a šipka).To znamená, že fotografie je odkazovaným souborem a její předloha není uložena ve fotografiích.
1. Otevřete Fotky, pokud ještě nejsou otevřené
2. Vyberte fotografie, které mají ikonu Odkazovaný soubor, nebo můžete vybrat VŠE (Upravit> Vybrat vše nebo Command-A)
3. Klikněte na Soubor> Konsolidovat
4. Zobrazí se zpráva s oznámením, že aplikace Photos zkopíruje původní soubory do knihovny
5. Klikněte na Kopírovat
6. Na vybraných fotografiích by se již neměla zobrazovat ikona Odkazovaný soubor. Nyní jsou ve vaší knihovně fotografií!
Jedna poznámka, pokud vyberete Vybrat vše, do knihovny se zkopírují pouze ty fotografie, které zobrazují ikonu Odkazovaný soubor - všechny ostatní jsou již v knihovně. Fotografie NEbudou vytvářet žádné další kopie. Hurá!
Také si všimněte, že u všech videosouborů se v levém dolním rohu zobrazí malá ikona videokamery, která vám pomůže identifikovat videa z fotografií.
Nezapomeňte, že aplikace Photos kopíruje vaše fotografie, na kterých se zobrazila ikona Odkazovaný soubor, do své knihovny a originály nepřesouvá, takže v počítači budete mít více kopií těchto fotografií. Jakmile ověříte svou novou knihovnu fotografií, provedete a otestujete zálohování, můžete z důvodu úspory místa odstranit původní soubory s fotografiemi.
Záložní knihovna fotografií na externí pevný disk
Dobře, tak jsme to zvládli! Všechny naše fotografie jsou v knihovně fotografií a jsme připraveni udělat naši velkou zálohu.
1. Pokud jsou fotografie otevřené, ukončete je
2. Připojte externí jednotku k počítači
3. Zajistěte, aby měl váš externí disk dostatek volného místa pro uložení celé vaší knihovny
A. Zkontrolujte kapacitu pevného disku výběrem ikony jednotky a stisknutím kláves Command-I nebo Soubor> Získat informace
b. Zkontrolujte velikost své knihovny fotografií na / Users / YOURUSERNAME / Pictures / Photos Library.photoslibrary
4. Vyberte Photos Library.photoslibrary
5. Přetáhněte Photos Library.photoslibrary na externí disk
Ano, zálohování na externí disk je snadná část. Příprava na zálohu je práce (a čas). Ale tak to stojí za to.
souhrn
Zálohování všech vašich informací (nebo alespoň všech vašich důležitých informací) ze všech vašich zařízení iDevices a z vašeho počítače je v našich digitálních životech zásadní. Zálohování přináší harmonii a klid v duši s vědomím, že všechna důležitá data jsou zastrčena… pro každý případ. Rozhodně nechceme hrát noční můru, kde naše iDevice havarují a hoří, takže tělo (fyzické zařízení) zůstane, ale ztratí svou duši (všechny informace).
Jen se zeptejte Jamese Pinkstone, jak důležité je zálohování, když zjistil, že v jeho notebooku po přihlášení do Apple Music chybí 122 GB jeho uložené hudby. Podívejte se na jeho příspěvek „Apple Stole My Music. Ne vážně."
James vlastně prožil mou noční můru - uvědomil si, že veškerá jeho hudba, včetně skladeb, které napsal a složil, zmizela. A zjistil, že není sám.
James objevil několik zajímavých věcí o Apple Music, včetně:
1. Apple Music může unést vaši hudbu tím, že ji umístí na servery Apple a smaže ji z vašeho pevného disku
2. Pokud nemáte přístup k WiFi, nemůžete poslouchat hudbu.
3. Párování Apple Music není příliš přesné. Mnoho Jamesových vzácných verzí písní bylo nahrazeno mainstreamovými verzemi. (To je vážný iFolks - máme rádi naši vzácnou verzi svého druhu)
4. Ačkoli můžete většinu své hudby získat zpět jejím opětovným stažením, trvá to hodně času… a frustrace. (A ty vzácné stopy - nadobro pryč)
5. Apple Music převedl Jamesovy soubory WAV na AAC nebo MP3 - obrovská ztráta kvality
6. Apple bere na vědomí, že k tomu může dojít, a tak nějak to skrývá v podmínkách používání iTunes pro Apple Music
Naštěstí je James vyznavačem zálohování a měl přístup k záloze, kterou vytvořil před přihlášením k Apple Music. Dokázal plně obnovit svou hudební knihovnu a všechny ty jedinečné skladby. A jako poslední akt zrušil předplatné Apple Music.
Ano, velký příběh z Jamesova příběhu az tohoto článku je ZÁLOHA a nespoléhejte se jen na to, že vše za vás udělá iCloud. Dobrým postupem je zálohovat pomocí iCloud (nebo jakékoli cloudové služby) A pomocí externích disků pomocí Time Machine nebo podobného produktu. Tímto způsobem máte zálohu lokálně (například James) a zálohu na dálku. A samozřejmě důrazně doporučujeme zálohovat podle našeho pravidla 2X2, dvou cloudových a dvou diskových záloh. Přemýšlejte o tom jako o své pojistné smlouvě, která vám poskytne klid, že vaše informace jsou k dispozici, i když by obloha měla padat. Nechte světlo zaskočit zálohováním svých iDevices, iTunes a všech vašich iData (důležitá data)!
Aktualizace Jamesova příběhu: dva Apple MIB (Men in Black - of kinds) navštívili s Jamesem, aby se pokusili zjistit, co se to sakra pokazilo!

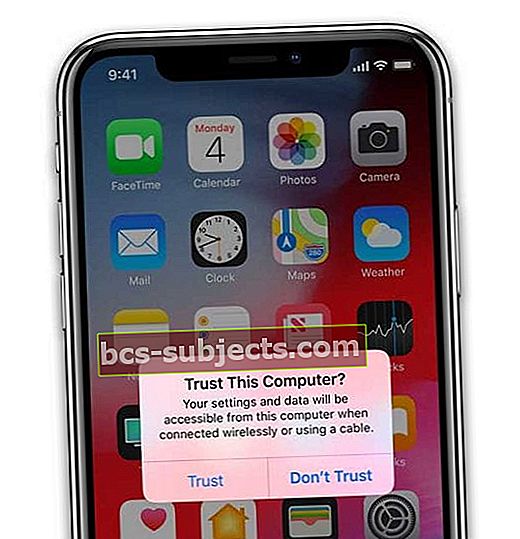
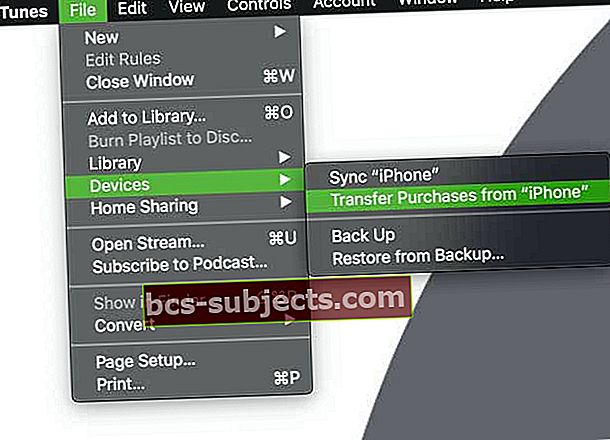
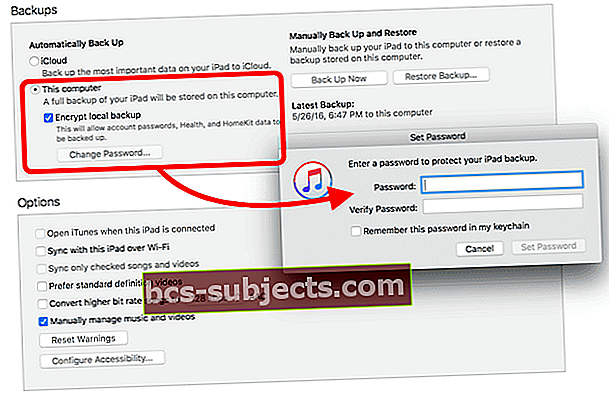
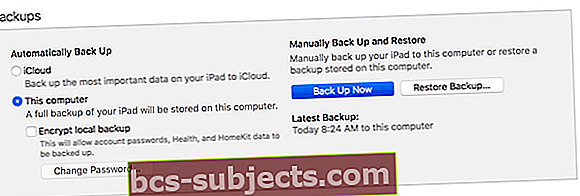
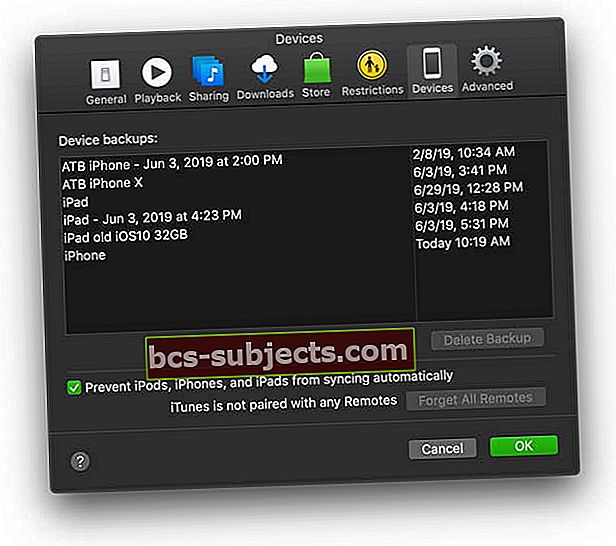
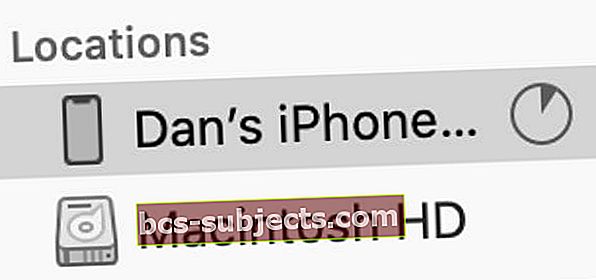 V systému macOS Catalina a novějších vyberte svůj iPhone z postranního panelu v aplikaci Finder.
V systému macOS Catalina a novějších vyberte svůj iPhone z postranního panelu v aplikaci Finder.

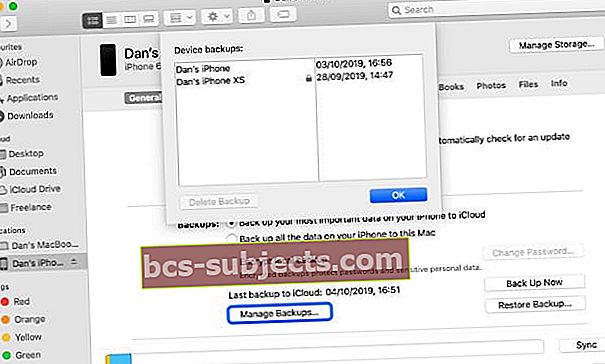 Vyhledejte konkrétní zálohy ve Finderu a kliknutím na klávesu Control je zobrazte ve Finderu.
Vyhledejte konkrétní zálohy ve Finderu a kliknutím na klávesu Control je zobrazte ve Finderu.