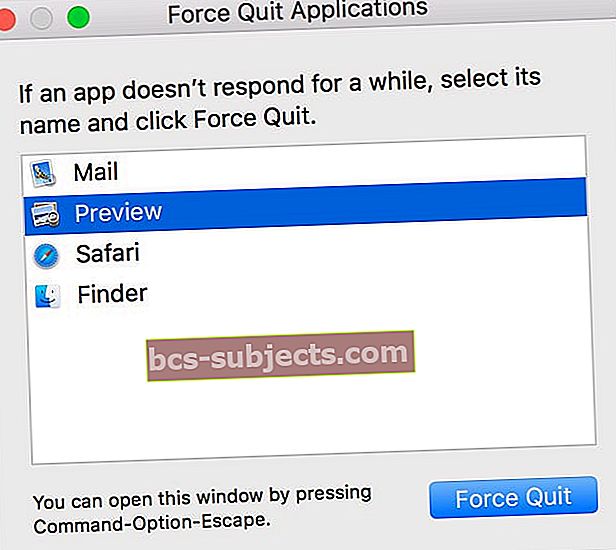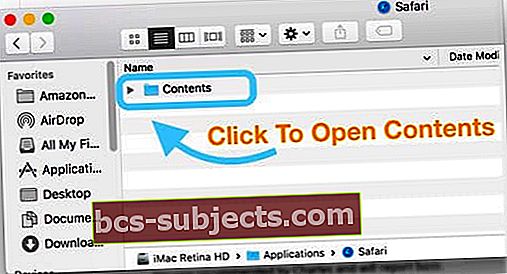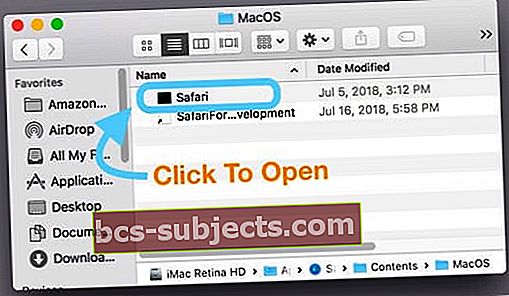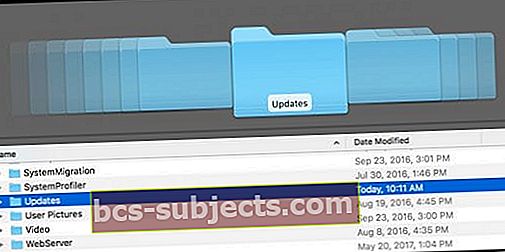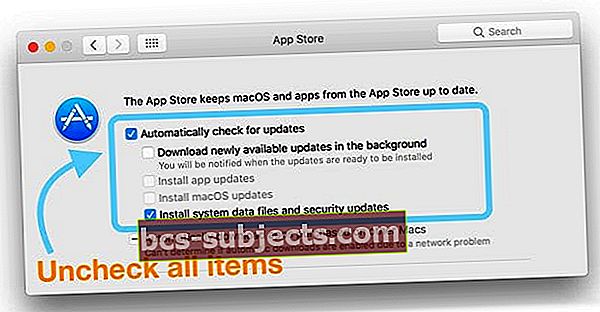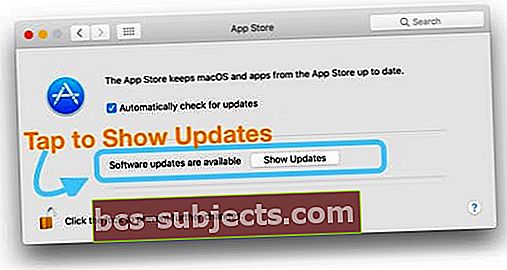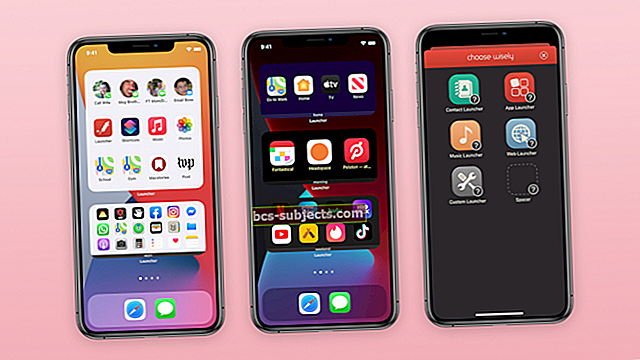Pokoušíte se používat Safari na svém Macu nebo MacBooku a vidíte tu zprávu "Safari se aktualizuje." Safari nelze otevřít během aktualizace “zpráva?Vidíte tuto zprávu hodiny, dny nebo dokonce týdny?
 safari se aktualizuje na Macu
safari se aktualizuje na Macu Pokud uvidíte tuto zprávu, nejste sami. Poměrně málo našich čtenářů má tento problém pokaždé, když Apple aktualizuje Safari pro Mac.
Postupujte podle těchto rychlých tipů a opravte chybovou zprávu „Safari se aktualizuje“
- Restartujte Mac nebo MacBook
- Zavřete Safari
- Ověřte, zda máte dostatek úložného prostoru pro aktualizaci
- Spusťte znovu instalační balíček Safari
- Otevřete spustitelný soubor Safari (spustitelný soubor Unixu)
- Vymažte všechny aktualizace App Store
- Aktualizujte macOS nebo OS X nebo nainstalujte jakékoli aktualizace zabezpečení softwaru
- Zkontrolujte případné problémy s korupcí
- Aktualizujte iTunes, pokud je k dispozici aktualizace
- Přeinstalujte macOS (a s ním i Safari)
We Love Safari (obvykle ...)
Safari je lehký a snadno se synchronizuje se všemi vašimi zařízeními. V testech srovnávacích testů pro nejrychlejší prohlížeč na počítačích Mac získává nejlepší známky. Když to funguje, je to úžasné. Existují však chvíle, kdy narazí na problémy.
A nejhorší část: zpráva se objevuje několik dní, což vede k velmi frustrujícímu zážitku.
Pokud se vám tato zpráva zobrazí v prohlížeči Safari, je zde několik možností, které vám mohou tento problém pomoci vyřešit.
Rychlá oprava: Restartovat
Když se setkáte s touto aktualizovanou zprávou Safari, nejjednodušší možností je přinutit váš Mac vypnout a restartovat počítač.
Jakmile je vaše MacBook restartuje, zkontrolujte a zkontrolujte, zda restart problém vyřešil.
Zavřete aplikaci Safari
Zavřete aplikaci Safari kliknutím pravým tlačítkem na aplikaci a výběrem možnosti Konec.
 Klikněte pravým tlačítkem na ikonu aplikace Safari a ukončete práci
Klikněte pravým tlačítkem na ikonu aplikace Safari a ukončete práci Pokud to nefunguje, přinutte Safari ukončit
- Stiskněte tyto tři klávesy současně: Option + Command + a Escape
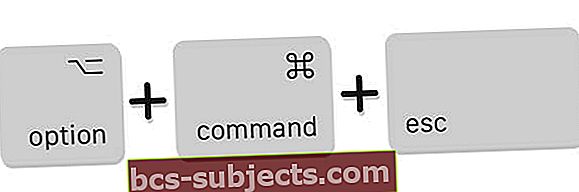 Stisknutím kláves Option + Command + Escape otevřete nabídku ukončení síly
Stisknutím kláves Option + Command + Escape otevřete nabídku ukončení síly - Nebo zvolte Force Quit z nabídky Apple
- Vyberte Safari ze seznamu otevřených aplikací v okně Vynutit ukončení aplikací
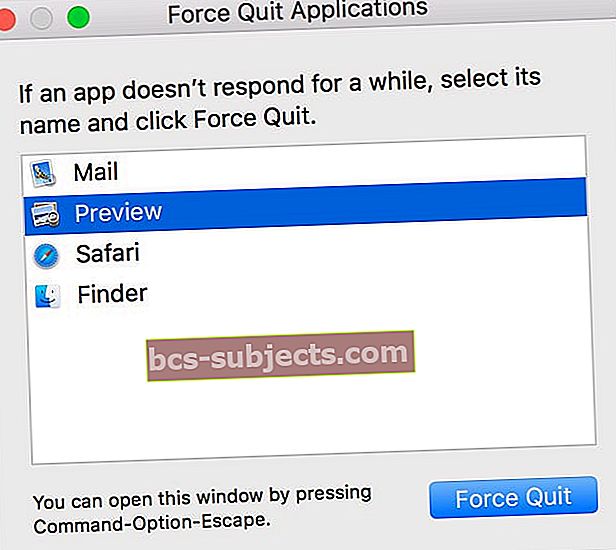
- Klepněte na Vynutit ukončení
Zkontrolujte své úložiště
Jsou chvíle, kdy jednoduchý restart dohodu nezapečetí a problém se ve vašem Safari znovu objeví. Mnoho uživatelů, kteří se s tímto problémem setkali, zjistilo, že k problému dochází, když má počítač potíže s používáním úložiště a paměti.
Klikněte na nabídku Apple> O tomto počítači Mac> Karta Úložiště v horní části obrazovky.

Dochází vám místo na Macu?
Pokud ano, možná budete chtít odstranit některé z aplikací, soubory koše, zřídka používané velké mediální soubory k vyčištění a optimalizaci paměti Macbooku.
Po optimalizaci paměti restartujte Macbook a zkontrolujte, zda stále dochází k problému s aktualizací Safari.
Vyhledejte aktualizační balíček Safari
Někdy se z jakéhokoli důvodu aktualizace Safari úplně nestáhne a nenainstaluje do vašeho počítače Mac. Nejsme si jisti, proč se to stane, ale stává se!
Najděte nejnovější aktualizaci Safari na vašem Macu
- Otevřete spouštěcí jednotku (výchozí název je MacintoshHD - ale možná jste ji pojmenovali jinak)
- Vyhledejte složku Knihovna (hlavní adresář - nikoli uživatelská knihovna)
- Přejděte dolů a otevřete složku Aktualizace
- Vyhledejte soubor s názvem Safari.pkg a otevřete jej, abyste instalační program znovu spustili
- Mezi slovy Safari a .pkg bude uvedeno číslo balíčku a verze
- Pokud bude úspěšný, zobrazí se zpráva, že instalace je dokončena
- Restartujte Mac a otevřete Safari, abyste otestovali, že to funguje
- Pokud bude úspěšný, můžete tento soubor Safari.pkg odebrat nebo jej ponechat
Nevidíte složku Knihovna?
Zdá se, že Apple vždy mění způsob, jakým přistupujeme ke složce Knihovna. Tady jsou nejlepší metody, o kterých víme, jak se ukázat!
- Klepněte pravým tlačítkem myši na domovskou složku, vyberte Možnosti zobrazení a zaškrtněte Zobrazit složku knihovny
- Jít do Vyhledávač> Přejít na nabídkua stiskněte klávesu Možnosti a ve vašem seznamu se zobrazí složka knihovny
- Otevřete domovskou složku pomocí aplikace Finder a stisknutím kláves CMD + SHIFT zobrazte skryté složky včetně knihovny
- Klikněte na plochu a poté na CMD + SHIFT + G a zadejte cestu „˜ / Library“
- Otevřete Terminál a zadejte „cd ˜ / Library“ a poté „open“
- Otevřete domovskou složku a poté z nabídkyZobrazit> Zobrazit možnosti zobrazení z řádku nabídek nebo pomocí klávesové zkratkyCommand-J
Podívejte se na obsah balení Safari
- Přejděte do složky s aplikacemi a vyhledejte Safari
- Klikněte na něj pravým tlačítkem a vyberte Zobrazit obsah balení
- Otevřete složku Obsah
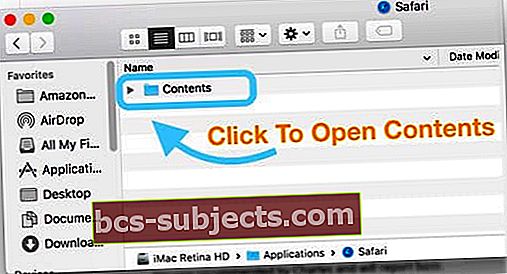
- Najděte složku MacOS a otevřete ji
- Vyhledejte spustitelný soubor Safari (spustitelný soubor Unix) a otevřete jej
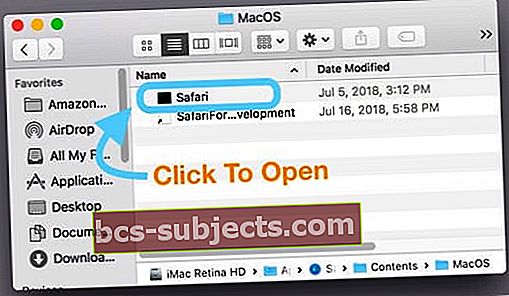
- Tím se otevře okno Terminál a vynutí se otevření Safari
Vymazat App Store
Někteří čtenáři zjistili, že pro ně fungovalo vymazání dočasných souborů App Store a změna nastavení v App Store pro vypnutí automatického stahování a / nebo automatické kontroly aktualizací.
- Pojďme tedy nejprve vymazat složku s aktualizacemi v App Storu pro Mac Macintosh HD / Knihovna / Aktualizace
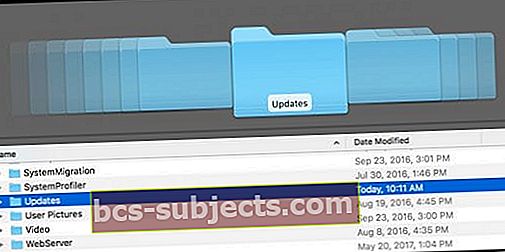
- Otevřeno Předvolby systému> App Store a zrušte zaškrtnutí políčka Automaticky kontrolovat aktualizace nebo zrušte zaškrtnutí možnosti Stáhnout nově dostupné aktualizace na pozadí
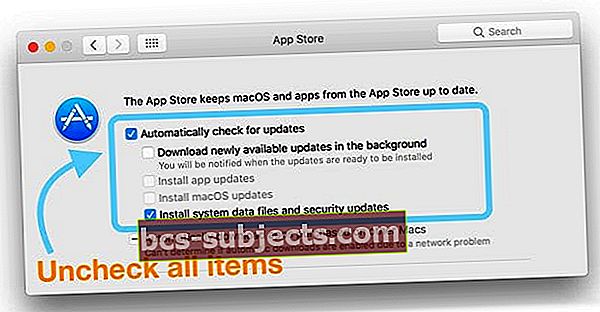
- Restartujte Mac
- Otevři App Store> Aktualizace a zkuste stáhnout a nainstalovat Safari ručně
- Pokud nevidíte aktualizaci, otevřete Předvolby systému> App Store a klepněte na Zobrazit aktualizace
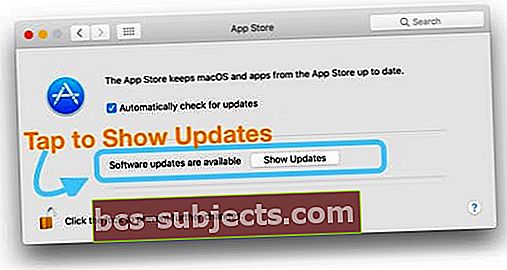
- Až budete úspěšní, vraťte se zpět Předvolby systému> App Store a zaškrtněte políčka u možnosti Automaticky kontrolovat aktualizace a v případě potřeby Stáhnout nově dostupné aktualizace na pozadí
Aktualizujte macOS nebo OS X
Několik čtenářů uvádí, že pokud Safari nejprve aktualizují na MacOS nebo OS X na nejnovější verzi pro svůj počítač, Safari se úspěšně aktualizuje.
Dalším tipem pro čtenáře je vyhledat jakékoli aktualizace zabezpečení a nejprve je nainstalovat. Tento tip je obzvláště užitečný pro lidi, kteří nechtějí přejít na novou verzi macOS nebo OS X.
Jsi zkorumpovaný?
Odstranit soubor
Předvolby App Store mohou být poškozeny ... bohužel se to stává. Otevřete panel nabídek Finder a klikněte na Přejít> Přejít do složky. Potom zadejte nebo zkopírujte a vložte následující: ~ / Library / Preferences / com.apple.appstore.plist

Klepněte na Přejít a přesuňte tento soubor com.apple.appstore.plist do koše. Restartujte Mac a otevřete App Store.
Na liště nabídek App Store klepněte na Obchod> Přihlásit se.
V horní části okna nabídky App Store vyberte možnost Aktualizace. Pokud je potřeba aktualizace Safari, stáhne se a nainstaluje. Pak použijte Safari jako obvykle!
Opravte svá oprávnění
Pokud s počítačem Mac není problém a problém stále přetrvává, dalším krokem bude kontrola a zjištění, zda nemáte nějaká poškozená oprávnění ovlivňující váš počítač.
Pro uživatele s Yosemite a nižšími spusťte Disk Utility a zvolte „Opravit oprávnění“. Po dokončení opravy Disk Utility restartujte MacBook a spusťte Safari.

Informace o opravě oprávnění v systému El Capitan a macOS najdete v tomto podrobném článku o tom, jak opravit poškozené uživatelské účty v systémech macOS a El Cap.
Nepotřebujete oprávnění?
Pokud oprava oprávnění a optimalizace paměti váš problém nevyřeší, zkuste použít Terminál a postupujte podle níže uvedených kroků v pořadí.

Tyto kroky se zaměřují na čištění TMPDIR a mezipaměť Safari vyřešila tento problém u mnoha uživatelů.
- Zavřete všechny aplikace a Windows v počítači
- Vymažte všechny zaseknuté aktualizace obchodu s aplikacemi na vašem počítači. Otevřete relaci terminálu tak, že přejdete do části Aplikace> Obslužné programy> Terminál.
- Zadejte otevřený $ TMPDIR ../ C a tam smažte vše, co má název com.apple.appstore. Totéž proveďte pomocí příkazu open $ TMPDIR ../ T
- Dále odstraňte soubor caches.db ve složce Knihovna> Mezipaměti> com.apple.Safari
- Pokud je prohlížeč otevřený, ukončete jej a znovu spusťte prohlížeč
- Klikněte na Safari> Předvolby> Pokročilé a vyberte „Zobrazit nabídku vývoje“
- Klikněte na Vývoj a poté z rozevíracího seznamu vyberte Prázdné mezipaměti
- Odstraňte soubor plist Safari. Tento soubor je umístěn v Knihovně> Předvolby> com.apple.Safari.plist
- Restartujte Mac a restartujte Safari
Vidíte v terminálu chybu „Provoz není povolen“?
Pokud se pokoušíte příkazy v Terminálu, ale vidíte pouze, že operace se zprávami není povolena, musíte systému MacOS a jeho nástroji Terminal Utility poskytnout další přístup na disk.
Zde se dozvíte, jak poskytnout terminálu plný přístup na disk.
Aktualizujte iTunes
Někteří čtenáři zjistili, že pokud aktualizovali iTunes, Safari opět fungovalo normálně!
Přejděte do App Store nebo otevřete Předvolby systému> Aktualizace softwarua zkontrolujte aktualizaci iTunes. Pokud je k dispozici, nejprve Mac zazálohujte a poté nainstalujte aktualizace.
Pokud nevidíte žádné dostupné aktualizace, zavřete všechny otevřené aplikace a restartujte počítač Mac a poté znovu zkontrolujte.
Pro většinu čtenářů se aktualizace iTunes postarala o jejich problémy se Safari.
Přeinstalujte Safari
Pokud se Safari stále neotevírá, zkuste přeinstalovat macOS, abyste ve své složce Aplikace dostali aktualizovanou verzi Safari.
Chcete-li znovu nainstalovat systém macOS, restartujte počítač Mac v režimu obnovení stisknutím klávesy Command + R a nainstalujte nejnovější verzi systému macOS, která je již v počítači nainstalována (tím se neaktualizuje na žádnou hlavní verzi systému macOS - například High Sierra to Mojave nebo Sierra to High Sierra). )
Dobré zprávy? Přeinstalování macOS neodstraní data z vašeho počítače! Před opětovnou instalací systému macOS byste ale měli zálohovat pomocí nástroje Time Machine nebo zvolené metody zálohování - pro jistotu a ne lítost!
Aktualizace pomocí kombinované aktualizace
Pokud vám žádný z výše uvedených nápadů nepracoval, možná byste měli zvážit přeinstalování macOS pomocí kombinované aktualizace z webu Stahování společnosti Apple.
Tam, kde končí chodník

Nakonec doporučujeme zkusit vyčistit instalaci Safari. Chcete-li tak učinit, spusťte MacBook / Mac v nouzovém režimu a pokračujte podle kroků zvýrazněných v článku Apple.
Balení
Doufáme, že vám jeden z výše uvedených tipů pomohl s tímto frustrujícím problémem. Tento problém je vzácný, ale obvykle se objeví po aktualizaci macOS nebo OSX nebo aktualizaci Safari.

- První věcí, kterou jsem zkoušel, bylo vymazat VŠECHNY soubory aktualizace App Store ze složky v Macintosh HD> Knihovna> Aktualizace. A Hádej co? Fungovalo to!
- Charles hledal aktualizace v knihovně a našel tento balíček aktualizací Safari9.0.2Yosemite.pkg v / Library / Updates / 031-38517. A jednoduše spustil tento instalační balíček. Po zobrazení zprávy „Instalace dokončena“ Zkontrolujte, zda balíček stále existuje v adresáři / Library / Updates / 031-38517. Po této akci byl Charles schopen běžet Safari z / Applications jako obvykle.
- Použil jsem tento příkaz terminálu: otevřít /Library/Updates/*/ApplicationLoader.pkg.Tím by se měl otevřít instalační program - při instalaci balíčku postupujte podle pokynů na obrazovce a poté zkuste spustit Safari
- Nakonec jsem našel aktualizaci a dostal ji k úplné instalaci. Jako informace pro kohokoli jiného, kdo dostane pařez, jsem mohl najít složku „Aktualizace“ pouze v „Knihovně“ kliknutím na symbol „macintosh“; v části Finder-Go se nezobrazilo.
- Na naše fórum jsme obdrželi další užitečné uživatelské tipy k tomuto problému - podívejte se sem kliknutím zde.

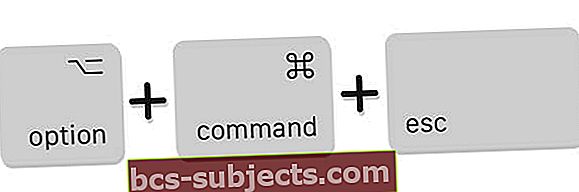 Stisknutím kláves Option + Command + Escape otevřete nabídku ukončení síly
Stisknutím kláves Option + Command + Escape otevřete nabídku ukončení síly