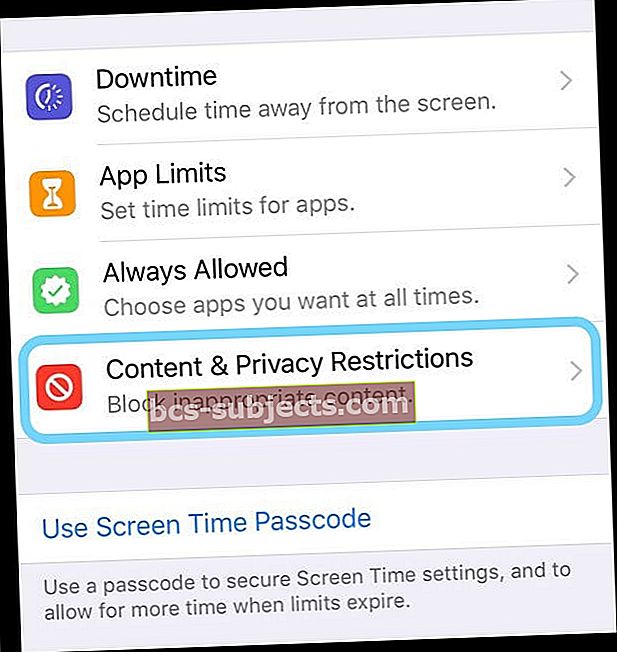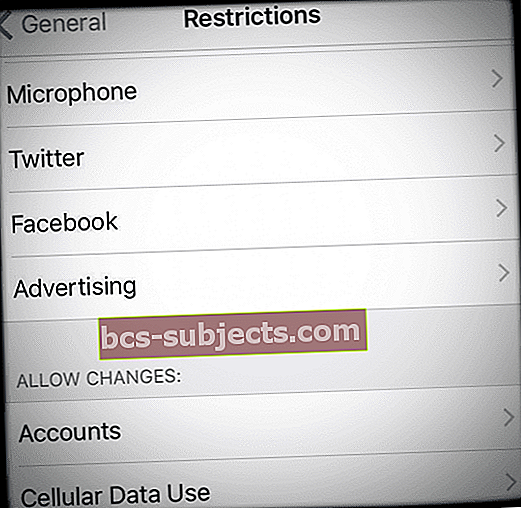Několik čtenářů uvádí, že nemohou odstranit / odebrat aplikace ze svých iPadů, iPhonů a dalších zařízení iDevices. Stisknete a podržíte aplikaci, ta se chvěje a kroutí, a dokonce se objeví i krásné X. Ale když se pokusíte klepnout na X, nic se neděje - obrazovka zamrzne. A dokonce musíte restartovat iDevice, abyste jej mohli znovu použít.
Možná jste se nedostali ani tak daleko. Stiskněte aplikaci. Začíná to vrtět - zatím skvělé. Ale X se neobjeví. A ty říkáš, dang to fungovalo, co dává?
Chcete-li znovu odstranit aplikace, postupujte podle těchto rychlých tipů
- Zkontrolujte omezení svého zařízení
- Při stisknutí aplikace, kterou chcete odstranit, použijte mírný tlak, zvláště pokud vlastníte 3D iPhone model iPhone
- Vypněte a znovu zapněte WiFi
- Vyzkoušejte režim v letadle a připojte se pouze k WiFi (nikoli mobilní síti) nebo naopak, připojte se pouze k mobilní síti a vypněte WiFi
- Obnovte nastavení sítě
- Smažte aplikace spíše v nabídce Nastavení iDevice než na domovské obrazovce
- Odhlaste se z iTunes a App Store prostřednictvím nabídky Nastavení, poté otevřete App Store a po zobrazení výzvy se přihlaste
- Zkontrolujte a zkontrolujte, zda jste zapnuli nějaká omezení
- Spravujte aplikace pomocí iTunes, pokud používáte iTunes verze 12.6.x.x nebo nižší (počínaje iTunes 12.7, Apple odstranil správu aplikací z iTunes)
Související články
- Aktualizace aplikací nefungují (nebo se nezobrazují) v App Store
- Zakoupené aplikace pro iOS, které se nezobrazují na kartě „Zakoupeno“ v App Storu: iPad, iPhone nebo iPod Touch
- Vkladní knížka nefunguje, jak opravit
Co se děje? Proč nemohu mazat aplikace?
Existuje mnoho důvodů, proč nemůžete ze svých iDevices mazat aplikace. Zde je několik hlavních příčin:
- Vaše zařízení má povolená omezení, která vám nedovolují mazat aplikace
- Aplikace jsou nativní pro iOS a nelze je vyměnit
- Povolili jste omezení pro mazání aplikací na tomto zařízení
- Musíte uvolnit místo. Vaše zařízení iDevice nemá dostatek úložného prostoru pro stahování aktualizací nebo nových aplikací
- Samotná aplikace je pokazená (na straně vývojáře, ne Apple)
- Problémy se synchronizací s iTunes nebo iCloud
- Problémy se stabilitou sítě nebo ztrátou připojení
Vypnout omezení
Pro iOS 12 a vyšší jsou omezení umístěna v nastavení času obrazovky
- Nastavení> Čas obrazovky
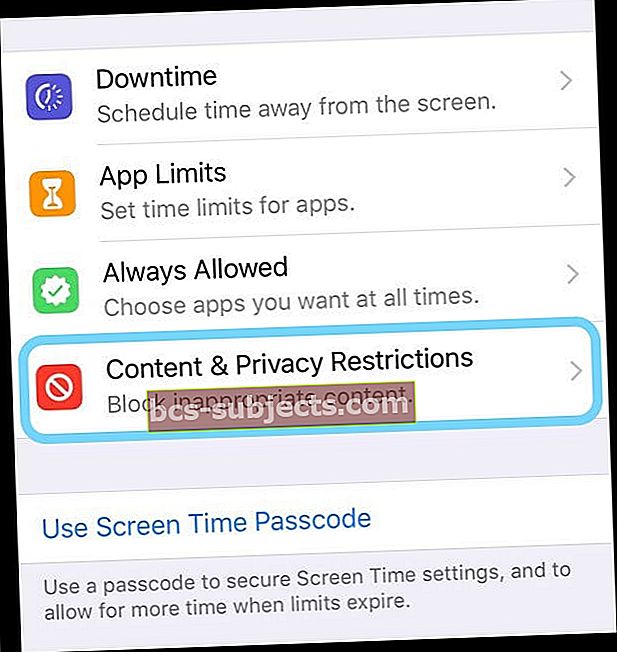
- Klepněte na Omezení ochrany soukromí obsahu
- Zadejte svůj přístupový kód času na obrazovce. Pokud neznáte svůj přístupový kód k používání obrazovky, podívejte se na tento návod Jak resetovat přístupový kód k používání obrazovky v systému iOS
- Vybrat Nákupy z iTunes a App Store
- Podívat se na Mazání aplikací

- Vybrat Dovolit
Pro iOS 11 a nižší najdete omezení v Nastavení> Obecné> Omezení
Pokud nemůžete mazat / odebírat aplikace, podívejte se na svou síť
Zkuste vypnout WiFi, restartujte zařízení a znovu zapněte WiFi a zkontrolujte, zda nyní můžete aplikaci běžně mazat prostřednictvím domovské obrazovky.
Nebo jděte na Nastavení> Režim v letadle> Zapnuto. To vás okamžitě odpojí od vašeho WiFi připojení. Poté počkejte 20–30 sekund a poté vypněte režim Letadlo. Zkuste aplikaci smazat.
Obnovte nastavení sítě
Někdy vaše síť potřebuje obnovení, abyste mohli mazat aplikace. Jít doNastavení> Obecné> Obnovit> Obnovit nastavení sítě.Tato akce odstraní všechny uložené přístupové kódy WiFi, takže se ujistěte, že je máte k dispozici pro opětovné zadání.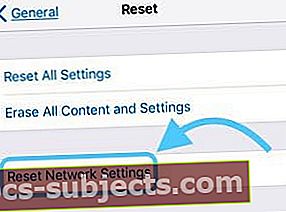
Pokud nemůžete mazat / odebírat aplikace, pamatujte na svůj dotek
iFolks s 3D Touch iDevices znají důležitost tlaku prstů.
Nezapomeňte tedy použít mírný tlak A tento mírný tlak podržet pro přístup k mazání aplikací.
Příliš velký tlak otevírá rychlé nabídky nebo akce 3D Touch.
Využijte svá nastavení k mazání aplikací!
Dalším způsobem, jak mazat aplikace, je nastavení úložiště iDevice. Jít do Nastavení> Obecné> Úložiště. Ujistěte se, že spravujete úložiště pro vaše iDevice a ne iCloud!
V nabídce Úložiště klepněte na aplikaci, kterou chcete odstranit, a poté stiskněte tlačítko Odstranit aplikaci.
Zobrazí se zpráva s výzvou k potvrzení odstranění aplikace a připomene vám, že tato akce také odstraní dokumenty a data aplikace.
Pokud jste v pořádku, stiskněte znovu Smazat aplikaci.
Počínaje iOS 11 existuje také možnost odložit aplikaci. Offloading odstraní aplikaci, ale zachová všechny její dokumenty a data.
To znamená, že pokud si to při přeinstalování aplikace rozmyslíte, všechna data a dokumenty se synchronizují zpět - jako byste aplikaci vůbec nikdy nevymazali!
Nelze odstranit aplikaci zaseknutou při instalaci?
Někdy se aplikace pro iPhone a iPad zaseknou při načítání, instalaci nebo dokonce při čekání na instalaci.
Tyto aplikace zobrazují prázdnou, šedou ikonu nebo ikonu drátového modelu a nezdá se, že by existoval způsob, jak je odstranit!
Nejprve se pokuste odhlásit z App Store.
- Jít do Nastavení> iTunes a App Store> Klepněte na své Apple ID> Odhlásit se.
- Po odhlášení otevřete App Store a přihlaste se pomocí svého Apple ID prostřednictvím aplikace klepnutím na ikonu osoby v pravém horním rohu obrazovky.
- Podívejte se, jestli to tyto aplikace odepne!
Pokud to nepomohlo, zůstaňte přihlášeni do App Store a ručně vyhledejte aplikaci, která se neinstaluje.
Jakmile se zobrazí, uvidíte vedle něj Otevřít, Získat nebo Instalovat, klepněte na něj a zkontrolujte, zda instalace pokračuje.
Pokud máte verzi 12.6 nebo starší, použijte iTunes
Jak mnozí z vás víte, Apple změnil iTunes s verzí 12.7 a zbavil se jakékoli správy aplikací pro vaše iDevices.
Pokud však máte v počítači nainstalován iTunes 12.6 nebo starší (nebo počítač, ke kterému máte přístup, například v práci nebo ve škole), můžete k odstranění problémové aplikace použít iTunes!
Jednoduše připojte iDevice k počítači, otevřete iTunes (verze 12.6.xa níže) a vymažte aplikaci z iTunes.
Ve své knihovně aplikací vyberte urážlivou aplikaci a stiskněte klávesu Odstranit (nebo klikněte pravým tlačítkem na aplikaci v knihovně iTunes a vyberte Odstranit.) Poté podle potřeby znovu nainstalujte.
Pokoušíte se smazat integrovanou aplikaci pro iOS
Některé integrované aplikace Apple nelze odstranit. A pokud používáte iOS starší než 10, nelze odstranit žádné akciové aplikace Apple - žádné. 
V iOS 10 a 11 můžete z domovské obrazovky zařízení odebrat některé integrované aplikace, ale nemůžete je smazat. U iOS 10 a 11 bohužel odebrání vestavěných aplikací pro iOS neuvolní na vašem zařízení žádný úložný prostor. 
Ale počínaje iOS 12 můžete mazat nativní aplikace Apple a dokonce uvolnit místo!
Pokud máte iOS 12 nebo novější, můžete tyto aplikace ze zařízení iDevice odstranit:
- Aktivita
- Apple Books
- Kalkulačka
- Kalendář
- Kompas
- Kontakty
- FaceTime
- Soubory
- Najít přátele
- Domov
- iTunes store
- Pošta
- Mapy
- Opatření
- Hudba
- Novinky (jsou-li k dispozici)
- Poznámky
- Foto budka
- Podcasty
- Připomenutí
- Zásoby
- Tipy
- TV (je-li k dispozici)
- Videa
- Hlasové poznámky
- Sledujte aplikaci
- Počasí
Všechny ostatní, jako je Safari, Zprávy, Fotky, Nastavení a Zdraví, musí zůstat v zařízení iDevice (zatím).
Jak odstranit vestavěnou aplikaci ze zařízení
- Lehce klepněte na aplikaci a podržte ji, dokud se nezachvěje
- Klepněte na x a potom klepněte na Odstranit
- Dokončete stisknutím tlačítka Hotovo nebo Domů
Když odstraníte aplikaci ze svého iPhone, odstraníte ji také ze svých Apple Watch.
Jak obnovit integrovanou aplikaci
- Otevřete aplikaci App Store
- Vyhledejte aplikaci pomocí přesného názvu aplikace
- Klepnutím na ikonu cloudu aplikaci přeinstalujete
Obnovení aplikace do vašeho iPhone také obnoví tuto aplikaci do vašich Apple Watch.
Problém s hrami?
Když si stáhnete hru a rozdělíte se, objeví se zpráva, že plná paměť je, že hry se stáhly do vašeho iDevice jen částečně.
V tu chvíli uvidíte tuto hru na obrazovce se šedým symbolem. A nemůžete to smazat.
Když se s tímto problémem setkáte, je prvním krokem vytvoření nějakého místa v zařízení odstraněním některých dat, aplikací, hudby, filmů nebo zpráv.
Jakmile máte otevřený prostor, přejděte do obchodu s aplikacemi a vyhledejte tuto částečně staženou hru.
Poté si tuto hru stáhněte znovu, dokud se tyto šedé výsledky neobjeví v normální herní ikoně. Jakmile je plně stažen a nainstalován, můžete jej odstranit, pokud se rozhodnete.
Postupně vyhledejte v obchodu s aplikacemi všechny hry, které chcete smazat. Děkujeme našemu čtenáři Kamleshovi za tento skvělý tip!
Zkontrolujte omezení. Omezujete mazání aplikací v zařízení?
Povolení omezení vám může zabránit ve smazání aplikací. Ujistěte se, že je deaktivováno.
Zkontrolujte, zda jsou omezení VYPNUTA
- Pro iOS 12 a vyšší vyhledejte nastavení omezení vNastavení> Čas obrazovky> Omezení obsahu a soukromí> Vypnuto
- Pro iOS 11 a nižší vyhledejte nastavení omezení v Nastavení> Obecné> Omezení> Vypnuto
- Pokud jsou omezení ZAPNUTÁ, musíte tuto funkci vypnout zadáním přístupového kódu Čas na obrazovce nebo Omezení
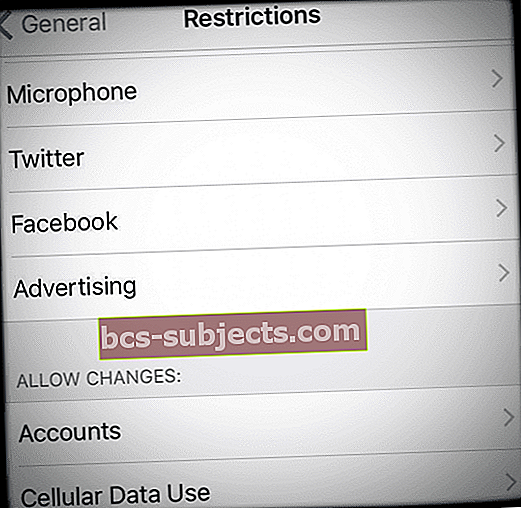
Alternativně upravte omezení povolená přepnutím mazání aplikací do polohy ZAPNUTO a povolte pozici
- Klepněte naNastavení> Čas obrazovky> Omezení obsahu a soukromí> Nákupy iTunes a App Store> Povolit
- U starších iOS Nastavení> Obecné> Omezení a zapnout mazání aplikací
Pokud chcete smazat aplikace se stále platným omezením mazání aplikací nebo si nepamatujete přístupový kód Screen Time (Restrictions), připojte iDevice k počítači Mac nebo Windows a otevřete iTunes.
Po otevření iTunes pod iDevice přejděte do aplikací a odtud odstraňte nebo přidejte aplikace. Pomocí této metody odeberete aplikace, aniž byste cokoli resetovali.
O obrazovce čas
Čas obrazovky je funkce nastavení dostupná pouze v iOS 12 a novějších. Další informace o době používání obrazovky se dozvíte v tomto článku.
Vaše zařízení iDevice nereaguje
Jednoduše restartujte zařízení stisknutím a podržením tlačítka zapnutí / vypnutí a následným posunutím červeného posuvníku jej vypněte.
Chcete-li jej znovu zapnout, stiskněte a podržte tlačítko zapnutí / vypnutí, dokud neuvidíte logo Apple.
Zálohujte a synchronizujte, abyste nebyli schopni mazat / odebírat aplikace
Pokud to nepomohlo, zkuste provést úplné zálohování a synchronizaci přes iCloud nebo iTunes. Někteří lidé říkají, že při provádění této akce byly tříděny jejich podobné problémy.

Zkuste vynucený restart
- Na zařízeních iPhone 11 a X, iPad bez tlačítka Domů, iPhone 8 nebo iPhone 8 Plus: Stiskněte a rychle uvolněte tlačítko pro zvýšení hlasitosti. Stiskněte a okamžitě uvolněte tlačítko snížení hlasitosti. Poté stiskněte a podržte boční tlačítko, dokud neuvidíte logo Apple

- Na iPhonu 7 nebo iPhone 7 Plus: Stiskněte a podržte obě tlačítka Spánek / Probuzení a Snížení hlasitosti po dobu nejméně deseti sekund, dokud neuvidíte logo Apple
- Na iPhonu 6s a starším, iPadu s tlačítkem Domů nebo iPod touch: Stiskněte a podržte obě tlačítka Spánek / Probuzení a Domů po dobu nejméně deseti sekund, dokud neuvidíte logo Apple