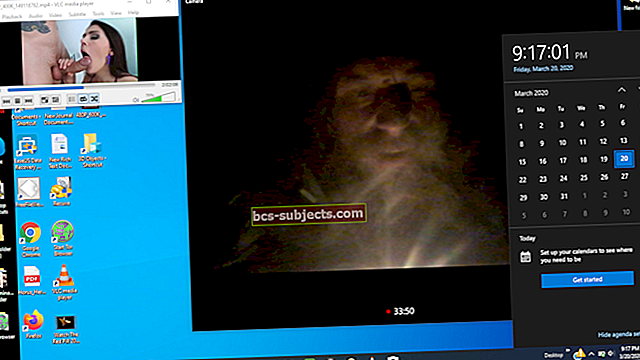Někteří z vás se možná připravují na budoucnost tím, že se pokusí vytvořit zálohu iPhonu, iPadu nebo iPodu touch z iTunes. Jiní by nedokázali sklízet přínosy této přípravy a bojovali by s obnovením svého iPhone ze záložního souboru, který již vytvořili.
Ať tak či onak, pokud čtete toto, pravděpodobně jste obdrželi podobné chybové zprávy iTunes:
„ITunes nemohly zálohovat [iPhone], protože záloha byla poškozená nebo není kompatibilní s [iPhone].“
NEBO
„ITunes nemohly obnovit [iPhone], protože záloha byla poškozená nebo není kompatibilní s [iPhone], který se obnovuje.“
 Možná se vám zobrazila podobná chybová zpráva iTunes.
Možná se vám zobrazila podobná chybová zpráva iTunes. Nenechte se zmást podobností těchto chybových zpráv, kroky pro řešení potíží jsou zcela odlišné.
- Ti, kteří hledají vytvořit novou zálohu může odstranit poškozené soubory a začít znovu.
- Uživatelé, kteří to potřebují obnovit data neměl by nic mazat.
Nemějte strach, vysvětlíme vám krok za krokem, co musíte udělat. Můžete si být jisti, že nezáleží na tom, zda používáte iPhone, iPad nebo iPod touch - pokyny jsou stejné!
Pokud se pokoušíte vytvořit novou zálohu:
- Aktualizujte na nejnovější verzi iTunes a iOS.
- Zkontrolujte spojení mezi počítačem a zařízením.
- Zakažte bezpečnostní nebo antivirový software Windows.
- Odeberte existující zálohy z iTunes.
- Znovu vytvořte složku Backup ve vašich systémových souborech.
- Odeberte a znovu nainstalujte iTunes.
Pokud se pokoušíte obnovit stávající zálohu:
- Aktualizujte na nejnovější verzi iTunes a iOS.
- Zkontrolujte spojení mezi počítačem a zařízením.
- Zakažte bezpečnostní nebo antivirový software Windows.
- Zkuste obnovit z jiné zálohy.
 Naše kroky pro řešení problémů fungují pro jakékoli zařízení Apple iOS.
Naše kroky pro řešení problémů fungují pro jakékoli zařízení Apple iOS. Jaká data jsou zahrnuta v mé záloze iTunes nebo iCloud?
Začněme tím, že přesně vysvětlíme, jaké údaje iTunes ukládá do vašich záloh, a poté se podíváme na to, jak se mohou tak snadno poškodit.
Záloha iTunes nebo iCloud ukládá téměř vše z vašeho zařízení, které ještě nemá kopii jinde. To obvykle zahrnuje:
- Data aplikací
- Nastavení zařízení
- Textové zprávy a zprávy iMessages
- Fotky a videa, která na iCloudu nejsou
- Zálohy Apple Watch
- A více
 Obsah zálohy na iCloudu si můžete prohlédnout ve svém nastavení.
Obsah zálohy na iCloudu si můžete prohlédnout ve svém nastavení. Stejně užitečné je vědět co není součástí zálohy iTunes nebo iCloud
Zálohy nikdy neobsahují informace o Face ID, Touch ID nebo Apple Pay. A pokud nezašifrujete zálohu iTunes, tyto zálohy také neobsahují žádné z vašich údajů o aktivitě, zdraví nebo klíčence.
Apple považuje tyto osobní údaje za příliš citlivé na to, aby si uchovaly kopii, zejména pokud tato kopie není šifrována.
Zálohy iTunes nebo iCloud také nezahrnují data uložená jinde. To zahrnuje:
- E-maily, které jsou na serveru vašeho poskytovatele e-mailu
- Data z cloudových služeb třetích stran, jako je Google Drive nebo DropBox
- Obsah iTunes, Apple Music a App Store, který lze snadno znovu stáhnout
- Data iCloud, jako jsou Kontakty, Kalendáře, Poznámky a Knihovna fotografií iCloud
Ten poslední bod, data iCloud, je důležitý.
Cokoliv vybral sis synchronizace přes iCloud není uložena ve vaší záloze.
Je to proto, že v cloudu již existuje jeho chráněná a zabezpečená kopie.
 Data, která jsou na webu iCloud.com, se nezálohují.
Data, která jsou na webu iCloud.com, se nezálohují. Přesná data, která se synchronizují do iCloudu, závisí na vašem konkrétním nastavení.
Po přihlášení na web iCloud můžete snadno zkontrolovat, co je ve vašem účtu iCloud.
Dobrou zprávou je, že můžete načíst všechna data uložená ve vašem účtu iCloudbez použití zálohy.
Nejprve se tedy vyplatí zkontrolovat iCloud! Možná zjistíte, že vše, na čem vám záleží, je v iCloudu stejně!
Proč moje iTunes zálohování selže?
Existují dva důvody, proč není možné provést zálohu: buď došlo někde k poškození souboru, nebo software v iTunes a vaše zařízení není navzájem kompatibilní.
Pokud je poškozený soubor ve vašem zařízení nebo ve stávající záloze, iTunes nemohou data zkopírovat a proces zálohování selže.
Pokud je software nekompatibilní, iTunes nemohou správně mluvit se zařízením a zálohování se opět nezdaří.
Jak došlo k poškození mé zálohy?
iTunes používají přírůstkové zálohy. To znamená, že pokaždé, když aktualizujete zálohu, iTunes zkopíruje data pouze nová.
To je dobré, protože výrazně snižuje čas zálohování!
Bez přírůstkových záloh by aktualizace vaší zálohy trvala hodinu nebo více, i kdyby se od předchozího nic nezměnilo.
 Zálohy by trvaly mnohem déle, pokud by se nejednalo o přírůstkové zálohy.
Zálohy by trvaly mnohem déle, pokud by se nejednalo o přírůstkové zálohy. Inkrementální zálohy jsou však náchylné k trvalým chybám. Důvodem je to, že když je soubor ve vaší existující záloze nesprávně zkopírován, tato špatná kopie je přítomna i ve všech následujících zálohách.
V průběhu času se tyto poškozené soubory nahromadily a pokračovaly v kopírování na nové zálohy.
Jak mohu opravit poškozenou zálohu?
Nejprve vyzkoušejte níže uvedeného průvodce řešením problémů. Mnoho čtenářů našlo úspěch podle těchto kroků.
Pokud ale po vyzkoušení těchto kroků bude vaše záloha stále poškozená, mohou vám pomoci některé možnosti třetích stran.
Sami jsme neměli možnost otestovat žádné, proto nedoporučujeme žádný produkt. Místo toho, pokud se vydáte touto cestou, doporučujeme vám přečíst si uživatelské recenze a komentáře, abyste zajistili, že produkt bude dělat to, co potřebujete.
Mezi oblíbené možnosti u našich čtenářů patří:
- TunesCare od TenorShare
- TunesFix od iMyPhone
- Decipher Backup Repair pomocí nástrojů Decipher
 TunesCare nabízí zkušební verzi, která vám může pomoci.
TunesCare nabízí zkušební verzi, která vám může pomoci. Existuje také několik dalších aplikací, které pomáhají extrahovat data ze zálohy iTunes. Tyto nástroje vám mohou pomoci obnovit data, i když se vám ze zálohy nedaří obnovit.
Opět jsme nebyli schopni tyto aplikace osobně otestovat, ale zde jsou některé z nejpopulárnějších:
- MobiSaver od EaseUS
- Dr.Fone od Wondershare
- Záchrana dat pro iPhone od Stellar
Aplikace jako je tato obvykle stojí za cenu.
Nelze je snadno vyvinout, a když budou fungovat podle slibů, mohou vám ušetřit značné množství času a úsilí - nemluvě o pomoci získat všechna ohrožená data.
Doporučujeme však nejprve vyzkoušet níže uvedeného průvodce řešením problémů, abyste zjistili, zda můžete bezplatně vyřešit zálohu iPhone, která je poškozená nebo není kompatibilní.
Průvodce řešením problémů: Co dělat jako první, když se zobrazí chyba „záloha byla poškozena nebo není kompatibilní“
Bez ohledu na konkrétní chybovou zprávu iTunes nebo problémy se zálohováním by měl každý postupovat podle prvních tří kroků řešení potíží.
Tyto tři kroky vyřeší nejčastější příčiny poškozených a nekompatibilních záloh iTunes pro iPhone, iPad nebo iPod touch.
Krok 1: Aktualizujte na nejnovější verzi iTunes a iOS.
 Aktualizujte na nejnovější verzi iOS.
Aktualizujte na nejnovější verzi iOS. Nejprve se podívejme na část „nekompatibilní“ chybové zprávy.
Udělejte to tak, že budete mít nejnovější verzi iTunes pro Mac nebo PC a nejnovější verzi iOS pro iPhone, iPad nebo iPod touch.
Jak mohu aktualizovat software na svém iPhonu, iPadu nebo iPodu touch?
- Přejděte do Nastavení> Obecné> Aktualizace softwaru.
- Počkejte, až zařízení zkontroluje aktualizace.
- Stáhněte a nainstalujte všechny nalezené aktualizace.
 Nainstalujte si nejnovější zařízení iOS, jakmile budou vydána.
Nainstalujte si nejnovější zařízení iOS, jakmile budou vydána. Jak mohu aktualizovat iTunes na svém počítači Mac?
- Přejděte na Apple> O tomto Macu> Aktualizace softwaru.
- Počkejte, až váš Mac zkontroluje aktualizace.
- Stáhněte a nainstalujte všechny nalezené aktualizace.
 Zkontrolujte, zda je váš software macOS aktuální.
Zkontrolujte, zda je váš software macOS aktuální. Jak mohu aktualizovat iTunes na počítači se systémem Windows?
- Otevřete iTunes a klikněte na Nápověda> Zkontrolovat aktualizace.
- Stáhněte a nainstalujte všechny nalezené aktualizace.
- Pokud není k dispozici možnost Zkontrolovat aktualizace:
- Otevřete Microsoft Store a přejděte na Další> Stahování a aktualizace> Získat aktualizace.
- Stáhněte a nainstalujte všechny nalezené aktualizace.
 Možná budete muset aktualizovat iTunes prostřednictvím Windows Store společnosti Microsoft. Obrázek z Windows Report.
Možná budete muset aktualizovat iTunes prostřednictvím Windows Store společnosti Microsoft. Obrázek z Windows Report. Krok 2: Zajistěte dobré připojení a restartujte obě zařízení
Nyní se ujistěte, že máte dobré spojení mezi zařízením iPhone, iPad nebo iPod touch a počítačem.
Vyzkoušejte svůj bleskový kabel, USB a bleskové porty a nakonec připojení iTunes. Poté obě zařízení restartujte a ponechte je připojená.
 Vyzkoušejte připojení mezi zařízením iPhone, iPad nebo iPod touch a počítačem. Obrázek z média.
Vyzkoušejte připojení mezi zařízením iPhone, iPad nebo iPod touch a počítačem. Obrázek z média. Jak zajistím, aby můj bleskový kabel a porty fungovaly?
 K čištění portů použijte zcela nový zubní kartáček!
K čištění portů použijte zcela nový zubní kartáček! Začněte kontrolou bleskového kabelu, zda nevykazuje známky opotřebení. Pokud jsou roztřepené části nebo smyčky, zvažte použití nového kabelu. Ujistěte se, že jakýkoli kabel, který používáte, je buď oficiální kabel Apple Lightning, nebo příslušenství s certifikací MFi.
Svítí baterkou v bleskovém portu vašeho zařízení a USB portu vašeho počítače. Zkontrolujte, zda nejsou na nich nečistoty nebo vlákna, a všechny nalezené předměty vyčistěte pomocí antistatického kartáče nebo čistého a suchého zubního kartáčku.
Jak otestuji připojení iTunes?
Propojte své zařízení a počítač pomocí bleskového kabelu. Ujistěte se, že používáte port USB přímo v počítači, nikoli v rozbočovači USB nebo prostřednictvím externí klávesnice.
Otevřete iTunes, pokud se neotevřely automaticky. Odemkněte zařízení iOS a pokud se zobrazí vyskakovací okno s dotazem, zda důvěřovat tomuto počítači, klepněte na Důvěřovat.
 Pokud se zobrazí výzva Důvěřovat tomuto počítači, klepněte na Důvěřovat?
Pokud se zobrazí výzva Důvěřovat tomuto počítači, klepněte na Důvěřovat? Vaše zařízení by se mělo v iTunes zobrazit jako malá ikona. Pokud se tak nestane, vaše zařízení se navzájem nerozpoznala.
Jak restartuji zařízení?
Pokud víte, že je funkční připojení, restartujte obě zařízení a současně je udržujte připojená. Použijte možnost Vypnout v počítači a posunutím vypněte na iPhonu, iPadu nebo iPodu touch.
Nevynucujte restartování zařízení, když je připojeno k iTunes, jinak přejde do režimu obnovení!
Někteří uživatelé zjistili, že restartování obou zařízení 2–3krát pro ně fungovalo.
Krok 3: Dočasně deaktivujte bezpečnostní nebo antivirový software
Uživatelé systému Windows by měli dočasně deaktivovat veškerý bezpečnostní, antivirový nebo malwarový software. Mohou rušit iTunes a mohou být důvodem, proč jste nemohli zálohovat nebo obnovit iPhone.
Podobně, pokud máte na svém Macu bezpečnostní software třetích stran, měl by být také dočasně deaktivován.
Poraďte se s vývojářem bezpečnostního softwaru a zjistěte, jak jej deaktivovat. Až úspěšně dokončíte zálohování, nezapomeňte jej znovu zapnout.
Co dělat, pokud iTunes nemohou zálohovat zařízení
Pokud jste to ještě neudělali, proveďte první tři kroky pro řešení potíží výše.
Pokud iTunes nemohou, postupujte podle níže uvedených kroků záloha iPhone, protože záloha byla poškozená nebo není kompatibilní.
Pokud iTunes nemohou, klikněte sem obnovit iPhone, protože záloha byla poškozená nebo není kompatibilní.
Nezapomeňte po každém kroku zkusit vytvořit novou zálohu.
 Pomocí funkce Zálohovat nyní v iTunes zkuste po každém kroku vytvořit novou zálohu.
Pomocí funkce Zálohovat nyní v iTunes zkuste po každém kroku vytvořit novou zálohu. Odeberte existující zálohy z iTunes
Pokud je vaše stávající záloha poškozená, iTunes ji nemohou aktualizovat. Z tohoto důvodu tuto zálohu přesuneme na plochu. To způsobí, že iTunes vytvoří úplně novou zálohu.
Pokud zálohu přesunete namísto odstranění, můžete ji později později použít se softwarem pro opravu záloh třetích stran.
Nejprve najděte ve svém počítači složku iTunes Backup. Poté pomocí UDID (Unique Device Identifier) svého zařízení vyhledejte správnou zálohu a přesuňte ji na plochu.
Jak najdu záložní složku iTunes v počítači Mac?
- Klikněte na lupu na liště nabídek nebo otevřete Spotlight.
- Typ: ~ / Library / Application Support / MobileSync / Backup /.
- Stisknutím klávesy Enter otevřete složku Zálohování ve Finderu.
 Najděte složku Backup v macOS pomocí Spotlightu.
Najděte složku Backup v macOS pomocí Spotlightu. Jak najdu záložní složku iTunes v počítači?
- Otevřete vyhledávací lištu.
- Zadejte% appdata% nebo% USERPROFILE% (podle toho, odkud jste stáhli iTunes z) a stiskněte klávesu Enter.
- Otevřete složku s názvem „Apple“ nebo „Apple Computer“> MobileSync> Záloha.
 Najděte složku Zálohování v systému Windows pomocí panelu Hledat.
Najděte složku Zálohování v systému Windows pomocí panelu Hledat. Jakmile ve svém počítači najdete složku iTunes Backup, musíte najít svůj iPhone, iPad nebo iPod touch UDID.
Jak najdu své UDID?
- Připojte zařízení k počítači a spusťte iTunes.
- Přejděte na stránku Souhrn zařízení.
- Klikejte na sériové číslo, dokud neuvidíte UDID.
 Kliknutím na sériové číslo odhalíte své UDID.
Kliknutím na sériové číslo odhalíte své UDID. UDID by měl přesně odpovídat složce ve složce iTunes Backup. Přejmenujte tuto složku na něco jasného, jako je „Stará záloha [zařízení]“. Poté ji přesuňte na plochu počítače.
 Ponechte si starou záložní složku na ploše.
Ponechte si starou záložní složku na ploše. Až se příště pokusíte vytvořit zálohu, iTunes si budou myslet, že jste smazali starou, a začne znovu. Tato nová záloha může trvat déle, než obvykle.
Navíc, pokud budete někdy potřebovat obnovit data ze staré zálohy, stále je máte na ploše.
Znovu vytvořte složku Backup ve vašich systémových souborech
Pokud poslední krok nefungoval nebo pokud jste nemohli najít složku Zálohování iTunes, můžete ve svých systémových souborech ručně vytvořit hierarchii složek.
 Ručně vytvořte systémové složky iTunes a opravte poškozené zálohy.
Ručně vytvořte systémové složky iTunes a opravte poškozené zálohy. Je to vlastně mnohem jednodušší, než to zní! Jednoduše to znamená vytvořit řadu nových složek se specifickými názvy.
Jak vytvořím složku iTunes Backup v počítači Mac?
- Klikněte na lupu na liště nabídek nebo otevřete Spotlight.
- Typ: ~ / Knihovna / Podpora aplikací /.
- Pokud již existuje složka MobileSync, přesuňte ji na plochu.
- V aplikační podpoře vytvořte novou složku nazvanou MobileSync.
- Poté vytvořte v MobileSync novou složku nazvanou Zálohování.
- Zkuste vytvořit novou zálohu iTunes.
 Ovládací tlačítko vytvoří novou složku ve Finderu.
Ovládací tlačítko vytvoří novou složku ve Finderu. Jak vytvořím záložní složku iTunes v počítači?
- Otevřete vyhledávací lištu.
- Zadejte% appdata% nebo% USERPROFILE% a stiskněte klávesu Enter.
- Pokud již existuje složka Apple nebo Apple Computer, přesuňte ji na plochu.
- Vytvořte novou složku v% appdata% nebo% USERPROFILE% s názvem Apple Computer.
- Poté vytvořte v Apple Computer novou složku s názvem MobileSync.
- Nakonec vytvořte v MobileSync novou složku nazvanou Zálohování.
- Zkuste vytvořit novou zálohu iTunes.
 Vytvořte si záložní složky iTunes, které potřebujete ručně. Obrázek z How to Geek.
Vytvořte si záložní složky iTunes, které potřebujete ručně. Obrázek z How to Geek. Odeberte a znovu nainstalujte iTunes
Nyní byste měli mít na ploše počítače kopie všech svých stávajících záloh iTunes. Pokud tak neučiníte, použijte k tomu předchozí dva kroky.
Úplné odebrání a přeinstalování iTunes řeší poškození softwaru. Nemělo by to ovlivnit další data ve vašem počítači, ale přesto vám doporučujeme nejprve si vytvořit zálohu.
Jak mohu odstranit a přeinstalovat iTunes na mém počítači Mac?
- Přejděte na Apple> Vypnout a počkejte, až se váš Mac úplně vypne.
- Zapněte Mac a podržte příkaz + R.
- Držte obě tlačítka, dokud neuvidíte logo Apple nebo rotující glóbus.
- Na výzvu zadejte heslo firmwaru.
- Když se zobrazí okno macOS Utilities, vyberte Přeinstalovat macOS.
- Postupujte podle pokynů na obrazovce a počkejte na dokončení přeinstalování.
 Z nabídky Utility zvolte Přeinstalovat macOS.
Z nabídky Utility zvolte Přeinstalovat macOS. Jak přeinstaluji iTunes na počítači se systémem Windows?
Pokyny k odebrání a opětovné instalaci iTunes v počítači se systémem Windows se liší v závislosti na vaší verzi systému Windows a na tom, odkud máte iTunes.
Z tohoto důvodu postupujte podle pokynů na webu společnosti Apple a odeberte a přeinstalujte iTunes v počítači se systémem Windows.
K opravě poškozené zálohy použijte software jiného výrobce
V této fázi jste udělali vše, co můžete udělat, abyste chyby softwaru vyřešili sami. Pokud stále nemůžete vytvořit novou zálohu, je čas obrátit se na odborníky společnosti Apple nebo použít některý z výše uvedených nástrojů třetích stran k opravě poškozených záloh.
Opět jsme neměli příležitost je otestovat sami, takže nezapomeňte provést nějaký výzkum, než za něj zaplatíte.
 Software třetích stran, jako je iMyFone TunesFix, může být schopen opravit poškozenou zálohu iTunes.
Software třetích stran, jako je iMyFone TunesFix, může být schopen opravit poškozenou zálohu iTunes. Co dělat, pokud iTunes nemohou obnovit zálohu
Pokud jste to ještě neudělali, proveďte první tři kroky pro řešení potíží.
Pokud iTunes nemohly iPhone obnovit, postupujte podle následujících kroků, protože záloha byla poškozená nebo není kompatibilní.
Po každém kroku se pokuste obnovit zálohu.
Zkuste obnovit z jiné zálohy
Nezní to jako skvělé řešení, vím. Pokud ale své zařízení pravidelně zálohujete nebo zálohujete jiná zařízení Apple, můžete mít více než jednu možnost.
Můžete obnovit jinou zálohu, aniž byste ztratili cokoli důležitého.
Jak obnovím jinou zálohu pomocí iTunes?
Pokud máte více zařízení Apple a všechna je zálohujete do iTunes, můžete do svého zařízení obnovit jinou zálohu. Stejné zálohy fungují na zařízeních iPhone, iPad nebo iPod touch.
- Připojte zařízení k počítači a spusťte iTunes.
- Přejděte na Soubor> Zařízení> Obnovit ze zálohy.
- Vyberte alternativní zálohu, ze které chcete obnovit.
 Obnovte ze zálohy iTunes, která není poškozená.
Obnovte ze zálohy iTunes, která není poškozená. Jak obnovím starší zálohy pomocí nástroje Time Machine?
Bohužel, pokud neprovedete ruční archivy nebo nepoužíváte Time Machine, iTunes uchovávají pouze nejnovější zálohu každého zařízení.
S Time Machine můžete obnovit složku iTunes Backup do doby, kdy vaše záloha nebyla poškozena.
- Připojte záložní jednotku Time Machine k počítači Mac.
- Klikněte na lupu na liště nabídek nebo otevřete Spotlight.
- Typ: ~ / Library / Application Support / MobileSync / Backup /.
- Stisknutím klávesy Enter otevřete složku Zálohování ve Finderu.
- Klikněte na lupu na liště nabídek nebo otevřete Spotlight.
- Zadejte: Time Machine a otevřete jej stisknutím klávesy Enter.
- Pomocí šipek přejděte na čas před poslední zálohou.
- Klikněte na Obnovit a zkuste obnovit zálohu z iTunes znovu.
 Procházejte předchozí verze svých záloh pomocí nástroje Time Machine.
Procházejte předchozí verze svých záloh pomocí nástroje Time Machine. Jak pomocí iCloudu obnovím jinou zálohu?
Pokud k zálohování používáte také iCloud, zkuste resetovat zařízení a obnovit to. Podobně jako iTunes můžete pomocí iCloudu obnovit zálohu z jiného zařízení.
- Přejděte na Nastavení> Obecné> Obnovit> Vymazat veškerý obsah a nastavení.
- Postupujte podle pokynů k nastavení.
- Po výběru zvolte Obnovit ze zálohy iCloud.
- Na obrazovce Vybrat zálohu vidíte datum a zařízení každé zálohy.
- Obnovit z jiné zálohy.
 Vymazat veškerý obsah a nastavení se rozhodněte, pouze pokud chcete vymazat vše ve svém zařízení.
Vymazat veškerý obsah a nastavení se rozhodněte, pouze pokud chcete vymazat vše ve svém zařízení. Stále se zobrazuje zpráva, že záloha byla poškozená nebo není kompatibilní?
Bohužel není nic jiného, co byste mohli udělat sami, pokud je záloha vašeho iPhone stále poškozená.
V tomto okamžiku doporučujeme, abyste se obrátili na podporu Apple pro další pokyny.
Můžete také zkusit pomocí těchto nástrojů třetích stran zkusit obnovit data zařízení nebo opravit poškozenou zálohu. Tento software obvykle není zdarma, ale může to být jediný způsob, jak můžete obnovit svá data.
Opět jsme neměli šanci otestovat žádnou z těchto aplikací, takže si je před nákupem určitě prozkoumejte sami.
Zabalit
Po přečtení této příručky doufáme, že budete moci obnovit svůj iPhone, iPad nebo iPod touch ze záložního souboru nebo aktualizovat poškozenou zálohu iDevice.
Pokud ne, dejte nám vědět, co se děje v komentářích, a určitě se pokusíme pomoci.