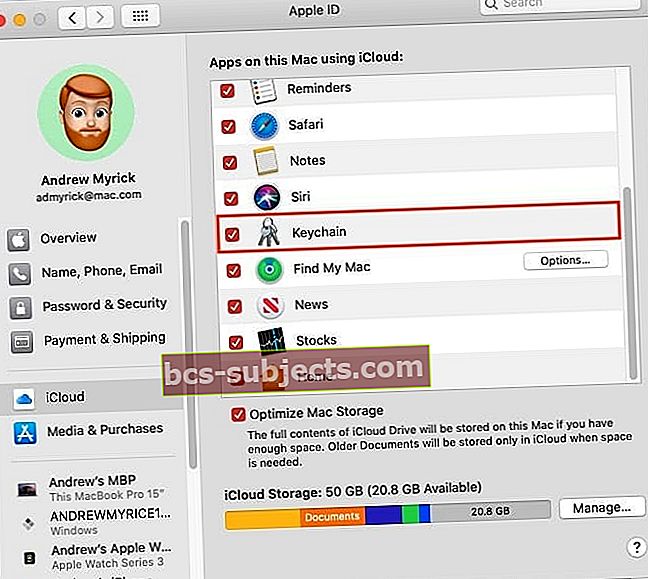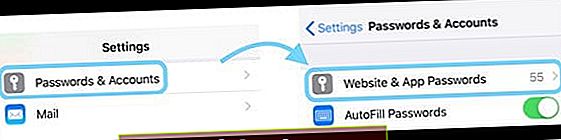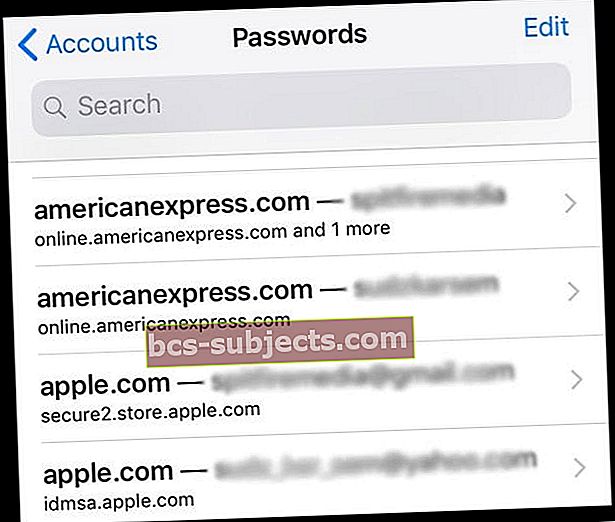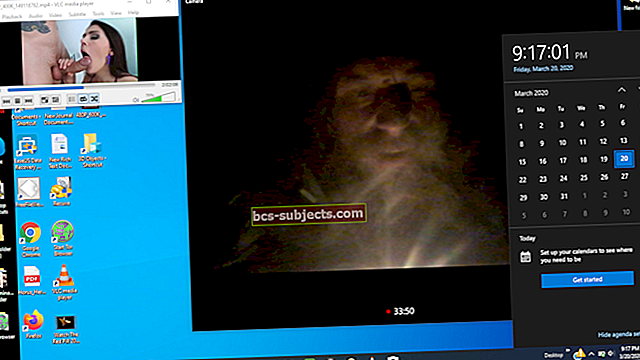iOS 13 a 12 obsahuje nový název pro všechny informace o e-mailovém účtu aplikace iPhone a iPad Mail a všechny informace o vašem hesle. Vyhledejte nové nastavení v nabídce Nastavení iPhonu s názvem: Hesla a účty (V systému iOS 11 se nazývá Účty a hesla.) Zde máte přístup ke všem svým iCloud a dalším účtům pošty, jako jsou Gmail, Outlook, Yahoo atd.
Odesílá také hesla, která jste již uložili Safari a v Klíčenka na iCloudu přímo na klávesnici vašich aplikací, aby bylo přihlášení velmi jednoduché.

Předpoklady pro ukládání hesel v iOS 13 až iOS 11
- Klíčenka na iCloudu je ZAPNUTÁ
- Každý uživatel je při nastavování nového zařízení vyzván k zapnutí iCloud Keychain
- Pokud ne, přejděte na Nastavení> Profil Apple ID> iCloud> Klíčenka> Zapnuto
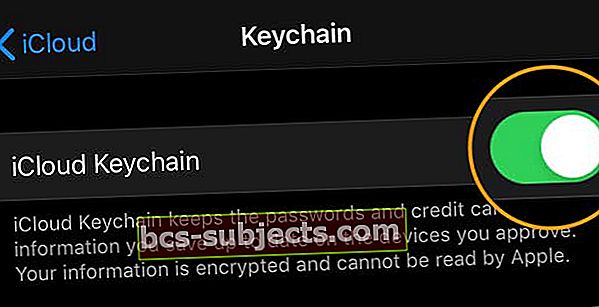 Přepněte klíčenku na iCloudu
Přepněte klíčenku na iCloudu - Pro počítače Mac Předvolby systému> Apple ID (nebo iCloud)> Zaškrtněte políčko Klíčenka
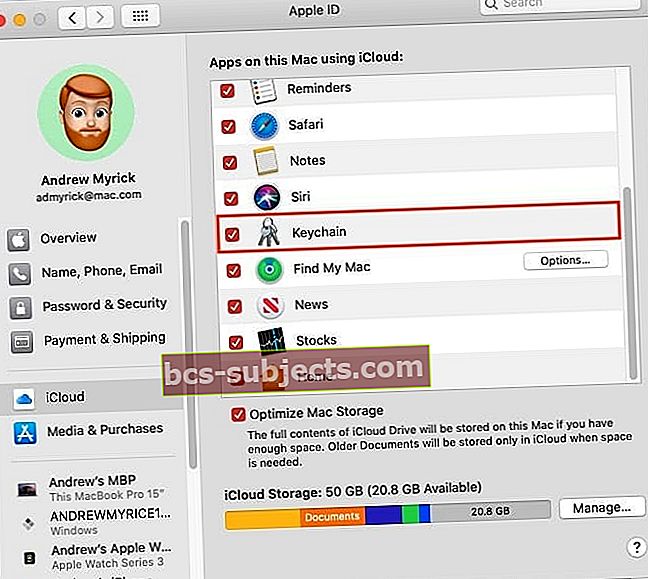
zapněte na Macu klíčenku
Silná hesla a automatické vyplňování zabezpečení pro iOS 13 a 12!
iOS 12 nám také přidal několik nových triků k heslům a automatickému vyplňování na našich iDevices.
Vstupte do podpory silných hesel a správce hesel
S iOS 13-12 vás zařízení vyzve k automatickému generování silné heslo který je uložen a uložen ve vaší klíčence na iCloudu pro snadný přístup a automatické vyplňování později.
Pokud si rádi vytváříte vlastní hesla, můžete si také zvolit vlastní heslo.
Další úžasnou funkcí iOS 13 a 12 je plná integrace s oblíbenými správci hesel, jako je 1Password a další.
Automatické vyplňování bezpečnostního kódu
V těchto verzích pro iOS si již nemusíte pamatovat všechny ty bezpečnostní kódy, které se odesílají prostřednictvím textu!
Když prostřednictvím Zpráv obdržíte bezpečnostní kód, váš iOS jej automaticky zkopíruje do panelu QuickType na klávesnici. Stačí klepnout na kód a automaticky se zadá. Jeden a hotovo.
Funguje pro iPhone, iPad a iPod Touch.
Další informace o heslech a účtech iOS 13 a 12 ještě dnes!
Poštovní účty v systému iOS 13-11: Zkontrolujte možnosti pošty
Jakmile klepnete na konkrétní účet, zobrazí se stejné informace jako v předchozích verzích systému iOS, včetně názvu účtu, tlačítka Odstranit účet a přepne na poštu, kontakty, kalendáře, připomenutí a poznámky.

Chcete-li najít podrobnější informace o konkrétním účtu, klepněte na název účtu (obvykle e-mailová adresa.) Zobrazí se informace jako Název, E-mail, Popis, Informace o serveru odchozí pošty (k dispozici pro některé e-mailové účty) a Pokročilé nastavení volba.
Poštovní účty v systému iOS 13-11: Zobrazit pokročilá nastavení
Klepnutí na tlačítko Upřesnit nastavení vede k dalším možnostem, jako je změna umístění zahozených zpráv, aktualizace chování poštovní schránky, výběr SSL (brání třetím stranám v potenciálním prohlížení vašich e-mailových zpráv), změna portů serveru, předpony cesty IMAP a přepínač pro S / MIME (protokol pro odesílání digitálně podepsaných a šifrovaných zpráv.)
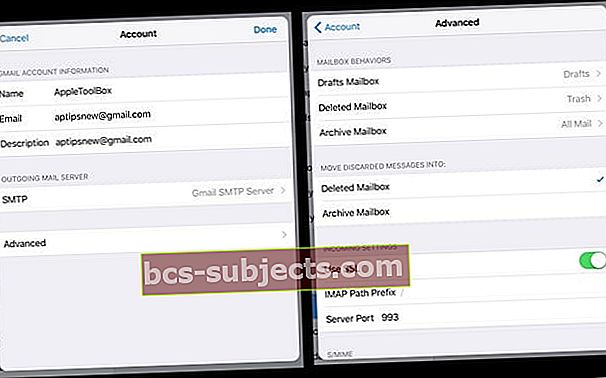
Uložená hesla: Úžasná funkce v Heslech a účtech iOS
Všimli jste si někdy, že když používáte Safari, po přihlášení na dříve navštívený web nabízí váš iPhone nebo jiná iDevice uložení hesla? A poté, když se příště vrátíte na stejný web, Safari jej automaticky vyplní, takže přihlášení k webu bude opravdu snadné.

Novinkou v systému iOS je funkce, která automaticky ukládá hesla k vašim aplikacím a webům, takže přihlášení k vašim oblíbeným webům nebo aplikacím je snadné.
Pomocí údajů dříve shromážděných z automatického vyplňování hesel Safari si hesla aplikací a webových stránek pamatují všechna vaše hesla a udržují je v bezpečí pomocí klíčenky a vyžadování ověřování pomocí Face ID nebo Touch ID. 
Co iOS dělá, je to, že vezme ta dříve uložená hesla, která jsou již uložena ve vaší iCloud Keychain, a zpřístupní je ve vašich aplikacích.
A pokud máte více zařízení, klíčenka na iCloudu synchronizuje všechna tato hesla mezi vašimi zařízeními.
To znamená všechna vaše zařízení, ke kterým se přihlašujete pomocí stejného Apple ID a která používajíiCloud Klíčenka tato data automaticky sdílí.
A to je kouzlo, díky kterému je opravdu snadné se přihlásit na weby napříč více zařízeními, aniž byste museli ukládat ID a heslo pro každé zařízení.

ID a heslo jsou již uloženy v Safari? Žádný problém!
Pokud tedy Safari vaše informace již uložilo, po klepnutí na možnost přihlášení se vás vaše iDevice zeptá, zda chcete použít dříve uložené heslo pro použití s vaší aplikací.
Například jsem dříve uložil své uživatelské jméno a heslo pro Amazon pomocí Safari v iOS 10. Když nyní otevřu aplikaci Amazon, vyskakovací okno se mě zeptá, jestli chci vybrat toto uložené heslo a dá mi možnost OK, nebo vybrat Teď ne.

Pokud souhlasím s použitím uloženého hesla, další vyskakovací požadavek, abych stiskl Touch ID (nebo Face ID / vyplňte své heslo), abych tyto údaje automaticky vyplnil. Vše, co musíte udělat, je stisknout tlačítko Přihlásit se, to je vše!

Zobrazit A PŘIDAT ID a hesla je také snadné!
Přejděte do Nastavení> Hesla a účty (nebo Účty a hesla) a klepněte na Hesla webů a aplikací (nebo Hesla aplikací a webů.) Vyskakovací okno požádá o vaše ID tváře / Touch ID (nebo zadejte heslo), klepněte na něj a okamžitě uvidíte všechna uložená ID.
Chcete zobrazit heslo aplikace nebo webu?
- Jít do Nastavení
- Klepněte na Hesla a účty
- Klepněte na Hesla webových stránek a aplikací
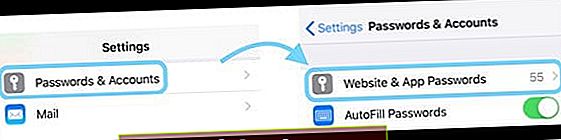
- Zadejte přístupový kód zařízení
- Přejděte dolů v seznamu webů / aplikací, pro které chcete zobrazit uživatelské jméno a heslo
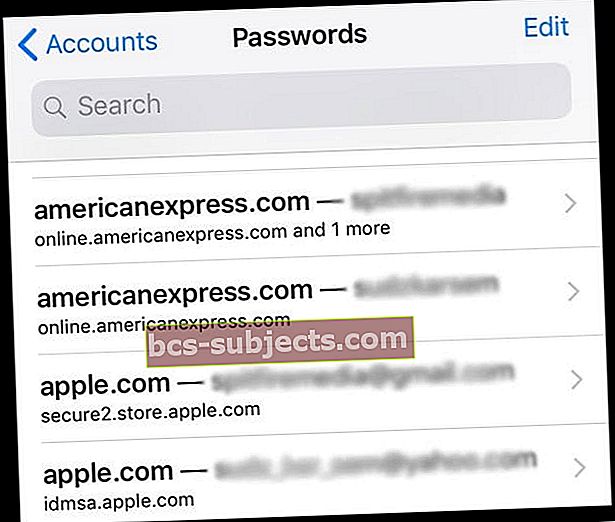
- Klepnutím na tuto aplikaci / web otevřete jeho kartu

- Na kartě najdete uživatelské jméno, heslo a můžete také vidět možnost změnit heslo a další
A pokud Safari dříve vaše data neuložila, je velmi snadné je přidat
Existují dva způsoby: automaticky a ručně.
Automaticky funguje jako dříve: otevřete Safari a navštivte web, když zadáte své přihlašovací údaje, vyskakovací okno se zeptá, zda jej chcete přidat do své Klíčenky na iCloudu pro Automatické vyplňování na všech vašich zařízeních. Klepněte na Uložit heslo a jste hotovi. Nyní vás web a vaše přihlašovací údaje sledují na všech zařízeních připojených k Apple ID.
Chcete-li ručně přidat pověření pomocí hesel aplikací a webových stránek, přejděte na Nastavení> Hesla a účty a klepněte na Hesla aplikací a webových stránek. Vyskakovací okno požádá o vaše Touch ID / Face ID / heslo, klepněte na něj a uvidíte svého správce hesel.

Přidejte ID a heslo ručně
- Otevřeno Hesla a účty
- Klepněte na Hesla aplikací a webových stránek
- Face ID / Touch ID pro ověření (nebo vyplnění hesla)
- Přejděte dolů na Přidat heslo
- Vyplnit Pole pro webové stránky, uživatelské jméno a heslo
- lis Hotovo
Nebojte se, Safari se stále vyplňuje automaticky!
A Safari stále automaticky vyplňuje všechna vaše hesla. Jednoduše zkontrolujte, zda je toto nastavení povoleno Nastavení> Safari> Automatické vyplňování> a přepínání ON Jména a hesla. Prohlížení a úpravy těchto hesel nyní řeší Účty a hesla, takže je vše synchronizováno.
A hesla a účty iOS 13-11 jsou také pro aplikace
Automatické vyplňování hesel v systému iOS vám také umožňuje vyplnit přihlašovací údaje přímo do aplikací třetích stran prostřednictvím klávesnice pomocí lišty QuickType, která je umístěna těsně nad klávesnicí.
Jakmile vaše aplikace nabízí automatické vyplňování hesel, je metoda jednoduchá. Když se zobrazí přihlašovací obrazovka, klepněte na pole uživatelské jméno a na panelu QuickType uvidíte veškerá uložená ID a hesla, dříve uložená v Safari.
Klepněte na lištu a automaticky vyplní vaše uživatelské jméno a heslo - to vše jediným klepnutím! Poté stiskněte tlačítko přihlášení a jste hotovi.

A pro ty, kteří se zajímají o soukromí, funkce Automatické vyplňování hesla vkládá přihlašovací údaje do panelu QuickType, pouze pokud je to bezpečné.
Neexistují žádné hádací hry - rozpoznává web přidružený k aplikaci. A pokud ne, ponechá panel QuickType prázdný.

Pokud se na liště QuickType nic nezobrazí, stiskněte ikonu klíče, ověřte pomocí FaceID / Touch ID (nebo hesla vašeho zařízení) a zobrazí se seznam všech vašich uložených hesel. Projděte si je a klepněte na správné informace a práce je hotová za vás.
Přihlaste se ke svým aplikacím pomocí služeb třetích stran, jako je Facebook nebo Google?
ŽÁDNÝ problém, funguje to stejně, pokud váš vývojář aplikací podporuje Safari View Controller a AutoFill.
Nepracujete pro své oblíbené aplikace?
Aby to fungovalo, musí vývojáři aplikací nejprve implementovat automatické vyplňování hesla do své aplikace. Některé aplikace tedy tuto funkci mají, zatímco jiné nikoli. Dejte tedy svým oblíbeným vývojářům aplikací vědět, že tuto funkci chcete!
Hledáte možnost změnit nebo aktualizovat své e-mailové heslo na iPhonu nebo iPadu?
Získáváme spoustu čtenářů, kteří chtějí vědět, jak aktualizovat svá hesla na svých zařízeních nebo změnit zadání hesla, aby se shodovalo po online aktualizaci hesla k e-mailovému účtu.
Není to snadné! Naštěstí o tom máme článek. Pokud se tedy jedná o váš konkrétní problém, podívejte se na něj. Zjistíte, jak změnit hesla pro libovolný e-mailový účet a jak také aktualizovat informace o aplikaci Mail!
Znepokojuje vás bezpečnost vašich uložených hesel a ID?
Měli byste být. Všichni bychom měli brát své soukromí vážně. A naštěstí Apple souhlasí. Proto si hesla a další přihlašovací údaje může zobrazit kdokoli, vždy vyžaduje ověření pomocí Face ID, Touch ID nebo hesla.

Apple nikdy nesdílí vaši aplikaci s hesly na aplikaci nebo na webu. Pokud tedy zadáte své ID a hesla pro jednu aplikaci (nebo web), iOS se automaticky nevyplní pro další, i když jsou tato pověření stejná.
I když své informace uvidíte zadáním přístupového kódu nebo Face ID / Touch ID, Apple tyto informace nevidí. Apple to vše šifruje pomocí iCloud Keychain.
Zatímco iOS a iCloud Keychain usnadňují synchronizaci hesel a ID mezi zařízeními, iOS a všechny operační systémy Apple (macOS, watchOS) udržují vaše informace v bezpečí.
Další informace o tom, jak to Apple dělá, najdete v jejich dokumentu o zabezpečení klíčenky iCloud.

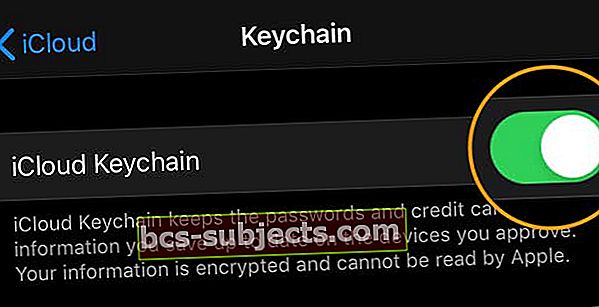 Přepněte klíčenku na iCloudu
Přepněte klíčenku na iCloudu