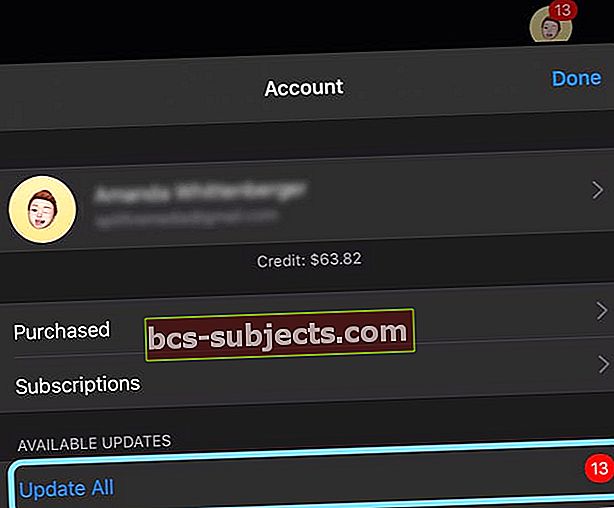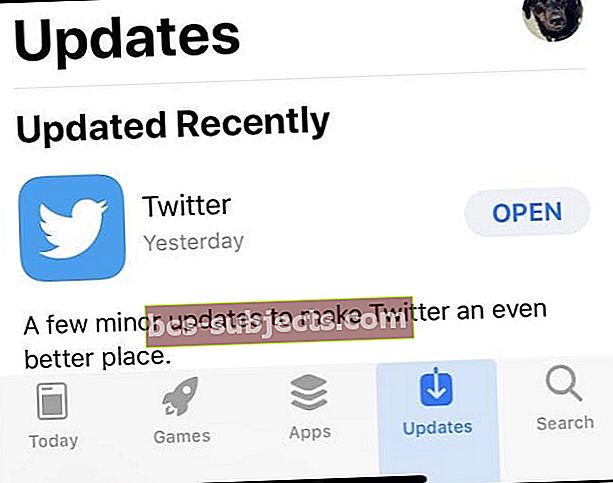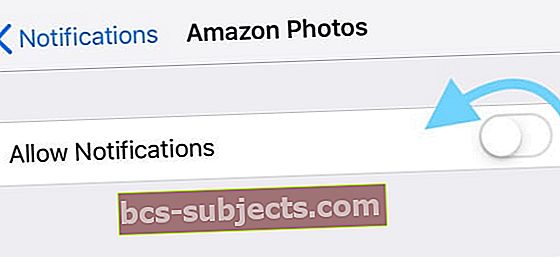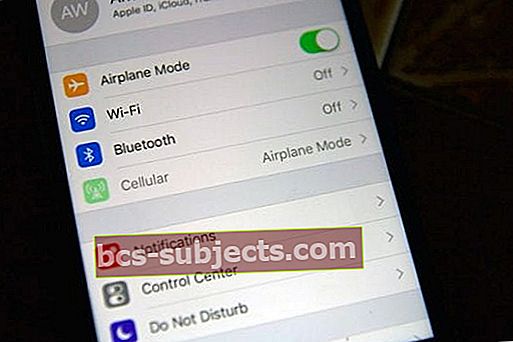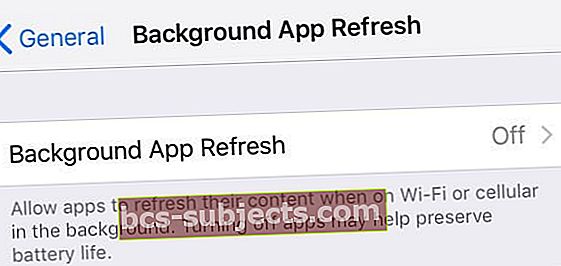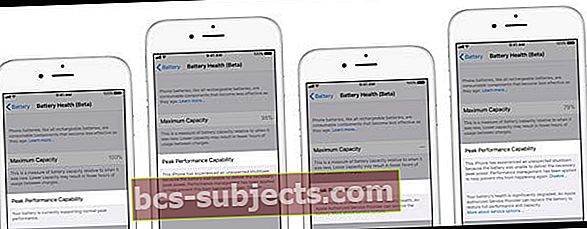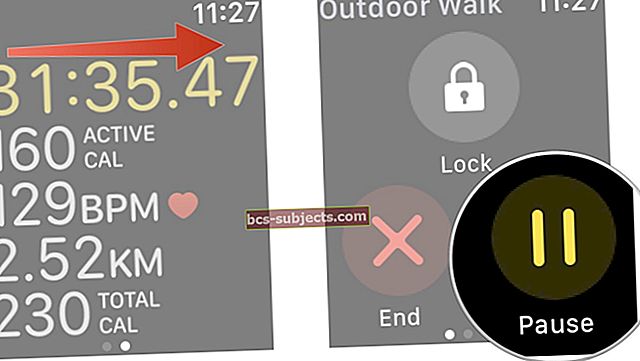Pokud váš iPhone, iPad nebo iPod zobrazuje pouze logo Apple nebo přepíná mezi černou obrazovkou a logem Apple, je pravděpodobné, že vaše zařízení uvázlo ve spouštěcí smyčce. Mnoho uživatelů také zjistí, že jejich iPhone se několikrát každých několik minut resetuje nebo restartuje. K tomuto problému dochází, jakmile lidé aktualizují své iPhony na nejnovější iOS. Během procesu instalace zařízení zamrzne a zůstane tak. Když se pokusí restartovat počítač, přejde do nepřetržité spouštěcí smyčky a objeví se logo Apple, které na chvíli zůstane, zmizí a poté se vrátí na obrazovku.
Takže pokud se váš iPhone nebo iPad po aktualizaci na nejnovější verzi iOS pro vaše zařízení náhodně restartuje, podívejte se na tyto tipy, jak uvést zařízení zpět do provozu!
Postupujte podle těchto rychlých tipů, jak opravit situace, kdy se váš iPhone neustále resetuje nebo restartuje v zaváděcí smyčce nebo se zasekl na logu Apple
- Restartujte zařízení vypnutím, vyčkáním 20–30 sekund a opětovným zapnutím
- Restartujte svůj iPhone nebo iPad ručně (proveďte vynucený restart)
- Připojte se k iTunes nebo Finderu a zkuste provést aktualizaci pomocí počítače
- Vyčistěte nabíjecí port
- Zkuste vyjmout SIM kartu, znovu ji zasunout do zásuvky SIM a poté ji znovu vložit do iPhone
- Použijte režim obnovení iTunes nebo Finder
- Zkuste obnovit tovární nastavení a poté obnovit z nedávné zálohy
- Dohodněte si schůzku s Apple Store Genius nebo kontaktujte podporu Apple ohledně možností opravy
- Pro zařízení, která se resetují každých pár minut, ale umožňují dočasný přístup k vašim aplikacím a domovské obrazovce
- Pokud je to možné, aktualizujte všechny aplikace z App Store
- Nastavte datum a čas svého zařízení ručně a automaticky jej vypněte
- Zkuste na svém iPhone resetovat všechna nastavení
- Vypněte a znovu zapněte mobilní připojení
Vaše nejlepší sázky na spouštěcí smyčky: Restartujte nebo aktualizujte pomocí iTunes nebo Finderu
Tento problém většinou řeší jednoduchý restart nebo vynucený restart. Než tedy budete trávit hodiny pokusem o opravu, proveďte tento základní krok.
Jak restartovat nebo vynutit restart zařízení iPhone, iPad nebo iPod
- Restartujte - vypněte, počkejte 20 a více sekund, zapněte napájení
- Vynutit restart
- Na iPhonu 6S nebo nižším plus na všech iPadech s domovským tlačítkem a iPod Touch, stiskněte současně Home a Power, dokud neuvidíte logo Apple
- Pro iPhone 7 nebo iPhone 7 Plus: Stiskněte a podržte obě tlačítka Side a Volume Down po dobu alespoň 10 sekund, dokud neuvidíte logo Apple
- Na modelu iPhone 8 a vyšším nebo iPadu bez domovského tlačítka: Stiskněte a rychle uvolněte tlačítko pro zvýšení hlasitosti. Poté stiskněte a okamžitě uvolněte tlačítko snížení hlasitosti. Nakonec stiskněte a podržte boční nebo horní tlačítko, dokud neuvidíte logo Apple, poté uvolněte všechna tlačítka

Jak aktualizovat pomocí iTunes nebo Finderu
Když aktualizujeme naše iPhony, iPady a iPody pomocíAktualizace softwaruv aplikaci Nastavení vlastně aktualizujeme pouze změny kódu. Bezdrátové aktualizace, jako je tato, neinstalují plné a čisté verze iOS nebo iPadOS.
Z tohoto důvodu, když vidíme problémy, jako jsou spouštěcí smyčky, doporučujeme připojit zařízení k iTunes (pro macOS Mojave a níže a Windows) nebo Finder (macOS Catalina a vyšší) a zkusit aktualizovat pomocí počítače.
Když provádíte aktualizaci pomocí Finderu nebo iTunes, Apple nainstaluje do vašeho zařízení plnou verzi iOS a iPadOS, včetně všech změn kódu a všeho, co zůstalo beze změny. Díky iTunes nebo Finderu dostane vaše zařízení novou verzi iOS nebo iPadOS.
Jak aktualizovat přes iTunes nebo Finder
- Připojte svůj iPhone, iPad nebo iPod k počítači s nainstalovaným iTunes nebo použijte Finder pro macOS Catalina +
- Otevřete iTunes nebo Finder
- Vyberte své zařízení (podívejte se pod Místa ve Finderu)
- Klepněte na tlačítko Zkontrolovat aktualizace

- Pokud je k dispozici aktualizace, klikněte na možnostStáhnout a aktualizovat
- Pokud se zobrazí výzva, zadejte přístupový kód zařízení
Další návrhy pro iPhony, iPady nebo iPody zaseknuté v zaváděcích smyčkách nebo na logu Apple
Vyčistěte nabíjecí port na zařízení iDevice
Nejprve odstraňte případ, než prozkoumáte a vyčistíte jakýkoli port na svém iPhone nebo jiném zařízení. Poté pozorně prozkoumejte nabíjecí port Lightning nebo USB-C na spodní straně iPhonu, iPadu nebo iPodu.
Pokud uvnitř portu uvidíte nečistoty, prach nebo nečistoty, proveďte dobré čištění podle tipů v tomto článku iPhone se nenabíjí? Problémy s portem blesku?
Vyjměte SIM kartu a znovu ji usaďte
SIM karta někdy nesedí správně v zásobníku SIM. Kontrola správného uložení je tedy dobrý nápad.
- Vypněte zařízení
- Pro přístup k zásobníku SIM karty použijte kancelářskou sponku nebo nástroj pro vyjmutí SIM karty
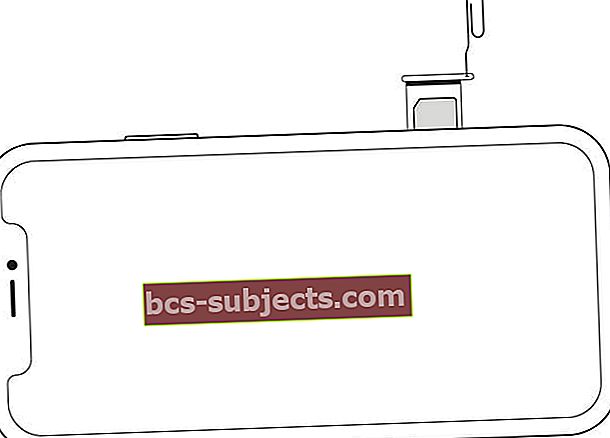 Vysuňte zásobník SIM karty sponkou na papír.
Vysuňte zásobník SIM karty sponkou na papír. - Vyjměte kartu a zásobník a znovu vložte SIM kartu do zásobníku
- Zatlačte zásobník zpět do slotu
- Znovu zapněte iPhone
Nebo dočasně vyjměte SIM kartu
- Použijte kancelářskou sponku nebo kolík vyhazovače zásobníku, který byl dodán s vaším iPhone, a vyjměte SIM kartu ze zásobníku SIM
- Poté, když je SIM karta vyjmuta, zapněte iPhone a zjistěte, zda odebrání SIM karty vyřešilo problém s resetováním
- Znovu vložte SIM kartu do zásuvky, vložte kartu zpět do telefonu a zapněte napájení. Zjistěte, zda se resetovací smyčka vrací nebo zůstává pryč
- Pokud problém s resetovací smyčkou přetrvává, obraťte se na operátora ohledně možnosti výměny SIM karty
Použijte režim obnovení v iTunes nebo Finderu (funguje nejlépe, pokud zálohujete data)
- Připojte svůj iPhone, iPad nebo iPod k počítači
- Když je připojeno, proveďte vynucený restart pro váš typ zařízení, ale držte tlačítko napájení (neuvolňujte jej)
- Stále držte stisknuté tlačítko Napájení když se objeví logo Apple
- Když uvidítePřipojte se k iTunes nebo Finderuna obrazovce uvolněte tlačítko napájení
- Na počítači vyhledejte zprávu o svém zařízení v režimu obnovení
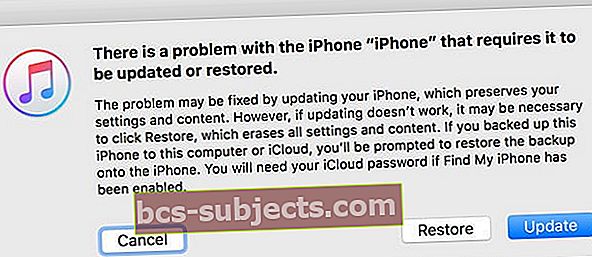
- Zkuste nejprve aktualizovat pomocí Tlačítko Aktualizovat
- Pokud aktualizace selže, proveďte tyto kroky znovu a tentokrát vyberteTlačítko Obnovit
Továrně resetujte svůj iPhone iPad nebo iPod a poté proveďte obnovení z nedávné zálohy
Obnovení továrního nastavení vymaže všechna data a nastavení vašeho zařízení a poté nainstaluje nejnovější verzi iOS nebo iPadOS. Pokud je to možné, vytvořte zálohu před resetováním nebo si nechejte zálohu zpřístupnit prostřednictvím iCloudu, iTunes nebo Finderu.
- Otevřete iTunes nebo Finder
- Připojte svůj iPhone, iPad nebo iPod
- Pokud se zobrazí zpráva s výzvou k zadání přístupového kódu zařízení nebo k důvěřování tomuto počítači, postupujte podle pokynů k důvěřování
- Vyberte svůj iPhone, iPad nebo iPod
- Vybrat Obnovit
 Použijte Finder k synchronizaci, zálohování a obnově iPhonu s macOS Catalina nebo novějším.
Použijte Finder k synchronizaci, zálohování a obnově iPhonu s macOS Catalina nebo novějším. - V ověřovací zprávě klepněte na Obnovit znovu potvrďte
- Po potvrzení iTunes nebo Finder vymaže vaše zařízení a nainstaluje nejnovější iOS nebo iPadOS
- Po obnovení továrního nastavení se zařízení restartuje
- Nastavte jej jako nový nebo se připojte k nedávné záloze
Chcete-li se hlouběji ponořit do obnovy iDevice, podívejte se na tento článek s podrobnými pokyny a obrázky.
Obnovuje se váš iPhone, iPad nebo iPod, ale umožňuje dočasný přístup k vašim aplikacím a domovské obrazovce?
Aktualizujte aplikace pomocí App Store
Problém někdy způsobuje aplikace. Aktualizace aplikace tak, aby zrcadlila vaši verzi iOS nebo iPadOS, často dělá trik.
- Klepněte na aplikaci App Store
- U iOS 13 a iPadOS a novějších klepněte na ikonu svého profilu a vyberte Aktualizovat vše
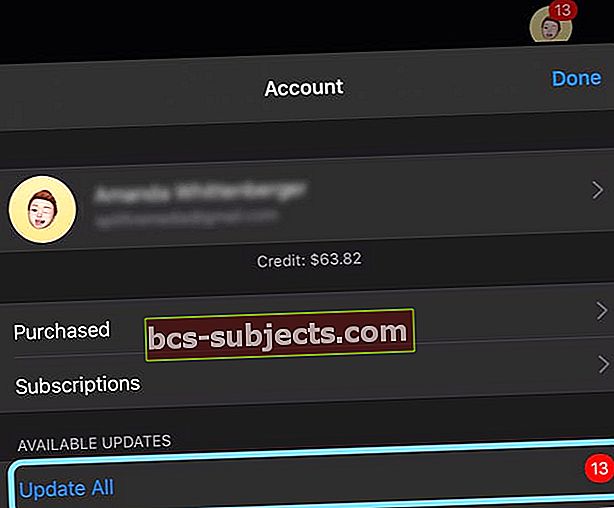
- Pro iOS 12 a nižší klepněte na Karta Aktualizace dole a aktualizujte své aplikace
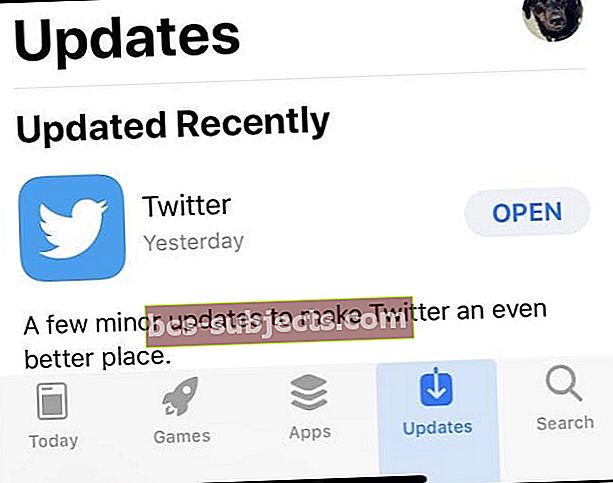
Změňte datum na svém iPhone. Klepněte na Nastavení> Obecné> Datum a čas
- Zakažte funkci „Nastavit automaticky“ a ručně nastavte čas pro datum, které bylo v minulosti

- Restartujte zařízení
- Po vyřešení problému s restartováním zkuste změnit nastavení zpět na Nastavit automaticky
Vypněte oznámení pro všechny aplikace ve vašem zařízení
- Klepněte na Nastavení> Oznámení
- Klepněte na aplikaci a vypněte Povolit oznámení
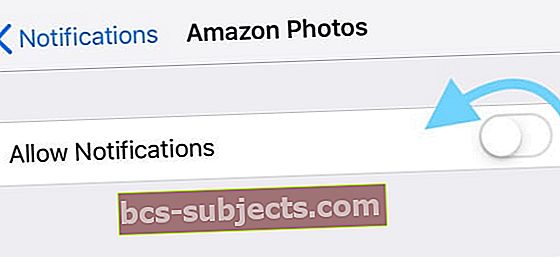
- Výše uvedený krok opakujte pro každou aplikaci. Pokud se vaše zařízení iDevice resetuje, zatímco vypínáte oznámení, pokračujte tam, kde jste přestali
- Aktualizovat zařízení byste měli až po vypnutí všech oznámení
- Po aktualizaci klepněte na Nastavení> Oznámení a otočit se Povolit oznámení znovu pro každou aplikaci
Zapněte režim Letadlo, počkejte 20 sekund a přepněte jej zpět na Vypnuto 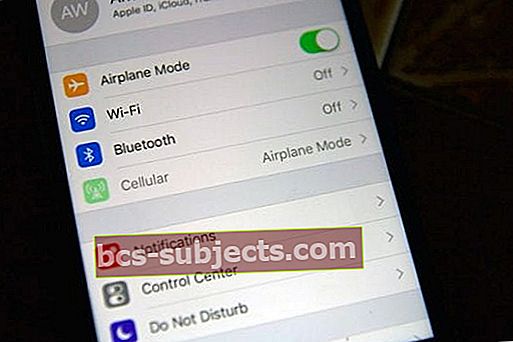
- Režim v letadle dočasně vypne mobilní možnosti vašeho iPhonu nebo iPadu
Zkuste resetovat všechna nastavení v zařízení
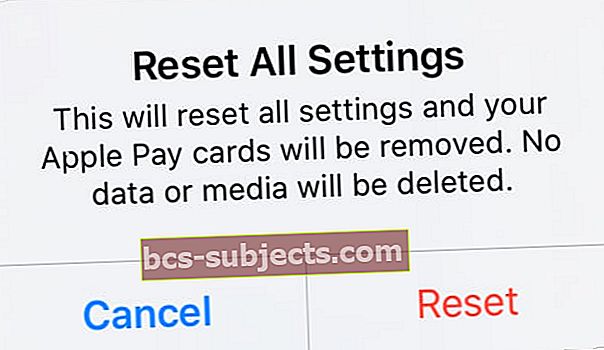 Obnovením všech nastavení neodstraníte žádný obsah.
Obnovením všech nastavení neodstraníte žádný obsah. - Klepněte na Nastavení> Obecné> Obnovit> Obnovit všechna nastavení
- Tím se obnoví výchozí nastavení všeho v Nastavení, včetně upozornění, výstrah, jasu a nastavení hodin, jako jsou budíky
- Obnovením všech nastavení se také vrátí všechny vaše přizpůsobené a přizpůsobené funkce, jako jsou tapety a nastavení přístupnosti, zpět na výchozí tovární hodnoty
- Provedení této akce nemá vliv na žádná data vašeho osobního zařízení, včetně fotografií, textů, dokumentů a dalších souborů
- Jakmile se váš iPhone nebo iDevice restartuje, musíte tato nastavení překonfigurovat
Zakázat aktualizaci na pozadí
- Klepněte na Nastavení> Obecné> Obnovení aplikace na pozadí a vypněte jej
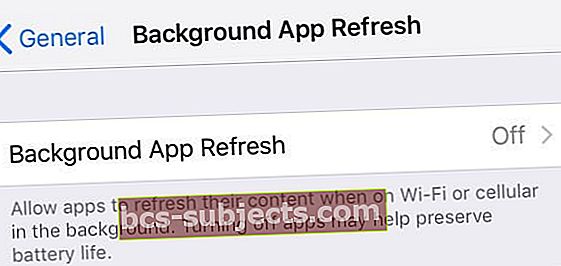
Zkontrolujte případné problémy s baterií
Někdy se vaše zařízení iDevice dostane do smyčky restartu kvůli problémům s baterií.
Apple nabízí funkci stavu baterie pouze pro telefony iPhone (v době psaní tohoto článku), která uživatelům umožňuje kontrolovat stav baterie iPhonu.
- Přístup k této funkci přejdete naNastavení> Baterie> Zdraví baterie a klepněte na něj
- Najdete zde maximální kapacitu, špičkový výkon a optimalizované nabíjení baterie
- Podívejte se na obě tato opatření týkající se stavu baterie vašeho iPhonu
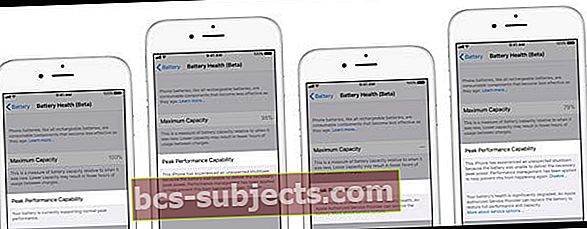
Pokud Peak Performance Capability ukazuje něco jiného než normální, přečtěte si zprávu uvedenou níže Peak Performance Capability a dozvíte se více o tom, co zjistila kontrola stavu baterie na vašem konkrétním zařízení.
Možná zjistíte, že vaše zařízení má zapnutou správu výkonu, že váš iOS nedokáže určit stav baterie nebo že je stav baterie výrazně zhoršený. Společnost Apple vám může doporučit vyměnit baterii nebo vyhledat další pomoc prostřednictvím podpory Apple.
Tipy pro čtenáře
- Čtenář Mika zjistil, že pro jeho iPhone pracuje následující
- Zkontrolujte, zda jste nastavili kliknutí na klávesnici a zvuk zámku ZAPNUTO (Nastavení -> Zvuky). Ve výchozím nastavení by je měl mít telefon zapnutý
- Pokud jsou zapnuté, zkontrolujte, zda tyto zvuky opravdu slyšíte, nebo ne
- Pokud neslyšíte žádné kliknutí na klávesnici, přepněte obě nastavení do polohy VYPNUTO



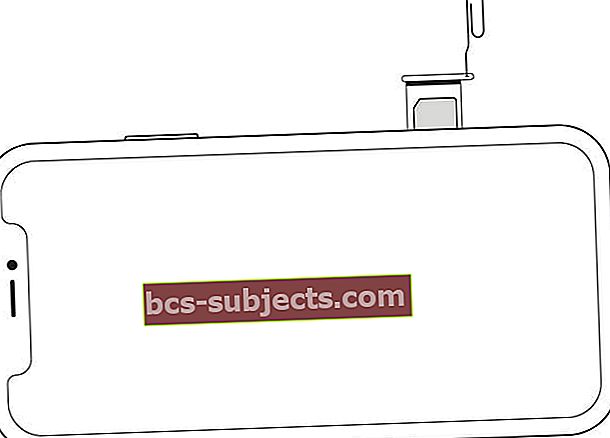 Vysuňte zásobník SIM karty sponkou na papír.
Vysuňte zásobník SIM karty sponkou na papír.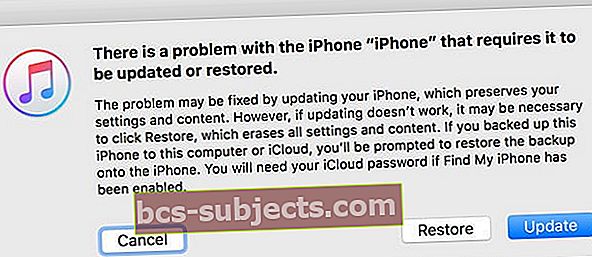
 Použijte Finder k synchronizaci, zálohování a obnově iPhonu s macOS Catalina nebo novějším.
Použijte Finder k synchronizaci, zálohování a obnově iPhonu s macOS Catalina nebo novějším.