Pokud je váš iPhone, iPad nebo Mac úložiště plný, můžete se začít zajímat, co tato kategorie „Ostatní“ stále využívá váš prostor. „Jiné“ nebo „Systém“ mohou nafouknout, aby naplnily celé vaše zařízení, ale můžeme se ho zbavit.
Mezi další úložiště patří věci jako hlasy Siri, písma, slovníky, protokoly a mezipaměti, index Spotlight vašeho zařízení, databáze klíčenek a cloudů a další systémová data. V závislosti na vašem zařízení, modelu a verzi iOS / iPadOS se také může zobrazit kategorie s názvem Systém, která zobrazuje, kolik úložiště váš operační systém (iOS / iPadOS) spotřebuje.
Kategorie „Jiné“ nebo „Systém“ ve vašem úložišti iPhone, iPad nebo Mac by obvykle neměla využívat více než 10 GB místa. Samozřejmě, když máte pouze 16 GB zařízení, už to zní jako příliš mnoho. U některých uživatelů však „Other“ naroste mnohem větší než 10 GB a zvětší se na 50 GB nebo více.
Mít chytré zařízení není dobré, pokud na něm není místo pro fotografie, videa a aplikace. Níže zjistíte, co můžete udělat, abyste to napravili.
Rychlé tipy
Pokud vaše zařízení zaplňuje úložiště „Jiné“ nebo „Systémové“, shrnuli jsme, jak se ho zbavit, pomocí těchto rychlých tipů:
- Připojte svůj iPhone, iPad nebo iPod touch k počítači:
- Vytvořte novou zálohu pomocí iTunes nebo Finderu.
- Aktualizujte na nejnovější verzi nebo iOS nebo iPadOS.
- Pokud to nefunguje, obnovte zařízení pomocí iTunes nebo Finderu.
- Pro uživatele počítačů Mac vytvořte novou zálohu pomocí nástroje Time Machine.
Jak zkontroluji úložiště v zařízení?
Když zkontrolujete úložiště v zařízení, počkejte alespoň dvě minuty, než se data aktualizují, jinak se poslední čtení nezobrazí.
Jak zkontrolovat úložiště na iPhonu, iPadu nebo iPodu touch:
- Přejděte do Nastavení> Obecné> Úložiště [iDevice].
- V horní části stránky najdete graf svého úložiště.
- Přejděte do dolní části seznamu a najděte použití „Jiné“ a „Systém“.
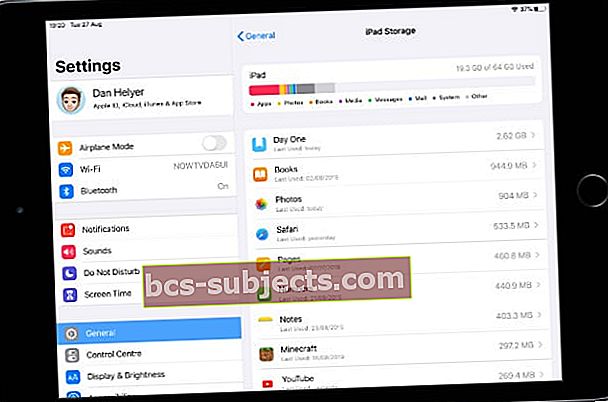 Vaše největší aplikace jsou uvedeny pod grafem úložiště.
Vaše největší aplikace jsou uvedeny pod grafem úložiště.
Jak zkontrolovat úložiště na počítači Mac:
- Na řádku nabídek přejděte na > About This Mac> Storage.
- Umístěním kurzoru myši nad každou sekci v grafu zobrazíte její kategorii.
- Kliknutím na možnost Spravovat zobrazíte podrobný rozpis úložiště Mac.
- Pro nejpřesnější naměřené hodnoty použijte místo toho Finder:
- Na panelu nabídek ve Finderu vyberte Přejít> Počítač.
- Podržte klávesu Control a klikněte na soubor nebo složku a vyberte Získat informace. Zobrazí se jeho velikost.
- Zkontrolujte každou složku v počítači Mac a zjistěte, která využívá nejvíce místa.
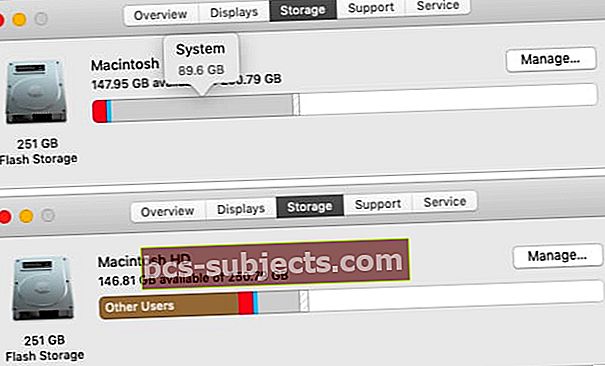 Po čekání na aktualizaci grafu úložiště se systémové úložiště zmenšilo z 89,6 GB na 20 GB.
Po čekání na aktualizaci grafu úložiště se systémové úložiště zmenšilo z 89,6 GB na 20 GB.
Co způsobuje úložiště „Other“?
Ve své nejjednodušší podobě zahrnuje úložiště „Other“ vše, co se nehodí do standardních kategorií úložišť: aplikace, média, fotografie, knihy atd. Úložiště „Other“ obvykle zahrnuje řadu systémových souborů, například:
- aktualizace softwaru
- Siri hlasy
- soubory v mezipaměti
- a protokoly.
Většina z nich by neměla zabírat příliš mnoho místa, ale jsou chvíle, kdy nafouknou a zaplní celý váš úložný prostor. To je obzvláště běžné u souborů v mezipaměti, které se vytvářejí při streamování videí nebo hudby z webu. Stává se to však také u poškozených aktualizací softwaru, které se samy opakovaně stahují.
Apple říká, že tyto soubory nemusíte mazat sami, protože vaše zařízení to dělá automaticky. Ale jasně to tak není vždy!
Jaký je rozdíl mezi úložištěm „System“ a „Other“?
Můžete si všimnout, že spousta úložiště v zařízení přejde na „Systém“ i „Jiný“. Mezi těmito kategoriemi nemusí vždy existovat jasný rozdíl, ale „Systém“ obvykle zahrnuje operační software vašeho zařízení.
Stejně jako některé systémové soubory ukládá úložiště „Other“ také další typy souborů, jejichž počet je příliš malý na to, aby je bylo možné kategorizovat.
 Systém a další jsou uvedeny ve spodní části stránky úložiště zařízení.
Systém a další jsou uvedeny ve spodní části stránky úložiště zařízení. Jak se zbavím úložiště „Other“ na svém iPhone, iPad nebo iPod touch?
Postupujte podle pokynů níže a zbavte se úložiště „Other“ nebo „System“ ve vašem iPhone, iPad nebo iPod touch. Po každém kroku neustále kontrolujte své úložiště, abyste se ujistili, že jste již problém nevyřešili.
V sekci komentáře nám dejte vědět, jak se vám daří. Rádi bychom slyšeli, co pro vás fungovalo, co nefungovalo a jak vypadá úložiště vašeho zařízení teď!
Kliknutím sem přeskočíte na pokyny pro Mac.
1. Zálohujte zařízení pomocí počítače
Pro mnoho uživatelů bylo řešení jejich „jiného“ problému s úložištěm stejně jednoduché jako připojení iPhonu k počítači přibližně na 10 minut. Doporučujeme využít této příležitosti k vytvoření zálohy zařízení pomocí iTunes nebo Finderu.
Pro pozdější kroky řešení potíží potřebujete nedávnou zálohu vašeho zařízení. Ale také se zdá, že když k zálohování zařízení používáte počítač, iTunes nebo Finder vymaže poškozené nebo nepotřebné soubory, které zabírají vaše úložiště.
Jak zálohovat iPhone, iPad nebo iPod touch do počítače:
- Pomocí kabelu dodaného se zařízením jej připojte k počítači s nejnovější verzí iTunes nebo macOS.
- Odemkněte svůj iPhone, iPad nebo iPod touch a přejděte na domovskou obrazovku.
- V systému macOS Catalina nebo novějším: Otevřete Finder a vyberte zařízení na postranním panelu.
- Ve Windows, macOS Mojave nebo dřívějších: Otevřete iTunes a klikněte na ikonu zařízení vlevo nahoře.
- Pokud se zobrazí výzva, vyberte ve svém zařízení možnost „Důvěřovat tomuto počítači“.
- V sekci Obecné v iTunes nebo Finderu klikněte na „Zálohovat nyní“.
 Vytvoření zálohy pomocí iTunes nebo Finderu vyloží vaše úložiště „Other“.
Vytvoření zálohy pomocí iTunes nebo Finderu vyloží vaše úložiště „Other“.
2. Aktualizujte na nejnovější verzi iOS nebo iPadOS
Apple s novými verzemi iOS a iPadOS často eliminuje nepříjemné softwarové chyby. Pokud jste tak dosud neučinili, aktualizujte na nejnovější veřejné vydání. Je pravděpodobné, že vašemu zařízení poskytne spoustu vylepšení.
Místo výběru Software Update v aplikaci Nastavení doporučujeme k aktualizaci zařízení iPhone, iPad nebo iPod touch použít počítač. Důvodem je, že k tomu potřebujete méně bezplatného úložiště, a je pravděpodobnější, že se zbavíte poškozených aktualizačních souborů softwaru, které ve vašem iPhonu pravděpodobně využívají úložiště „Other“.
Jak aktualizovat iPhone, iPad nebo iPod touch pomocí počítače:
- Pomocí kabelu dodaného se zařízením jej připojte k počítači s nejnovější verzí iTunes nebo macOS.
- Odemkněte svůj iPhone, iPad nebo iPod touch a přejděte na domovskou obrazovku.
- V systému macOS Catalina nebo novějším: Otevřete Finder a vyberte zařízení na postranním panelu.
- Ve Windows, macOS Mojave nebo dřívějších: Otevřete iTunes a klikněte na ikonu zařízení vlevo nahoře.
- Pokud se zobrazí výzva, vyberte ve svém zařízení možnost „Důvěřovat tomuto počítači“.
- V sekci Obecné v iTunes nebo Finderu klikněte na „Zkontrolovat aktualizaci“ a nainstalujte všechny aktualizace, které váš počítač najde.
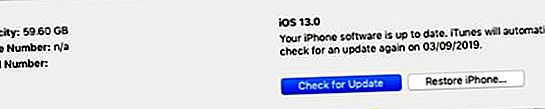 Doporučujeme nainstalovat nejnovější verzi iPadOS nebo iOS dostupnou pro vaše zařízení.
Doporučujeme nainstalovat nejnovější verzi iPadOS nebo iOS dostupnou pro vaše zařízení.
Co když nechci aktualizovat své zařízení?
 iOS 12 zlepšil výkon oproti iOS 11 pro mnoho zařízení.
iOS 12 zlepšil výkon oproti iOS 11 pro mnoho zařízení. Mnoho uživatelů se staršími zařízeními váhá s aktualizací na nejnovější software. To je někdy moudrý krok, protože starší zařízení se snaží držet krok s nejnovějšími požadavky na software. Může to však být také důvod, proč máte tolik „jiného“ úložiště.
Váš iPhone, iPad nebo iPod touch si již možná stáhl novou aktualizaci. V takovém případě to již zabírá místo „Jiné“ nebo „Systémové“, pokud zařízení neaktualizujete nebo neobnovíte.
Zkontrolujte recenze na nejnovější verze iOS nebo iPadOS, některé z nich jsou rychlejší než jejich předchůdci.
Beta software a zařízení jailbreaknutá
Mnoho uživatelů se účastní softwarového programu Apple Beta, aby otestovali připravovaná vydání iOS a iPadOS. Ostatní uživatelé jailbroken svůj iPhone, iPad nebo iPod touch odemknout nové možnosti přizpůsobení. Oba tyto případy způsobují, že je vaše zařízení méně stabilní a náchylné k přebytku úložiště „Other“.
Přejděte na nižší verzi softwaru beta nebo zrušte útěk z vězení, abyste se zbavili přebytečného úložiště „Other“.
3. Obnovte zařízení do poslední zálohy
Korupce ve vašem operačním softwaru mohou na vašem iPhonu zabrat spoustu „jiného“ úložiště. Můžete to opravit obnovením zařízení do nedávné zálohy pomocí iTunes nebo Finderu. Tímto způsobem byste neměli přijít o žádná data, ale přeinstaluje váš operační software.
Jak obnovit nedávnou zálohu pomocí počítače:
- Pokud jste to ještě neudělali, klikněte sem a zazálohujte zařízení do počítače.
- K připojení k počítači použijte kabel dodaný se zařízením.
- V sekci Obecné v iTunes nebo Finderu klikněte na „Obnovit zálohu“.
- Vyberte nejnovější zálohu a počkejte na dokončení obnovení.
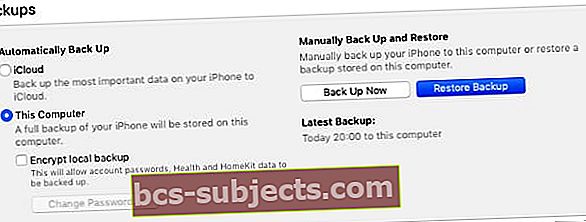 Tlačítko Obnovit zálohu můžete použít, pouze pokud jste již provedli zálohu do svého počítače.
Tlačítko Obnovit zálohu můžete použít, pouze pokud jste již provedli zálohu do svého počítače.
4. Zbavte se souborů v mezipaměti a dalších dat
Pokud vaše „Jiné“ úložiště po obnovení zálohy stále zabírá hodně místa, možná budete muset vymazat některé soubory a data v mezipaměti v zařízení.
Ty se postupem času vytvářejí při používání iPhonu, iPadu nebo iPodu touch pro různé úkoly. Vaše zařízení by je mělo automaticky mazat, ale můžete to udělat sami podle níže uvedených tipů.
Vymazat data a historii webových stránek ze Safari:
- Přejděte do Nastavení> Safari.
- Přejděte dolů a klepněte na „Vymazat historii a data webových stránek“.
- Potvrďte, že chcete „Vymazat historii a data“.
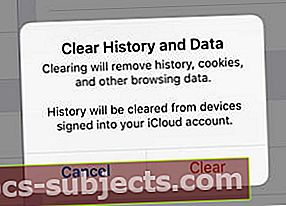 Po vymazání údajů Safari se budete muset znovu přihlásit na webové stránky.
Po vymazání údajů Safari se budete muset znovu přihlásit na webové stránky.
Smazat staré konverzace ze Zpráv:
- Přejděte do Nastavení> Zprávy.
- V sekci Historie zpráv vyberte, zda chcete zprávy uchovávat po dobu 30 dnů.
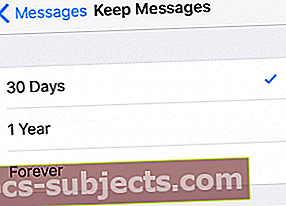 Nahromadění starých zpráv může na vašich zařízeních zabírat spoustu místa.
Nahromadění starých zpráv může na vašich zařízeních zabírat spoustu místa.
Odeberte nedávno smazané fotky z iCloudu:
- Přejděte do části Fotografie> Alba> Nedávno odstraněné.
- Vpravo nahoře klepněte na „Vybrat“ a poté na „Odstranit vše“.
- Vzhledem k tomu, jak iCloud funguje, měli byste také dočasně změnit datum na minimálně 40 dní v budoucnosti:
- Přejděte do Nastavení> Obecné> Datum a čas.
- Vypněte tlačítko „Nastavit automaticky“.
- Změňte datum na nejméně 40 dní v budoucnosti.
- Přejděte domů, poté se vraťte do Nastavení a opravte datum.
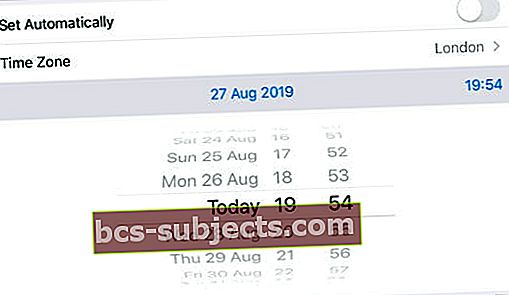 Pokud nemůžete datum změnit ručně, vypněte v zařízení čas na obrazovce.
Pokud nemůžete datum změnit ručně, vypněte v zařízení čas na obrazovce.
Dočasné odhlášení z iCloudu:
- Přejděte do Nastavení> [Vaše jméno].
- Přejděte dolů a klepněte na „Odhlásit se“.
- Pokud se zobrazí výzva, zadejte své heslo Apple ID.
- Vyberte, která data chcete v zařízení uchovat, a klepněte na Odhlásit se.
- Přejděte domů, poté se vraťte do Nastavení a znovu se přihlaste.
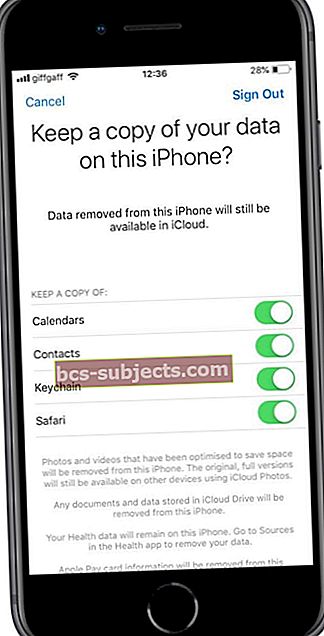 Veškerá data, která ve svém zařízení neuchováváte, jsou stále na iCloudu.
Veškerá data, která ve svém zařízení neuchováváte, jsou stále na iCloudu.
Aktualizace, stahování nebo mazání aplikací:
- Aktualizujte všechny aplikace v zařízení:
- Otevřete App Store a přejděte na stránku Dnes.
- Vpravo nahoře klepněte na ikonu uživatelského účtu.
- Přejděte dolů a klepněte na Aktualizovat vše.
- Offload data z aplikací, které nepoužíváte:
- Přejděte do Nastavení> Obecné> iTunes a App Store.
- Zapněte možnost „Offload Unused Apps“.
- Smažte aplikace, které již nechcete:
- Na domovské obrazovce stiskněte a podržte nechtěné aplikace.
- Z rozbalovací nabídky vyberte možnost „Uspořádat aplikace“.
- Klepnutím na X smažete nechtěné aplikace.
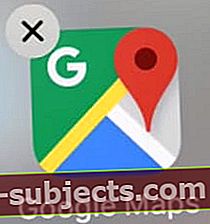 Klepnutím na tlačítko „X“ odstraníte nepoužívané aplikace.
Klepnutím na tlačítko „X“ odstraníte nepoužívané aplikace.
5. Vymažte zařízení a znovu nainstalujte nejnovější software
 Po vymazání zařízení jej obnovte ze zálohy nebo jej nastavte jako nové.
Po vymazání zařízení jej obnovte ze zálohy nebo jej nastavte jako nové. Zařízení jste již obnovili ze zálohy, ale pokud se na svém iPhonu, iPadu nebo iPodu touch stále nemůžete zbavit úložiště „Jiné“, možná ho budete muset úplně vymazat.
Doporučujeme to provést pomocí režimu DFU (režim aktualizace firmwaru zařízení), který vymaže a přepíše každý řádek softwaru a firmwaru ve vašem zařízení. Je to nejhlubší úroveň obnovení dostupná pro zařízení iOS a iPadOS.
Po vymazání zařízení jej nastavte jako nové a importujte data pomocí iCloud, iTunes nebo Finder.
Vstup do režimu DFU se může zkomplikovat, proto vám doporučujeme podívat se na tento samostatný článek, který jsme již napsali a vysvětlíme, jak to udělat pro každé zařízení.
Jak se zbavím úložiště „Other“ na mém počítači Mac?
Pomocí následujících kroků zmenšíte úložiště „Other“ nebo „System“ ve vašem počítači Mac. Uvádíme kroky od nejběžnějších po nejméně běžné, doufejme, že je nebudete muset použít všechny.
1. Zálohujte svůj Mac pomocí Time Machine
Time Machine je skvělý nástroj pro uživatele počítačů Mac, ukládá snímky vašich počítačů Mac, které se vracejí v čase. Tímto způsobem, pokud jste soubor smazali před dvěma týdny, můžete se od té doby podívat na svůj Mac a načíst ho.
Většina lidí používá Time Machine s externí jednotkou. Pokud tato jednotka není neustále připojena, váš Mac stále ukládá snímky Time Machine do místních systémových souborů. Při příštím zálohování Time Machine váš Mac přenese snímky na vaši jednotku Time Machine.
Pokud ji používáte, připojte externí jednotku Time Machine a vytvořte novou zálohu. Váš Mac přenese všechny snímky ze systémových souborů.
 Než budete pokračovat, vytvořte si novou zálohu Macu.
Než budete pokračovat, vytvořte si novou zálohu Macu. 2. Odstraňte zálohy zařízení z iTunes nebo Finderu
Další běžné využití úložiště „Other“ nebo „System“ jsou zálohy iPhone, iPad nebo iPod touch vytvořené na vašem počítači Mac. Pokud k zálohování ostatních zařízení používáte iTunes nebo Finder, využívá tato záloha místo v systémových souborech.
Podívejte se na své stávající zálohy zařízení pomocí Finderu nebo iTunes, v závislosti na vaší verzi systému macOS. Poté odstraňte staré zálohy, které již nepotřebujete.
Jak odstranit zálohy zařízení v systému macOS Catalina nebo novějším:
- Připojte svůj iPhone, iPad nebo iPod touch k počítači Mac.
- Otevřete Finder a vyberte zařízení na postranním panelu.
- Na kartě Obecné klikněte na možnost „Správa záloh“.
- Vyberte zálohu, kterou chcete smazat, a klikněte na „Odstranit zálohu“.
Jak odstranit zálohy zařízení v systému macOS Mojave nebo dřívějším:
- Otevřete iTunes na počítači Mac.
- Na řádku nabídek přejděte na iTunes> Předvolby> Zařízení.
- Vyberte zálohu, kterou chcete smazat, a klikněte na „Odstranit zálohu“.
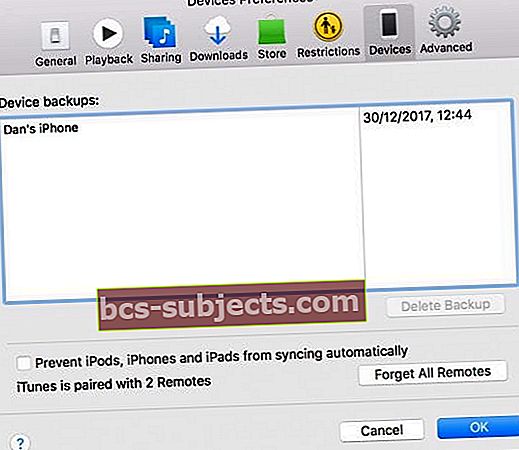 Odstraňte staré zálohy, které již nepotřebujete, nebo ty, jejichž novější kopii máte.
Odstraňte staré zálohy, které již nepotřebujete, nebo ty, jejichž novější kopii máte.
3. Ručně odstraňte velké soubory a složky ve Finderu
Kategorie úložiště na vašem Macu fungují mírně odlišně. Nejnápadněji pravděpodobně zjistíte, že „Systém“ využívá mnohem více úložného prostoru. Je to proto, že se počítají také některé vaše osobní soubory, čímž jsou kategorie méně užitečné.
 Stiskněte a podržte klávesu Control a otevřete okno Získat informace, abyste zjistili, jak velká je každá složka nebo soubor.
Stiskněte a podržte klávesu Control a otevřete okno Získat informace, abyste zjistili, jak velká je každá složka nebo soubor. Nejlepší způsob, jak získat přehled o tom, kam se ukládá vaše úložiště Mac, je pomocí Finderu. Tímto způsobem můžete určit přesné soubory a složky, které zabírají většinu vašeho místa, a rozhodnout se, zda jsou důležité nebo ne.
Všechno, co nepotřebujete, může jít do koše, ale než znovu zkontrolujete úložiště, nezapomeňte je vyprázdnit a vytvořit novou zálohu Time Machine.
Neodstraňujte nic ze složek Knihovna nebo Systém, pokud si nejste jisti, že to nepotřebujete.
4. Použijte aplikaci jiného výrobce, například OmniDiskSweeper
 OmniDiskSweeper je pouze jednou z několika aplikací třetích stran, které můžete použít.
OmniDiskSweeper je pouze jednou z několika aplikací třetích stran, které můžete použít. Existuje řada aplikací třetích stran, které se ve vašem počítači Mac zbaví úložiště „Other“ nebo „System“. Mnoho z nich usnadňuje vyhledání problematických souborů nebo automatické odstranění nepotřebných souborů ze systémových souborů.
Nejběžnější aplikací, kterou lze použít, je OmniDiskSweeper od skupiny Omni. Tato aplikace zobrazuje největší soubory na vašem disku a usnadňuje jejich ukládání do koše.
Před instalací jakékoli aplikace od jiného výrobce do počítače Mac byste měli samostatně prozkoumat. Zejména aplikace, které tvrdí, že vyčistí nebo zrychlí váš Mac: jsou často falešné.
5. Přeinstalujte operační software na počítači Mac
Pokud se stále nemůžete zbavit úložiště „Other“ nebo „System“ ve vašem počítači Mac, může být čas vytáhnout velké zbraně. K opětovné instalaci operačního softwaru použijte oddíl pro obnovení v počítači Mac. Tím přepíšete každý řádek kódu v systému macOS a doufejme, že odstraníte poškození, které pohlcuje celé vaše úložiště.
Přeinstalování macOS by nemělo ovlivnit váš obsah, například fotografie, videa nebo dokumenty. Ale stejně vám doporučujeme vytvořit novou zálohu vašeho Macu.
Jak přeinstalovat MacOS z oddílu pro obnovení:
- Vypněte počítač Mac přechodem na > Vypnout.
- Počkejte alespoň 30 sekund, než se Mac úplně vypne.
- Stisknutím tlačítka napájení zapněte Mac, poté okamžitě stiskněte a podržte příkaz + R klíče.
- Držte klávesy, dokud neuvidíte logo Apple, poté by se mělo objevit okno Utilities.
- Vyberte Přeinstalovat macOS a postupujte podle pokynů na obrazovce.
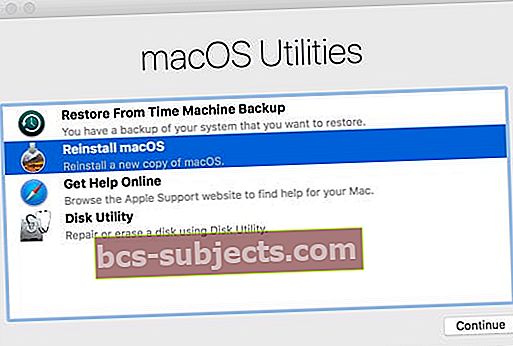 Režim obnovení systému macOS je užitečný způsob, jak vyřešit širokou škálu problémů s počítačem Mac.
Režim obnovení systému macOS je užitečný způsob, jak vyřešit širokou škálu problémů s počítačem Mac.
Doufáme, že vám tento průvodce pomohl zbavit se veškerého „jiného“ nebo „systémového“ úložiště ve vašem iPhonu, iPadu nebo Macu. Pokud se stále vrací, vraťte se k tomuto článku a zkuste jiný krok.
A nezapomeňte nám sdělit, jak se vám daří, v komentářích níže!


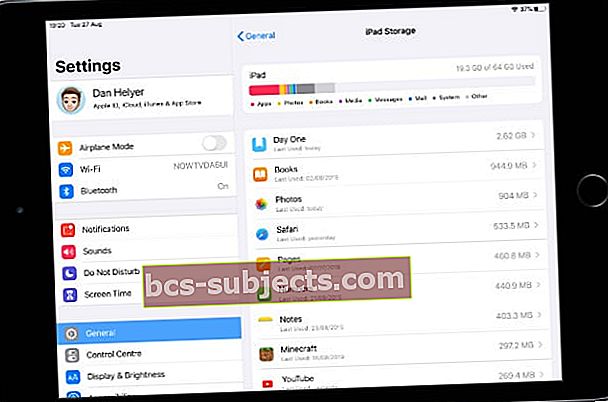 Vaše největší aplikace jsou uvedeny pod grafem úložiště.
Vaše největší aplikace jsou uvedeny pod grafem úložiště.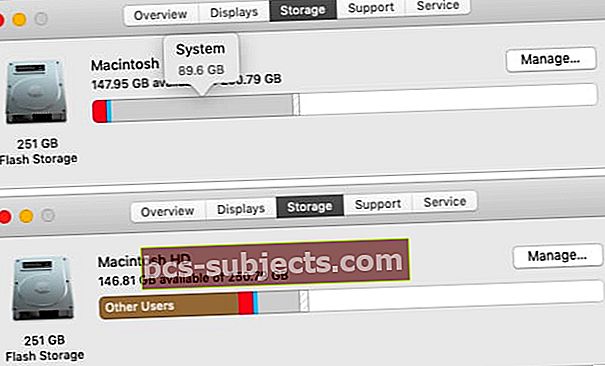 Po čekání na aktualizaci grafu úložiště se systémové úložiště zmenšilo z 89,6 GB na 20 GB.
Po čekání na aktualizaci grafu úložiště se systémové úložiště zmenšilo z 89,6 GB na 20 GB. Vytvoření zálohy pomocí iTunes nebo Finderu vyloží vaše úložiště „Other“.
Vytvoření zálohy pomocí iTunes nebo Finderu vyloží vaše úložiště „Other“.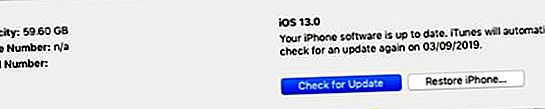 Doporučujeme nainstalovat nejnovější verzi iPadOS nebo iOS dostupnou pro vaše zařízení.
Doporučujeme nainstalovat nejnovější verzi iPadOS nebo iOS dostupnou pro vaše zařízení. 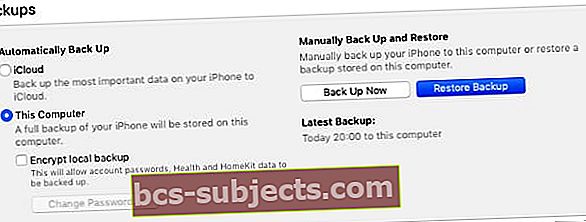 Tlačítko Obnovit zálohu můžete použít, pouze pokud jste již provedli zálohu do svého počítače.
Tlačítko Obnovit zálohu můžete použít, pouze pokud jste již provedli zálohu do svého počítače.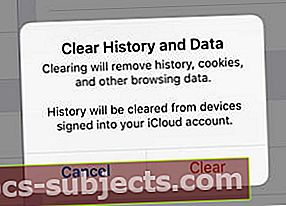 Po vymazání údajů Safari se budete muset znovu přihlásit na webové stránky.
Po vymazání údajů Safari se budete muset znovu přihlásit na webové stránky.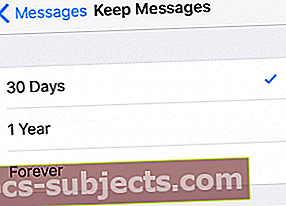 Nahromadění starých zpráv může na vašich zařízeních zabírat spoustu místa.
Nahromadění starých zpráv může na vašich zařízeních zabírat spoustu místa.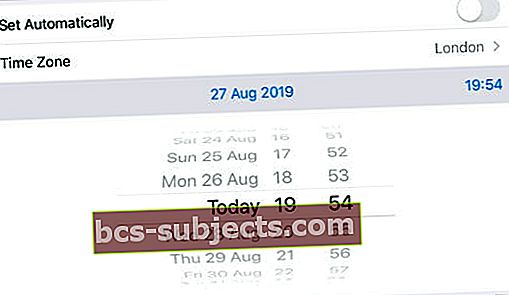 Pokud nemůžete datum změnit ručně, vypněte v zařízení čas na obrazovce.
Pokud nemůžete datum změnit ručně, vypněte v zařízení čas na obrazovce.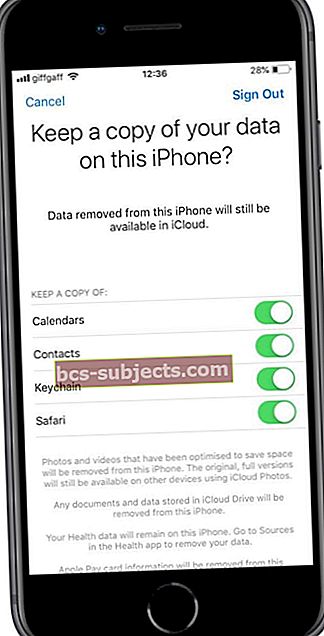 Veškerá data, která ve svém zařízení neuchováváte, jsou stále na iCloudu.
Veškerá data, která ve svém zařízení neuchováváte, jsou stále na iCloudu.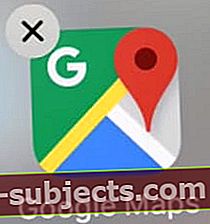 Klepnutím na tlačítko „X“ odstraníte nepoužívané aplikace.
Klepnutím na tlačítko „X“ odstraníte nepoužívané aplikace.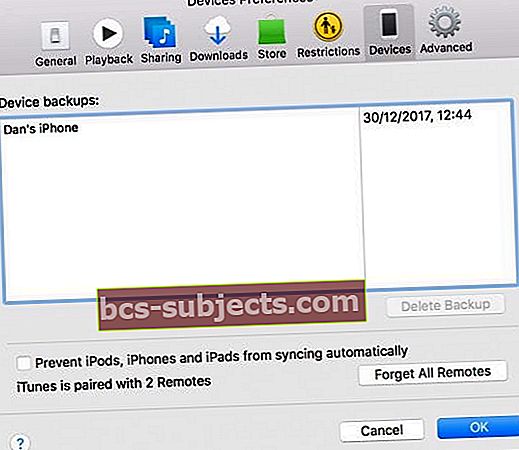 Odstraňte staré zálohy, které již nepotřebujete, nebo ty, jejichž novější kopii máte.
Odstraňte staré zálohy, které již nepotřebujete, nebo ty, jejichž novější kopii máte.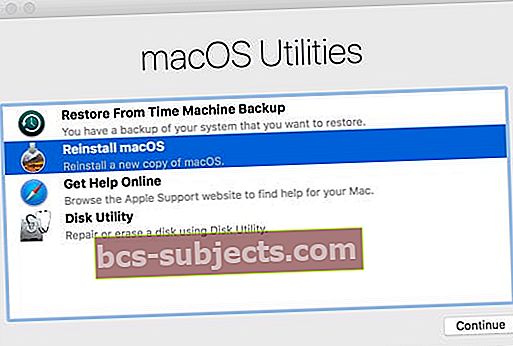 Režim obnovení systému macOS je užitečný způsob, jak vyřešit širokou škálu problémů s počítačem Mac.
Režim obnovení systému macOS je užitečný způsob, jak vyřešit širokou škálu problémů s počítačem Mac.
