Vizuální hlasová schránka je skvělá. Představuje veškerou naši hlasovou schránku jako seznam zpráv, které můžeme buď přehrávat, mazat, nebo dokonce číst přepisy (pokud jsou k dispozici). S vizuální hlasovou schránkou již nemusíte volat svou hlasovou schránku, abyste slyšeli zprávy! Místo toho je zde seznam všech vašich přijatých hlasových zpráv s informacemi o tom, kdo volal, kdy volal a jak dlouhá je zpráva.
Díky vizuální hlasové schránce můžete také reagovat na hlasovou schránku textovou zprávou, ukládat zprávy hlasové schránky jako poznámky a hlasové poznámky nebo tyto hlasové zprávy sdílet s ostatními pomocí Zpráv, pošty nebo výsadku!
Pokud tedy máte potíže s používáním vizuální hlasové schránky na svém iPhone, zejména iPhone 6 / 6S nebo iPhone 6 / 6S Plus, nejste sami.
Dobrou zprávou je, že tento problém můžete vyřešit provedením několika jednoduchých kroků a tyto typy problémů vyřešíte s malým úsilím. Rychlé tipy 
Postupujte podle těchto rychlých tipů a nechte vizuální hlasovou schránku pracovat na vašem iPhone
- Zkontrolujte, zda máte nejnovější verzi iOS
- Zapnout Siri
- Zapnout Stisknutím tlačítka Side / Home / Top zobrazíte Siri v nastavení Siri & Search
- Zkuste se připojit pomocí mobilních dat namísto WiFi nebo naopak
- Jít do Nastavení> Obecné> O aplikaci a podívejte se na aktualizaci operátora
- Změňte svůj jazyk a region na jinou podobnou oblast
- Chcete-li zkontrolovat připojení k mobilní síti, zkuste někomu zavolat
- Pokud používáte eSim nebo dual SIM a máte na svém iPhone více než jeden mobilní tarif, zkuste přepnout na druhý tarif
- Obnovte nastavení sítě

Máte jednu z následujících výzev s vizuální hlasovou schránkou?
- iPhone nezobrazuje zprávy hlasové schránky
- U zpráv hlasové schránky se nezobrazují žádné přepisy (hlasová schránka na text)
- Duplicitní zprávy
- Ve zprávách není žádný zvuk
- Žádná upozornění / oznámení o hlasových schránkách
- Vaši volající nemohou zaznamenávat zprávy
Je možné, že vaše hlasová schránka nebyla nastavena správně.
Nejprve zjistěte, zda váš operátor a váš plán podporují vizuální hlasovou schránku
Ne všechny země, operátoři a plány podporují vizuální hlasovou schránku, takže prvním krokem je zkontrolovat, zda váš operátor / země podporuje tuto funkci pro váš iPhone.
Zkontrolujte, zda váš operátor podporuje vizuální hlasovou schránku
Pokud váš plán nepodporuje vizuální hlasovou schránku společnosti Apple, mnoho dopravců nabízí tuto službu a přepis hlasové schránky také na text, proto se zeptejte svého operátora!
Dále nastavte vizuální hlasovou schránku svého iPhone správným způsobem!
- Přejít na Telefonní aplikace
- Vybrat Karta Hlasová schránka
- Klepněte na Nastavit hned
- Vytvořte heslo hlasové schránky a klepněte na Hotovo (použijte jedinečné 4 až 15 číslic heslo - není to stejné jako hesla vašeho zařízení iPhone nebo Apple ID)
- Zadejte heslo znovu a potvrďte jej, poté klepněte na Hotovo
- Zapište si nebo jinak uložte heslo někam na bezpečném místě, pro případ, že byste ho zapomněli
- Pokud zapomenete heslo hlasové schránky, nelze jej z iPhonu resetovat. Místo toho musíte kontaktovat svého operátora a resetovat jej
- Dále vytvořte a Pozdrav
- Vyberte vlastní nebo výchozí. Chcete-li zaznamenat svůj vlastní pozdrav, zvolte vlastní. Pokud nenastavíte pozdrav, ve výchozím nastavení se nastaví předem nahraný pozdrav
- Klepněte na Hotovo uložit ten pozdrav
- Po uložení by se měla zobrazit vaše vizuální hlasová schránka

Abyste se ujistili, že je vaše hlasová schránka nastavena správně, požádejte přítele, aby vám zavolal, nebo si zavolejte z jiného telefonu.
Pokud vy nebo váš přítel uslyšíte zvukovou zprávu vaší hlasové schránky nebo výchozí pozdrav, vše je nastaveno!
O přepisech vizuální hlasové schránky na iPhonech
Čtu svou hlasovou schránku naprosto rád! Je sakra mnohem jednodušší prohledávat mé hlasové zprávy v textové podobě, než je poslouchat. 
Mnoho lidí si tuto funkci zaměňuje s vizuální hlasovou schránkou. Vizuální hlasová schránka je celé rozhraní hlasové schránky ve vašem iPhone - nejen textové přepisy!
Díky přepisu hlasové schránky na text váš iPhone přepíše zvukovou zprávu hlasové schránky na text, takže si je můžete místo poslechu přečíst. Navíc můžete tento přepis hlasové schránky poslat ostatním nebo svůj vlastní e-mail pomocí tlačítka sdílení iOS.
Nezobrazují se přepisy hlasové schránky vašeho iPhone?
Tento problém je jednou z nejčastějších stížností, o kterých slyšíme, a obvykle jde o velmi jednoduchou opravu! Stačí zapnout Siri a nastavení na Stisknutím tlačítka Side / Home / Top zobrazíte Siri přepnout.
- Přejděte do Nastavení> Sir & Search
- Zapnout, nebo pokud je již zapnuto, vypnout a zapnout, Stiskněte postranní (Domů / Nahoře) tlačítko pro Siri
Někdy je třeba počkat několik hodin nebo až 24 hodin, než se vaše přepisy hlasové schránky zobrazí! Buďte tedy trpěliví.
A mějte na paměti, že Apple nepodporuje všechny jazyky s přepisy hlasové schránky na text. Pokud společnost Apple dosud nepodporuje váš jazyk v systému iOS, obraťte se na svého mobilního operátora a zeptejte se ho, zda na svém konci nabízí službu přepisu hlasové schránky.
Jak opravit vizuální hlasovou schránku na iPhonech?
Změňte jazyk Siri kvůli problémům s přepisy hlasové schránky
- Mnoho jazyků iOS nativně nepodporuje služby hlasové schránky na text, takže zkuste změnit jazyk Siri a zkontrolujte, zda to funguje
- Jít doNastavení> Siri a vyhledávání> Jazyk
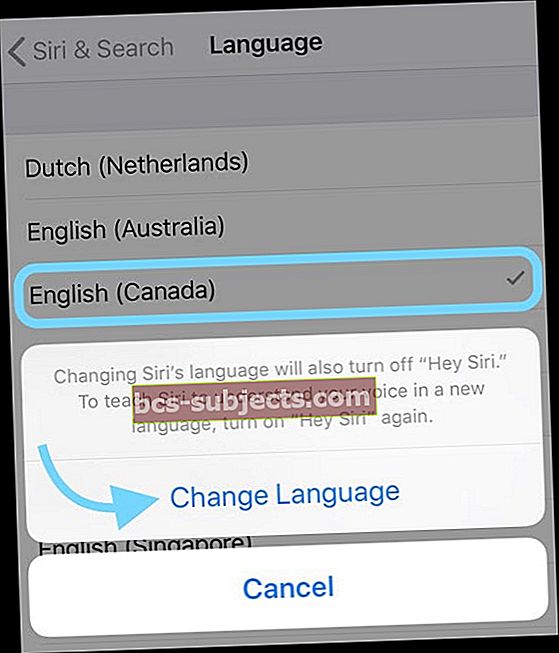
- Angličtina (USA) je vždy podporována
Pokud vaše vizuální hlasová schránka nefunguje, restartujte zařízení
- Na iPadu bez tlačítka Domů a iPhones X nebo novějším: stiskněte a podržte tlačítko Boční / Horní / Napájení a každé tlačítko hlasitosti, dokud se nezobrazí posuvník

- Na iPadu nebo iPhone s tlačítkem Domů a iPod Touch: stiskněte a podržte tlačítko Boční / Horní / Napájení, dokud se nezobrazí posuvník

- Přetažením posuvníku vypněte zařízení a poté, co se zařízení vypne, znovu stiskněte a podržte tlačítko Side / Top / Power, dokud neuvidíte logo Apple
- V systému iOS 11 a novějším restartujte pomocí Nastavení> Obecné> Vypnout

Zkuste vypnout, počkejte několik minut a znovu zapněte.
Zkuste vynucený restart
- Na iPadu bez tlačítka Domů a iPhonu 8 nebo novějším: Stiskněte a rychle uvolněte tlačítko pro zvýšení hlasitosti. Stiskněte a okamžitě uvolněte tlačítko snížení hlasitosti. Poté stiskněte a podržte tlačítko Boční / Horní / Napájení, dokud se zařízení nerestartuje

- Na iPhonu 7 nebo iPhone 7 Plus: Stiskněte a podržte obě tlačítka Side a Volume Down po dobu alespoň 10 sekund, dokud neuvidíte logo Apple
- Na iPhonu 6s a starším, iPadu s tlačítkem Domů nebo iPod touch: Stiskněte a podržte obě tlačítka Domů a Horní (nebo Boční) po dobu alespoň 10 sekund, dokud neuvidíte logo Apple

Vyjměte sim a vložte jej zpět
- Zobrazí se výzva k zadání zařízení, značky a modelu mobilního telefonu
- Zadejte tyto podrobnosti a klepněte na Uložit / Hotovo
- Nyní podle pokynů na obrazovce zařízení klikněte na Hovory a poté na Přístup do vizuální hlasové schránky
- Vaše hlasové zprávy by tam měly být
Můžete přehrávat své hlasové zprávy, mazat je, ukládat nebo dokonce s někým sdílet.
Pokud vložíte novou SIM kartu, můžete přijít o hlasové zprávy, které jste uložili na svůj iPhone pomocí předchozí SIM karty.
Spropitné: Doporučuje se zálohovat hlasové zprávy na iCloud, protože tyto zprávy budou smazány po 30 dnech. Pokud jsou zálohovány, zůstanou na vašem iCloudu i po 30 dnech a nikdy se neztratí, i když změníte telefon nebo dojde ke ztrátě nebo odcizení telefonu.
Jste z anglicky mluvící země?
Ne všechny jazyky a regiony podporují vizuální hlasovou schránku, takže možná budete muset vybrat jinou anglicky mluvící oblast. Jít do Nastavení> Obecné> Jazyk a oblast.
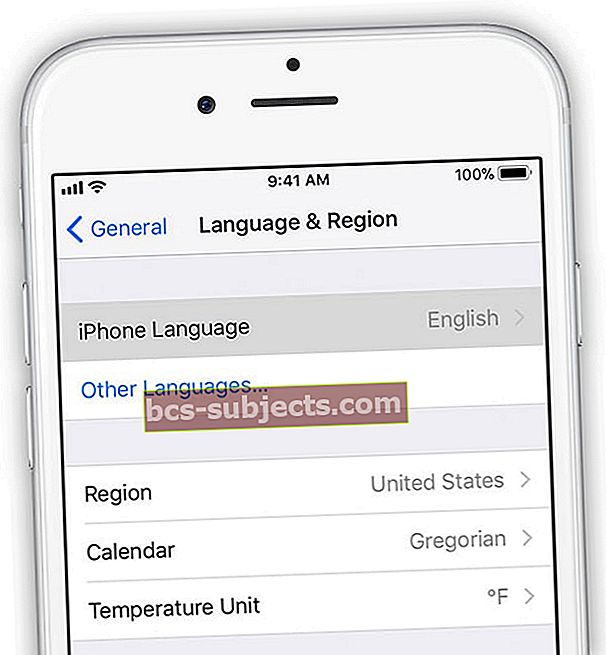
Nastavte svůj jazyk na Angličtina (USA) nebo Angličtina (Kanada). Pak zkontrolujte, zda vizuální hlasová schránka funguje.
Pokud to vizuální hlasovou schránku neopravilo, vyzkoušejte tyto kroky:
- Restartujte iPhone a přejděte do hlasových zpráv, abyste zjistili, zda zprávy přicházejí nyní
- Chcete-li zkontrolovat, zda je pro vaše zařízení k dispozici aktualizace iOS, přejděte naNastavení> Obecné> Aktualizace softwaru
- Zapněte Siri. Jít doNastavení> Siri a vyhledávánía ujistěte se, že v sekci Zeptejte se Siri je zapnutý alespoň jeden z přepínačů Siri
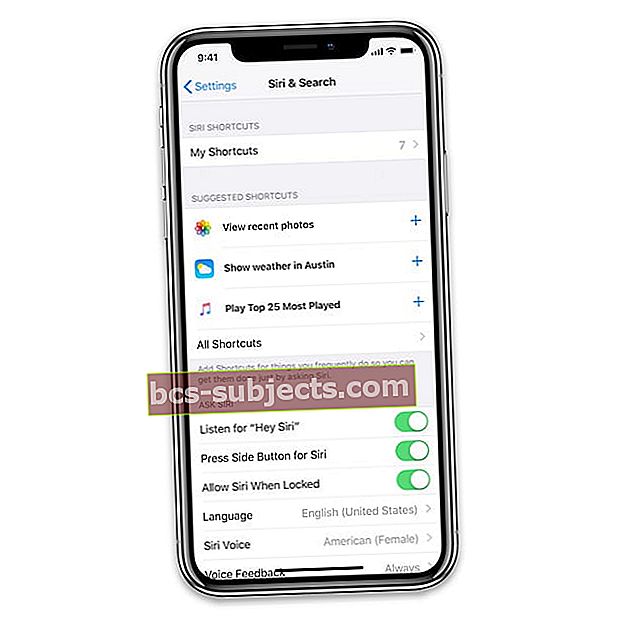
- Zkontrolujte, zda je vyžadována aktualizace nastavení operátora, nainstalujte ji do Nastavení, pak klepněte na Všeobecné a potom klepnutím O
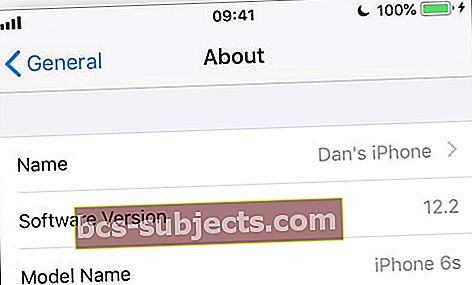 Získejte důležité informace o kompatibilitě na stránce s informacemi o zařízení.
Získejte důležité informace o kompatibilitě na stránce s informacemi o zařízení. - Zavoláním zkontrolujte, zda máte dobré spojení
- Ujistěte se, že jste dříve nastavili hlasovou schránku tak, že vytočíte své vlastní telefonní číslo ze svého iPhone a necháte si zprávu
- Nebo zavolejte na svůj iPhone z jiného telefonu a zkuste zanechat hlasovou schránku
- Přejděte na klávesnici svého iPhone a stiskněte a podržte tlačítko # 1 nebo stiskněte tlačítko Volat hlasovou schránku. Zkontrolujte, zda nemáte nějaké zmeškané zprávy.
- Zkuste změnit svůj pozdrav. Na obrazovce hlasové schránky klepněte na Pozdrav. Poté změňte svůj pozdrav pomocí vlastního nebo výchozího nastavení
- Obnovením nastavení sítě přejděte do Nastavení pak Všeobecné pak Resetovat a potom klepněte na Obnovte nastavení sítě
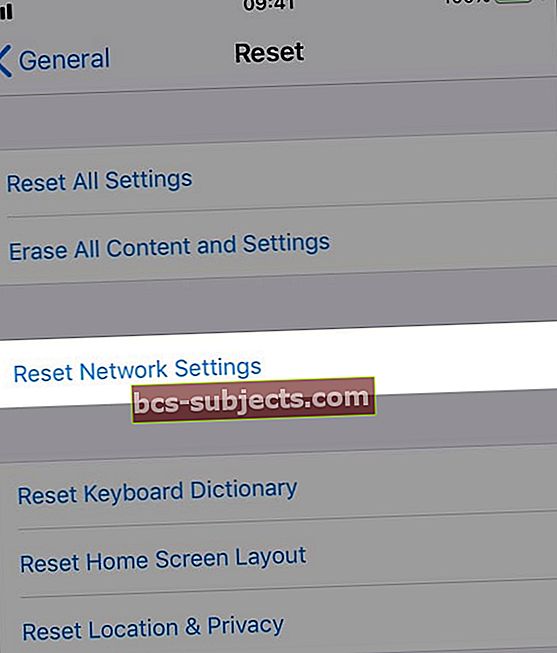 v případě, že diktát vyžaduje připojení k internetu, obnovte nastavení sítě v zařízení.
v případě, že diktát vyžaduje připojení k internetu, obnovte nastavení sítě v zařízení.
Pokud vaše hlasová schránka stále nezobrazuje zprávy nebo nefunguje na příchozích hovorech, je to pravděpodobně kvůli nějakému problému na konci vašeho operátora
Můžete jim zkusit zavolat a získat pomoc. Mnohokrát je problém na konci operátora, takže pokud nechcete trávit čas opravováním hlasové schránky na svém iPhone, může být lepší nejprve zavolat a potvrdit od operátora.
Chcete přenést stávající hlasovou schránku na nový iPhone
Chcete-li přenést stávající hlasovou schránku, postupujte na novém zařízení takto:
- Přejděte do aplikace Telefon na novém zařízení a klepněte na kartu Hlasová schránka
- Klepněte na Nastavit nyní
- Zadejte své heslo (heslo, které jste použili ve starém telefonu), potom klepněte na Hotovo
- Nahrajte vlastní pozdrav nebo použijte výchozí pozdrav a potom klepněte na Uložit / Hotovo
Pokud jste zapomněli heslo ke staré hlasové schránce iPhonu, nelze jej z nového nebo starého iPhonu resetovat. Požádejte svého operátora o resetování hesla hlasové schránky.
souhrn
Vizuální hlasová schránka je funkce, kterou mnozí milují, protože dává vaší hlasové schránce vizuální dotek a umožňuje větší flexibilitu.
Mnoho uživatelů iPhone po celém světě považuje vizuální hlasovou schránku za důležitou vlastnost iPhonů. Zobrazováním hlasových zpráv jako textů na obrazovce můžete získat svou hlasovou schránku, i když jste na schůzce, účastníte se kurzu nebo za jiných okolností, kdy je obtížné aktivně používat telefon.
Doufáme, že vám výše uvedené kroky pomohou při nastavení nebo řešení jakéhokoli problému s vizuální hlasovou schránkou na vašem iPhone.
Tipy pro čtenáře 
- To fungovalo pro mě. Otevřete aplikaci Telefon a klepněte na hlasovou schránku. Klepněte na Pozdrav a poté na Zrušit. Poté, co jsem to udělal, jsem byl schopen vidět a přehrát všechny své hlasové zprávy (a přepisy hlasové schránky na text také po 30 minutách!)


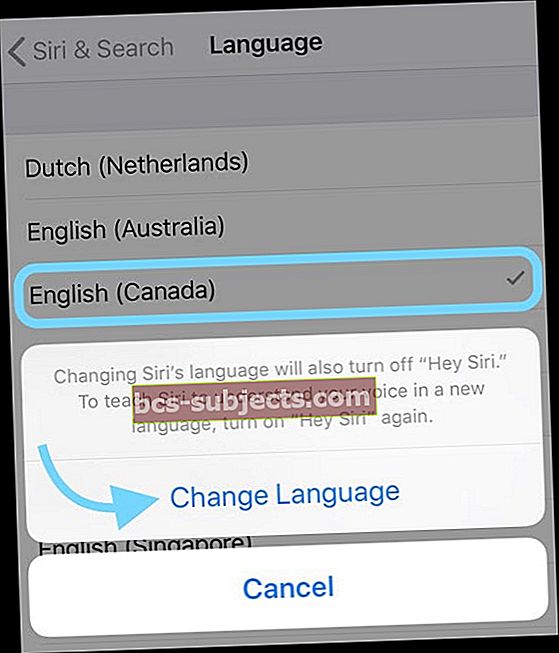





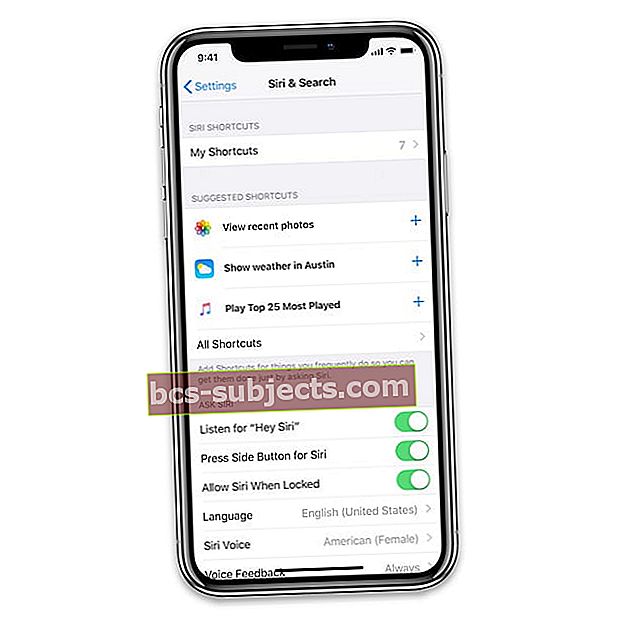
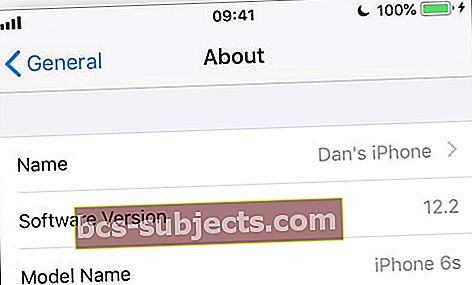 Získejte důležité informace o kompatibilitě na stránce s informacemi o zařízení.
Získejte důležité informace o kompatibilitě na stránce s informacemi o zařízení.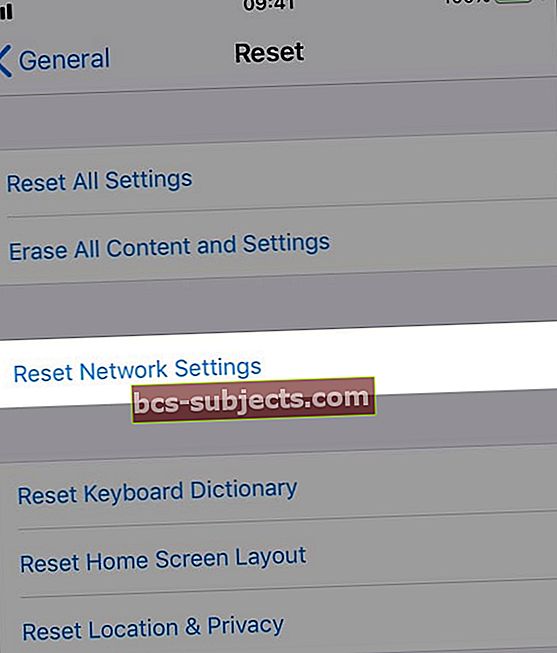 v případě, že diktát vyžaduje připojení k internetu, obnovte nastavení sítě v zařízení.
v případě, že diktát vyžaduje připojení k internetu, obnovte nastavení sítě v zařízení.

