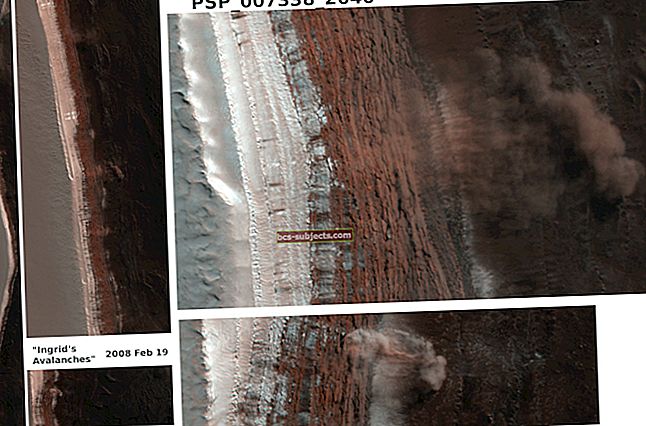Věřte mi, váš Mac vás určitě upozorní, až bude spouštěcí disketa téměř plná. Ignorujete-li trvalé varovné zprávy, stále si všimnete poklesu rychlosti. Jak se spouštěcí disketa zaplní, dojde na vašem Macu k uvolnění vzácného volného místa, které potřebuje k další práci, a jeho výsledkem bude výkon.
Někdy je to tak hrozné, že už nemůžete mazat soubory, takže je obtížné problém vyřešit. Jindy se to ještě zhorší a váš Mac se možná ani nezapne.
Ať už se setkáte s jakýmikoli problémy, můžeme vám ukázat, jak to opravit.
Je těžké vědět, kde začít, když už nemůžete ani mazat soubory, ale máme pro vás tyto rychlé tipy, které jsou podrobně vysvětleny níže:
- Spusťte do nouzového režimu podržením posun klíč během spouštění.
- Při mazání souborů pomocí obejít koš volba + příkaz + smazat.
- Otevřete Disk Utility a spusťte First Aid na spouštěcím disku.
- Držet T spustit na cílovém disku a získat přístup k datům z druhého počítače Mac.
- Pokud máte nedávnou zálohu, vymažte spouštěcí disketu a znovu nainstalujte macOS.
Několik rychlých otázek
Začněme vysvětlením, o čem mluvíme. Níže naleznete odpovědi na několik běžných otázek ohledně spouštěcích disků. Otázky jako:
- Co je můj spouštěcí disk?
- Proč potřebuji volné místo?
- a kolik volného místa potřebuji?
Je užitečné znát odpovědi na tyto otázky, než začnete uvolňovat místo na disku. Pokud je ale chcete přeskočit, kliknutím sem přejdete přímo k našim pokynům k mazání souborů, když je spouštěcí disk Mac plný.
Co je můj spouštěcí disk?
Pro ty, kteří to nevědí, je spouštěcí disk pevný disk v počítači, na kterém je uložen operační software. Normálně je v počítači pouze jedna jednotka, takže obsahuje všechny vaše dokumenty a data - což je pravděpodobně způsob, jakým se zaplnil.
Pokud máte k počítači Mac připojeno více disků - nebo pokud jste disk rozdělili na více diskových oddílů, jak je doporučeno pro spuštění beta softwaru - pouze jedna z nich je spouštěcí disk.
Spouštěcí disk je ve výchozím nastavení jednotka, ze které se Mac spouští. Z systémových předvoleb můžete vybrat, kterou jednotku chcete použít jako spouštěcí disketu.
 Pokud máte více disků nebo diskových oddílů, vyberte si spouštěcí disk ze systémových předvoleb.
Pokud máte více disků nebo diskových oddílů, vyberte si spouštěcí disk ze systémových předvoleb. Proč potřebuji volné místo na spouštěcím disku počítače Mac?
Protože váš Mac spouští software a provádí různé procesy, potřebuje pro práci více prostoru. Tento prostor se používá ke kopírování souborů, rozbalování složek a provádění dalších okamžitých úkolů v zákulisí.
Bez dostatečného prostoru na spouštěcím disku váš Mac nedokáže tyto úkoly dokončit a přestává správně fungovat. Když k tomu dojde, obvykle skončíte s kurzorem nafukovacího míče, pomalými dobami načítání a nereagujícím strojem.
Kolik volného místa potřebuji na spouštěcím disku?
Jako obecné pravidlo byste měli dodržovat alespoň 10 GB zdarma na spouštěcím disku počítače Mac. Chcete-li dosáhnout nejlepšího výkonu, měli byste se snažit ponechat asi 10–15% spouštěcího disku zdarma.
 Snažte se mít na spouštěcím disku dostatek volného místa.
Snažte se mít na spouštěcím disku dostatek volného místa. To znamená, že je těžké uvést přesná čísla, aniž byste věděli o velikosti spouštěcího disku, o tom, kolik RAM má váš Mac a jaké procesy obvykle používáte.
Pokud se váš Mac začne zpomalovat, podívejte se na své úložiště a zvažte vytvoření více volného místa.
Jak zjistím, kolik volného místa mám na spouštěcím disku?
Nejjednodušší - i když ne vždy nejpřesnější - způsob, jak se podívat na využití úložiště ve vašem počítači Mac, je z okna About This Mac. Na řádku nabídek přejděte do nabídky > O tomto počítači Mac a poté klikněte na kartu Úložiště.
 OmniDiskSweeper nabízí podrobnější pohled na vaše úložiště.
OmniDiskSweeper nabízí podrobnější pohled na vaše úložiště. Toto okno zobrazuje graf využití úložiště na discích Mac, který rozděluje úložiště do různých kategorií. Ujistěte se, že toto okno necháte otevřené alespoň dvě minuty, protože aktualizace na nejnovější čtení úložiště často trvá chvíli. Ale i tak je známo, že je vágní a nepřesné.
Místo toho, pokud máte místo k jeho stažení, možná budete chtít naskenovat spouštěcí disk Mac pomocí aplikace jiného výrobce OmniDiskSweeper. Tato bezplatná aplikace rychle prohledá vaše disky a ukáže vám, kam přesně vaše úložiště směřuje.
Jak odstranit soubory z počítače Mac, když je spouštěcí disketa plná
Jakkoli to zní neintuitivně, váš Mac stále potřebuje volné místo pro práci, i když mazá soubory. A to není jen tehdy, když přesunete věci do koše. Pokud je spouštěcí disk počítače Mac příliš plný, nemůžete koš ani vyprázdnit.
Když nemůžete nic smazat, zdá se nemožné vytvořit více volného místa na přetékajícím spouštěcím disku. Ale stále existuje několik věcí, které můžete udělat.
Tyto tipy fungují také v případě, že se váš Mac nezapne, protože spouštěcí disketa je plná.
Krok 1. Spusťte počítač Mac v nouzovém režimu
Nouzový režim je nástroj pro odstraňování problémů, který má pomoci izolovat problémy s počítačem Mac. Zastaví běh určitých procesů a aplikací během procesu spouštění a automaticky zkontroluje problémy s diskem a opraví všechny nalezené.
Ještě důležitější je, že nouzový režim automaticky vymaže určité soubory dat z mezipaměti ve vašem počítači Mac. To znamená, že vytvoří malé množství volného místa na spouštěcím disku pouhým spuštěním.
Doufejme, že je to dostatek volného místa, abyste mohli znovu vysypat koš!
Jak spustím počítač Mac do nouzového režimu?
- Vypněte počítač Mac přechodem na > Vypnout. Pokud je váš Mac zamrzlý, stiskněte a podržte vypínač, dokud obrazovka nezčerná.
- Počkejte 30 sekund, než se Mac úplně vypne.
- Krátce stiskněte tlačítko napájení, poté okamžitě stiskněte a podržte posun.
 Pro spuštění do nouzového režimu použijte libovolnou klávesu Shift.
Pro spuštění do nouzového režimu použijte libovolnou klávesu Shift. - Nepřestávej držet posun dokud se neobjeví přihlašovací obrazovka, mělo by se v pravém horním rohu obrazovky zobrazit nápis „Safe Boot“.
- Přihlaste se a začněte uvolňovat místo na spouštěcím disku.
 Na přihlašovací obrazovce je na liště nabídek uvedeno pouze „Bezpečné spuštění“.
Na přihlašovací obrazovce je na liště nabídek uvedeno pouze „Bezpečné spuštění“.
Krok 2. Při mazání souborů obejděte koš
Když odstraníte soubor nebo složku v počítači Mac, ve skutečnosti se hned nevymaže. Místo toho systém macOS přesune tuto položku do koše pro bezpečné uložení, pokud jste ji omylem odstranili. Dokud nevyprázdníte koš, na startovacím disku už nebudete mít žádné volné místo.
Ale přesunutí položky do koše ve skutečnosti vyžaduje více volného místa na spouštěcím disku, než by bylo nutné okamžitě vymazat. Naštěstí existuje několik způsobů, jak můžete obejít koš a okamžitě smazat soubory nebo složky v počítači Mac. Vyzkoušejte každý z nich níže.
Samozřejmě s těmito metodami nedochází k žádným do-přenosům. Když kliknete na smazat, tato položka zmizí navždy a nebudete ji moci znovu získat. Ujistěte se tedy, že omylem neodstraníte nesprávné soubory nebo složky!
Jak obejdu koš pomocí klávesové zkratky?
- Pečlivě vyberte soubor nebo složku, kterou chcete odstranit.
- Stiskněte následující klávesový příkaz: volba + příkaz + smazat.
- Ve vyskakovacím okně potvrďte, že chcete položku odstranit.
 Nelze to vrátit zpět, když pomocí této zkratky něco odstraníte.
Nelze to vrátit zpět, když pomocí této zkratky něco odstraníte.
Jak obejdu koš pomocí nabídky Soubor ve Finderu?
- Otevřete okno Finderu a vyberte soubor nebo složku, kterou chcete odstranit.
- Držet volba a přejděte na Soubor> Odstranit okamžitě.
- Ve vyskakovacím okně potvrďte, že chcete položku odstranit.
 Mnoho možností nabídky Soubor se změní, když držíte různé klávesy.
Mnoho možností nabídky Soubor se změní, když držíte různé klávesy.
Jak obejdu koš pomocí příkazů terminálu?
- Otevřete Terminál ze složky Utility ve vašich aplikacích.
- Typ
rmdo terminálu, včetně mezer na konci. - Přetáhněte soubor, který chcete odstranit, do okna Terminál. Tento příkaz funguje pouze na jednotlivé soubory, nikoli složky.
- Udeřil vstoupit okamžitě a trvale smazat soubor.
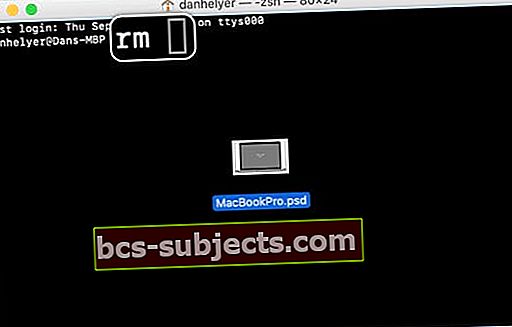 Vložení souboru do Terminálu poté, co příkaz odebrat zadá cestu k souboru, abyste jej mohli odstranit.
Vložení souboru do Terminálu poté, co příkaz odebrat zadá cestu k souboru, abyste jej mohli odstranit.
Krok 3. Opravte spouštěcí disk pomocí Disk Utility
Je možné, že na spouštěcím disku jsou poškození, která vám brání mazat soubory bez ohledu na to, zda jsou plné. Přestože se spuštění v nouzovém režimu pokouší tyto poškození opravit, můžete provést podrobnější kontrolu pomocí nástroje Disk Utility.
Funkce První pomoc v programu Disk Utility prohledá celý disk, zda neobsahuje oprávnění a chyby systému. Mělo by opravit všechny chyby na spouštěcím disku, zlepšit výkon počítače Mac a umožnit vám mazat soubory.
Jak spustím první pomoc na spouštěcím disku počítače Mac?
- Otevřete Disk Utility ze složky Utilities ve vašich aplikacích.
- V postranním panelu vyberte spouštěcí disk počítače Mac. Pokud existuje více disků, vyberte ten nejvyšší.
- V horní části okna klikněte na První pomoc a potvrďte, že ji chcete spustit.
- Skenování by mělo trvat asi pět minut, v závislosti na tom, kolik chyb zjistí na spouštěcím disku.
- Pokud nemůžete spustit Disk Utility, zkuste spustit Mac do režimu obnovení podržením příkaz + R během spouštění.
 První pomoc může trvat déle v závislosti na počtu chyb, pokud se objeví na pevném disku.
První pomoc může trvat déle v závislosti na počtu chyb, pokud se objeví na pevném disku.
Krok 4. Přístup k vašim datům pomocí režimu cílového disku
Režim cílového disku vám umožňuje přístup k datům v počítači Mac, jako by se jednalo o externí pevný disk. To znamená, že můžete použít druhý Mac ke kopírování nebo mazání souborů a složek na spouštěcím disku.
Doporučujeme použít režim cílového disku k provedení následujících dvou věcí:
- Pokuste se uvolnit více místa na spouštěcím disku.
- Vytvořte kopii důležitých položek, které jste nezálohovali.
Pokud nemůžete na cílovém disku uvolnit další místo pomocí režimu cílového disku, poslední možností je úvodní disk úplně smazat. Takže se opravdu chcete ujistit, že nejdříve dostanete kopii těchto nenahraditelných dokumentů.
Chcete-li použít režim cílového disku, musíte svůj Mac připojit k druhému počítači Mac pomocí jednoho z následujících portů:
- Thunderbolt 2
- Thunderbolt 3
- USB-C
- Firewire
Pokud jeden nebo oba počítače Mac nemají správný port, musíte použít adaptér.
Jak mohu použít režim cílového disku pro přístup ke spouštěcímu disku?
- Vypněte počítač Mac přechodem na > Vypnout. Pokud je váš Mac zamrzlý, stiskněte a podržte vypínač, dokud obrazovka nezčerná.
- Připojte svůj Mac k druhému počítači Mac pomocí portů Thunderbolt 2, Thunderbolt 3, USB-C nebo Firewire.
- Krátce stiskněte vypínač na Macu, poté okamžitě stiskněte a podržte T klíč.
- Váš Mac by měl na obrazovce zobrazovat velký symbol Thunderbolt, USB nebo Firewire.
- Na druhém Macu otevřete okno Finderu a získejte přístup k datům na Macu. Měl by vypadat jako externí pevný disk.
 Když je Mac v režimu cílového disku, měl by na obrazovce zobrazit ikonu připojení. Obrázek z 9to5Mac.
Když je Mac v režimu cílového disku, měl by na obrazovce zobrazit ikonu připojení. Obrázek z 9to5Mac. Krok 5. Vymažte spouštěcí disketu a znovu nainstalujte macOS
Pokud na svém počítači Mac stále nemůžete nic smazat, protože spouštěcí disk je příliš plný, poslední možností je zcela jej smazat a znovu nainstalovat macOS. To samozřejmě znamená, že ztratíte veškerá data, která ještě nejsou zálohována.
Pokud jste tak ještě neučinili, zkuste zkopírovat dokumenty z počítače Mac pomocí režimu cílového disku podle posledních kroků. Jinak se můžete pokusit vytvořit novou zálohu pomocí nástroje Time Machine.
Jak mohu vymazat spouštěcí disketu a znovu nainstalovat macOS?
- Vypněte počítač Mac přechodem na > Vypnout. Pokud je váš Mac zamrzlý, stiskněte a podržte vypínač, dokud obrazovka nezčerná.
- Krátce stiskněte vypínač na počítači Mac, poté okamžitě stiskněte a podržte příkaz + R.
- Držte klávesy, dokud se nezobrazí okno Utility pro macOS.
- Otevřete Disk Utility, vyberte spouštěcí disk počítače Mac a klikněte na Vymazat.
- Vyberte nový název a formát disku. Doporučujeme použít výchozí formát, kterým je Mac OS Extended (Journaled).
- Klikněte na Vymazat, počkejte na dokončení procesu a stiskněte příkaz + Q zavřete Disk Utility.

- V okně Utility pro MacOS vyberte možnost „Přeinstalovat MacOS“ a dokončete instalaci podle pokynů na obrazovce.
- Po dokončení instalace byste měli nastavit Mac jako nový a poté ručně importovat menší množství obsahu ze záloh.
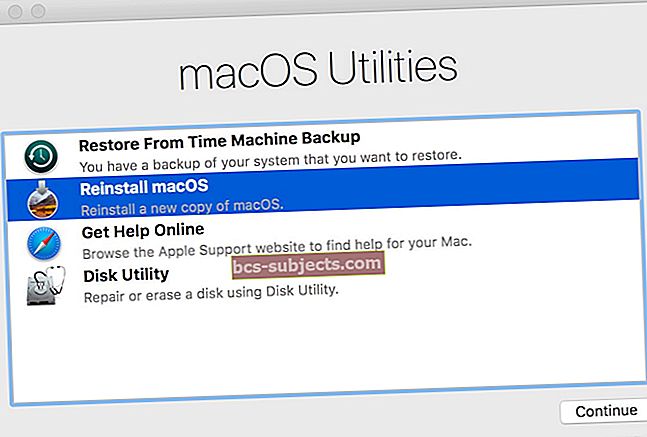 Otevřete Disk Utility a poté znovu nainstalujte macOS z okna Utility režimu obnovení.
Otevřete Disk Utility a poté znovu nainstalujte macOS z okna Utility režimu obnovení.
Jak vytvořit prostor na počítači Mac, když je spouštěcí disketa plná
Doufejme, že nyní můžete soubory ze spouštěcího disku znovu smazat. Takže teď pravděpodobně budete chtít vědět, které byste měli nejprve smazat, abyste vytvořili více místa.
Dali jsme dohromady tyto tipy, které vás provedou, ale vždy si můžete přečíst naše další příspěvky na toto téma, kde najdete další podrobnosti.
Tip 1. Vyprázdněte koš
Pokud jste to ještě neudělali, vyprázdněte koš na počítači Mac. Jinak vše, co jste dosud odstranili, stále zabírá místo na spouštěcím disku.
 Pokud můžete, vyprázdněte koš, abyste uvolnili místo na počítači Mac.
Pokud můžete, vyprázdněte koš, abyste uvolnili místo na počítači Mac. Chcete-li koš vyprázdnit, podržte se stisknutou klávesou Ctrl ikonu v koši v Docku a vyberte možnost Vyprázdnit koš.
Také byste měli vyprázdnit koš pro konkrétní aplikaci z různých aplikací. Obvykle to můžete udělat otevřením aplikace a vyhledáním části odstraněných souborů. Následující aplikace mohou stále mít některé smazané soubory:
- Pošta
- Fotky
- iMovie.
Tip 2. Odstraňte všechny soubory, které nechcete
 Získejte přehled o svém využití úložiště na postranním panelu O tomto Macu.
Získejte přehled o svém využití úložiště na postranním panelu O tomto Macu. Vystopujte největší soubory nebo složky na Macu a vymažte ty, které už nechcete. Dobrým začátkem je okno O tomto Macu, které vám poskytne přehled vašich největších dokumentů.
Na řádku nabídek přejděte na > About This Mac> Storage. Klikněte na „Spravovat“ a v postranním panelu vyberte „Dokumenty“. Zobrazí se seznam dokumentů, které můžete chtít odstranit, seřazený od největšího po nejmenší.
Můžete také použít OmniDiskSweeper k zjištění, kde se vaše úložiště používá. I když byste měli být velmi opatrní při mazání čehokoli ze složek systému nebo knihovny, protože to může způsobit problémy s operačním softwarem vašeho Macu.
Zvažte odstranění každé z následujících věcí, abyste uvolnili více místa:
- fotky a videa ve vaší knihovně
- Zálohy iPadOS a iOS v iTunes nebo Finderu
- aplikace stažené z webu nebo Mac App Store
- soubory uložené ve složkách Desktop, Stažené soubory nebo Dokumenty.
Až budete hotovi, nezapomeňte koš vyprázdnit!
Tip 3. Přesuňte další soubory ze spouštěcího disku
Všechny soubory nebo složky, které nechcete smazat, lze stále přesunout ze spouštěcího disku tak, že je umístíte na externí pevný disk nebo nahrajete do cloudového úložiště. To je zvláště užitečné pro položky, které nemusíte příliš často používat.
Archivujte některé své dokumenty tak, že je uložíte na externí pevný disk. Poté uvolněte místo na spouštěcím disku jejich odstraněním z počítače Mac. Doporučujeme zálohovat externí disky externě.
Případně použijte cloudové úložiště, abyste měli dokumenty přístupné, aniž byste jim nechali místo na spouštěcím disku. To je nejjednodušší použít s iCloud Drive zapnutím funkce optimalizace úložiště, kterou najdete v předvolbách systému iCloud.
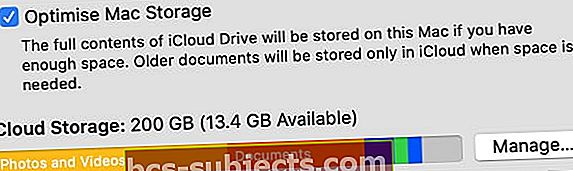 Zapněte Optimalizovat úložiště na stránce Apple ID v Předvolbách systému.
Zapněte Optimalizovat úložiště na stránce Apple ID v Předvolbách systému. Tip 4. K zálohování počítače Mac použijte Time Machine
Mezi zálohami Time Machine ukládá váš Mac „Local Snapshots“ vašich dokumentů, které se při příštím zálohování uloží na vaši jednotku Time Machine. macOS ukládá tyto snímky do vašich systémových souborů, někdy zabírají hodně místa v úložišti.
 Dočasně vypněte automatické zálohy, abyste vymazali místní snímky.
Dočasně vypněte automatické zálohy, abyste vymazali místní snímky. Ačkoli Apple navrhl macOS tak, aby odstranil snímky, když se zaplní spouštěcí disk, ne vždy se to stane. Můžete je však odebrat vytvořením nové zálohy nebo vypnutím automatických záloh v nastavení Time Machine.
Připojte zálohovací jednotku a počkejte na dokončení nové zálohy. Nebo přejděte na > Předvolby systému> Time Machine a vypněte možnost „Automaticky zálohovat“.
Tip 5. Aktualizujte macOS na nejnovější verzi
Nakonec byste měli Mac aktualizovat na nejnovější verzi macOS. Tyto aktualizace jsou často navrženy tak, aby lépe využívaly vaše úložiště. Kromě toho si váš Mac mohl aktualizaci přesto stáhnout.
Pokud máte v systému macOS zapnuté automatické aktualizace, váš Mac stáhne aktualizace, jakmile budou k dispozici. Je možné, že tyto aktualizace ještě nebyly nainstalovány, pokud k tomu nebyla dobrá příležitost. I když k tomu dojde, aktualizace stále zabírá velkou část vašeho úložiště.
Přejděte do nabídky > Předvolby systému> Aktualizace softwaru a zkontrolujte, zda používáte nejnovější verzi systému macOS. Než znovu zkontrolujete využití úložiště, počkejte na dokončení instalace aktualizace.
 Pokud nechcete automaticky stahovat budoucí aktualizace, zrušte zaškrtnutí políčka.
Pokud nechcete automaticky stahovat budoucí aktualizace, zrušte zaškrtnutí políčka. Nyní byste měli mít možnost mazat soubory ze spouštěcího disku počítače Mac, bez ohledu na to, jak plný byl. Pokud máte nějaké další tipy pro úsporu místa, rádi bychom je viděli v komentářích!

 Pro spuštění do nouzového režimu použijte libovolnou klávesu Shift.
Pro spuštění do nouzového režimu použijte libovolnou klávesu Shift. Na přihlašovací obrazovce je na liště nabídek uvedeno pouze „Bezpečné spuštění“.
Na přihlašovací obrazovce je na liště nabídek uvedeno pouze „Bezpečné spuštění“. Nelze to vrátit zpět, když pomocí této zkratky něco odstraníte.
Nelze to vrátit zpět, když pomocí této zkratky něco odstraníte. Mnoho možností nabídky Soubor se změní, když držíte různé klávesy.
Mnoho možností nabídky Soubor se změní, když držíte různé klávesy.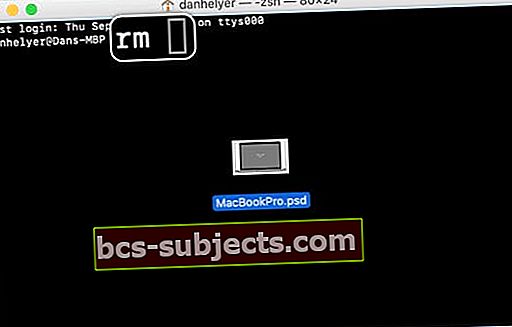 Vložení souboru do Terminálu poté, co příkaz odebrat zadá cestu k souboru, abyste jej mohli odstranit.
Vložení souboru do Terminálu poté, co příkaz odebrat zadá cestu k souboru, abyste jej mohli odstranit. První pomoc může trvat déle v závislosti na počtu chyb, pokud se objeví na pevném disku.
První pomoc může trvat déle v závislosti na počtu chyb, pokud se objeví na pevném disku.
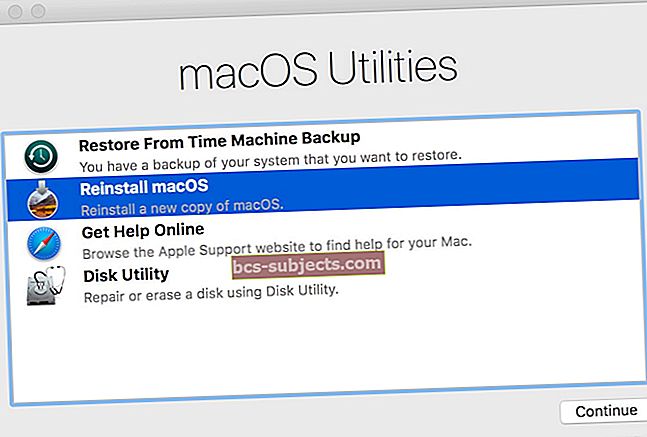 Otevřete Disk Utility a poté znovu nainstalujte macOS z okna Utility režimu obnovení.
Otevřete Disk Utility a poté znovu nainstalujte macOS z okna Utility režimu obnovení.