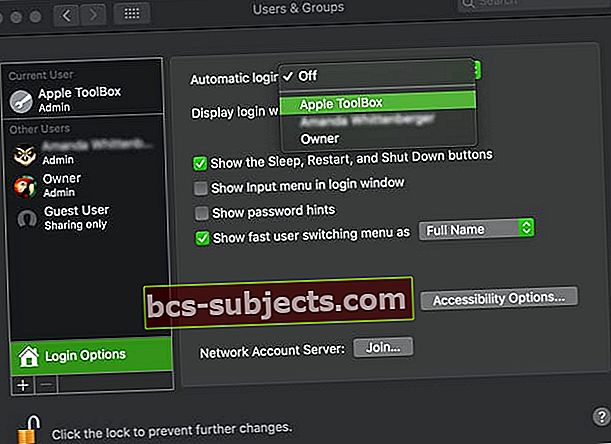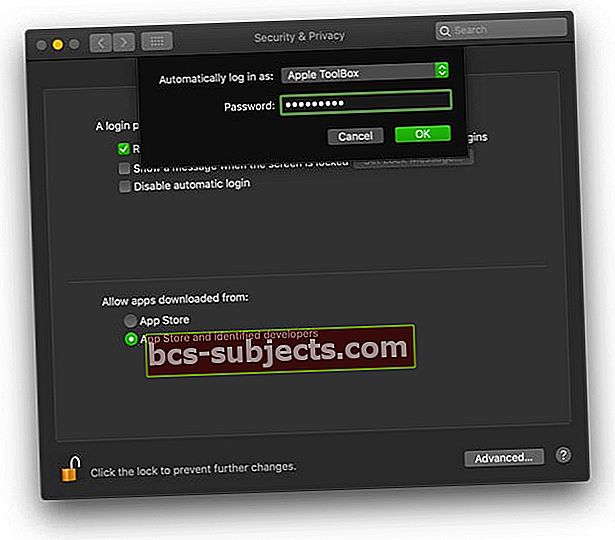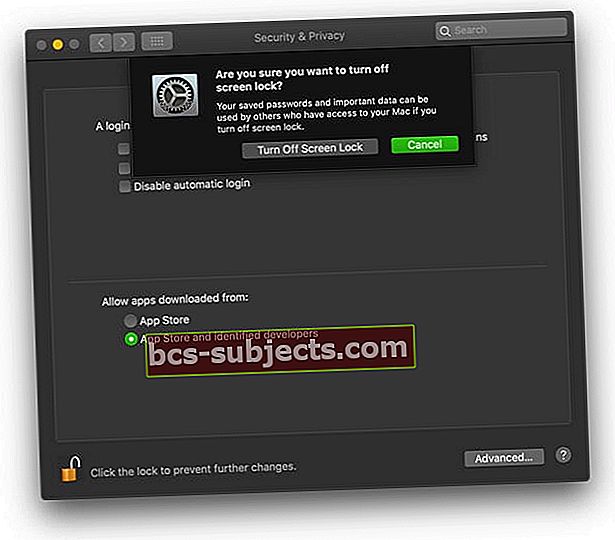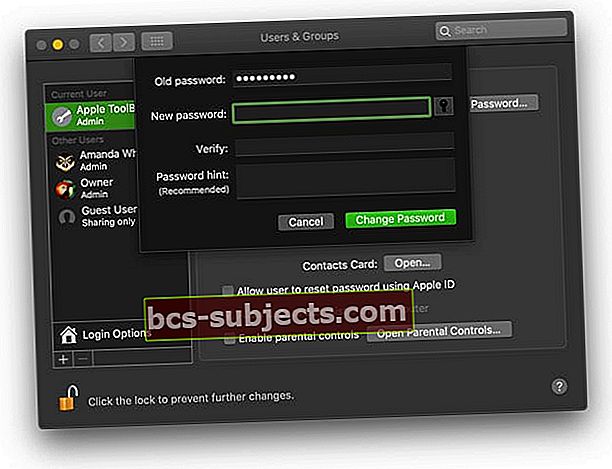Hesla jsou pro bezpečnost zásadní. Ale vstup do nich znovu a znovu může být rozzuřený. Tento příspěvek je určen těm z vás, kteří chtějí skoncovat s bezpečnostními výhodami a naučit se, jak úplně deaktivovat přihlašovací heslo v systému Mac.
Související příspěvky:
Počítače Mac jsou každým rokem rychlejší a chytřejší. Pokud máte Apple Watch, k odemykání Macu už nemusíte zadávat přihlašovací heslo.
Ale pro všechny ostatní jsou hesla únavná práce. Správné zadávání kryptického kódu do pole pokaždé, když chcete zkontrolovat své e-maily nebo procházet web - k čertu s tím! Tento příspěvek je o tom, jak deaktivovat přihlašovací heslo v systému Mac, abyste mohli trávit více času úžasem a méně času odpovídáním na bezpečnostní otázky.
 Věnujte méně času vašim bezpečnostním otázkám
Věnujte méně času vašim bezpečnostním otázkám Než začneme, dovolte mi zdůraznit zřejmé: hesla jsou dobrá věc. S mou matkou jsem měl tento rozhovor tisíckrát a jsem si jistý, že to také víš, ale ... bez hesla může k vaší technologii přistupovat kdokoli na světě. To znamená, že mohou ukrást vaše data, procházet vaše fotografie nebo získat vaši identitu. Mohli dokonce vyčistit váš počítač a prohlásit jej za svůj vlastní.
Počítače Mac vyžadují z nějakého důvodu heslo. O jeho odstranění byste měli uvažovat, pouze pokud máte jistotu, že se váš počítač nedostane do nesprávných rukou.
Dobře, varování jsou z cesty ... Pojďme začít. Tato příručka používá systém macOS High Sierra, ale u staršího nebo novějšího softwaru by se neměl příliš lišit.
V systému Mac lze heslo deaktivovat na třech místech:
- Nabootování
- Probouzení
- Přepínání uživatelů
Jak zakázat přihlašovací heslo na Macu při bootování
Jinak známý jako Automatické přihlášení, tato možnost umožňuje, aby se váš Mac po spuštění dostal přímo na plochu. Žádný výběr uživatele, žádný požadavek na heslo.
Na Macu je stále možné mít další uživatelské účty, ale pro přístup k nim budete muset přepnout uživatele z podokna nabídky v horní části obrazovky.
Před povolením automatického přihlášení se musíte nejprve ujistit, že je FileVault vypnutý. FileVault je šifrovací služba, která chrání vaše data.
Chcete-li vypnout šifrování FileVault, postupujte takto:
- Zahájení Systémové preference a jdi do Zabezpečení a soukromí> FileVault
- Klepnutím zamknete a zadejte heslo správce
- Klepněte na Vypněte FileVault
Chcete-li povolit automatické přihlášení, postupujte takto:
- Zahájení Systémové preference a jdi do Uživatelé a skupiny
- Klepnutím zamknete a zadejte heslo správce
- Klepněte na Možnosti přihlášení a otevřete Automatické přihlášení rozevírací nabídka
- Vyberte svůj účet ze seznamu a zadejte přihlašovací heslo
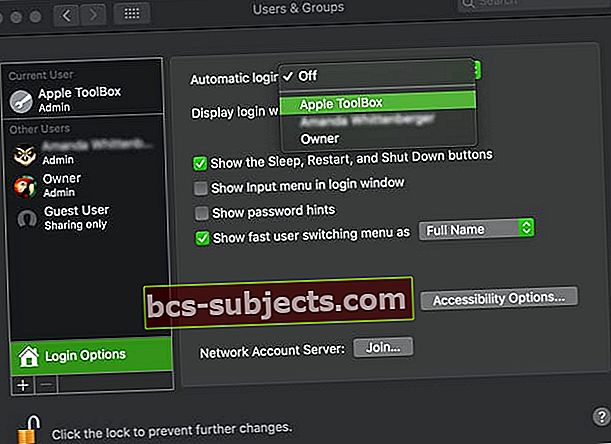
Bohužel nemůžete povolit automatické přihlášení, pokud jako přihlašovací jméno používáte heslo iCloud. Chcete-li to opravit, jednoduše změňte své heslo na něco jiného v nastavení Uživatelé a skupiny.
A je to! Jsi hotový.
Až příště spustíte Mac, přejde to přímo na plochu. Při přepínání uživatelů, změně nastavení správce nebo probuzení z režimu spánku však budete muset zadat heslo. Pokračujte ve čtení, abyste to změnili!
 Povolte automatické přihlášení, abyste při spuštění mohli přejít přímo na plochu
Povolte automatické přihlášení, abyste při spuštění mohli přejít přímo na plochu Jak zakázat přihlašovací heslo na Macu při probuzení
Počítače Mac přecházejí do režimu spánku, aby šetřily energii a chránily displej před vypálením. Pro některé otravné, když probudíte Mac z režimu spánku, potřebuje heslo, než k němu znovu povolíte přístup.
To může být obzvláště obtížné pro uživatele MacBooků, kteří potřebují zadat přihlašovací heslo při každém otevření notebooku!
Chcete-li to opravit, stačí upravit nastavení Zabezpečení a soukromí na vašem Macu.
Přitom se můžete rozhodnout úplně odstranit přihlašovací heslo nebo jej nastavit tak, aby Mac vyžadoval heslo přibližně po 5 minutách. Tato druhá možnost umožňuje přepnout počítač na krátkou dobu do režimu spánku bez nutnosti opětovného zadání hesla.
Chcete-li heslo při probuzení deaktivovat, postupujte takto:
- Zahájení Systémové preference a jdi do Zabezpečení a soukromí> Obecné
- Klepnutím zamknete a v případě potřeby zadejte heslo správce
- Zrušte zaškrtnutí Zakázat automatické přihlášení
- V rozevírací nabídce pro vyberte své uživatelské jméno Automaticky se přihlásit jako:
- Zadejte heslo správce a klepněte na OK
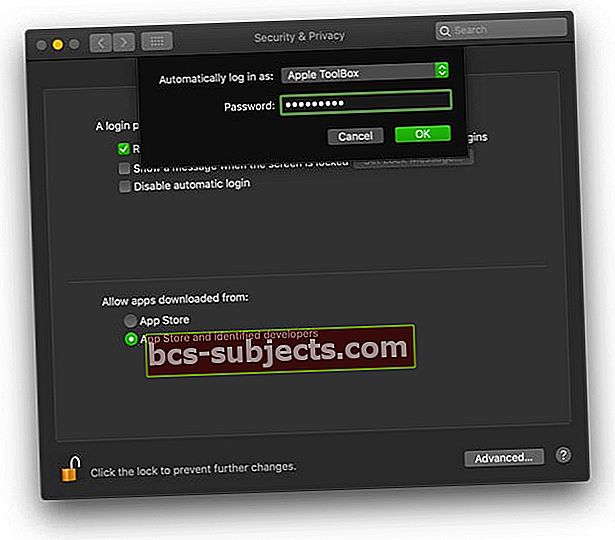
- Zrušte zaškrtnutí políčka Vyžadovat heslo krabice
- Zadejte heslo správce systému Mac
- Vybrat Vypněte zámek obrazovky nebo vyberte časové období
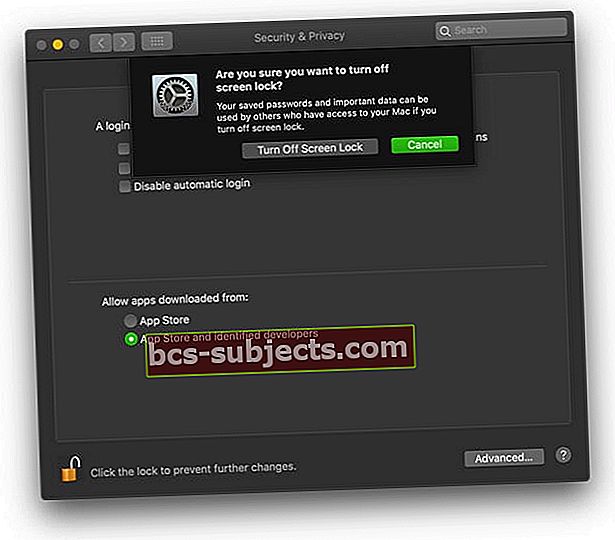
- Rozhodněte se, zda chcete, aby hesla pro klíčenky byla dostupná pro kohokoli, kdo používá váš Mac
 Když zavřete a otevřete MacBook, zakažte přihlašovací heslo
Když zavřete a otevřete MacBook, zakažte přihlašovací heslo Jak zakázat přihlašovací heslo na Macu při přepínání uživatelů
Pokud jste dříve provedli všechny kroky, urazili jste dlouhou cestu, ale stále nebudete zcela bez zadávání hesel. Váš Mac to stále vyžaduje při přihlašování, přepínání uživatelů nebo změně nastavení správce.
Při prvním pohledu do nastavení se může zdát, že to nelze nijak změnit.
Svým způsobem bys měl mít pravdu. Existuje ale jeden malý šikovný trik, který vám může život ještě usnadnit.
Ačkoli není možné odstranit potřebu zadávání uživatelských hesel, můžete své heslo nechat prázdné. To znamená, že stačí stisknout klávesu Enter, kdykoli budete požádáni o heslo, a otravná výzva zmizí.
 Vytvořte prázdné heslo, které usnadní přepínání uživatelů
Vytvořte prázdné heslo, které usnadní přepínání uživatelů Několik čtenářů bohužel uvádí, že již nemůžete nastavit prázdné heslo pomocí systému macOS High Sierra a vyšších. Místo toho se může zobrazit varování, že „heslo je prázdné“ a heslo nelze změnit.
Testovali jsme to na macOS Mojave a byli jsme úspěšně schopni nastavit prázdné heslo, ale na starším MacBooku s macOS High Sierra to nefungovalo, takže výsledky jsou smíšené.
Podle těchto pokynů můžete ve svém počítači Mac vytvořit prázdné heslo
- Zahájení Systémové preference a jdi do Uživatelé a skupiny
- Klepnutím zamknete a zadejte heslo správce
- Klikněte vlevo na své uživatelské jméno a vyberte Změna Heslo
- Vložte své staré heslo ale nic nedávejte nové heslo
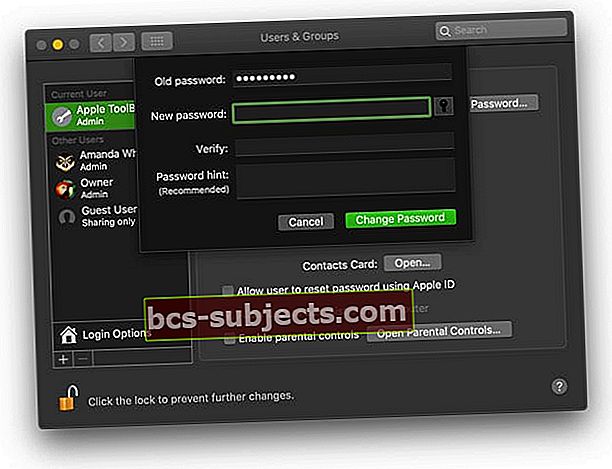
- Klepněte na Změnit hesloa souhlasím s prázdným heslem
Vytváříte nového uživatele systému Mac a chcete prázdné heslo?
Chcete-li vytvořit nového uživatele systému Mac, musíte nejprve vygenerovat heslo. Po vytvoření můžete daného uživatele vybrat, změnit heslo a ponechat pole Nové heslo a Ověřit heslo nevyplněná. macOS vám poté umožní uložit toto prázdné heslo bez upozornění, že heslo nemáte.
Když to uděláte, ve výjimečných případech, kdy váš Mac vyžaduje heslo, můžete zvíře uspokojit rychlým klepnutím na klávesu Enter. Pokud jste jedním z mála statečných, kteří postupují podle výše uvedených kroků a vrhli se do země bez hesel - jak to je?
Jako zálohu vždy mějte další účet správce Mac!
Doporučujeme nepoužívat prázdné heslo, ale nastavit Mac tak, aby se automaticky přihlašoval k účtu daného uživatele.
Pokud však trváte na tom, že pro svůj účet budete mít prázdné (nebo žádné) heslo, ujistěte se, že nejprve vytvoříte jiný účet správce, který má heslo, pro případ, že jste uzamčeni, protože nemáte heslo.
Nemáte jiný účet, do kterého se můžete přihlásit a změnit hesla k jiným účtům?
Pokud na svém počítači Mac nemáte jiný účet, spusťte pomocí kláves klávesu Režim obnovení Command + R. Apple na novějších počítačích Mac obsahuje oddíl pro obnovení. A tento oddíl pro obnovení obsahuje funkci pro resetování hesla. Tuto funkci v terminálu používáte POUZE při zavádění z oddílu pro obnovení.
Po spuštění otevřete Terminál z nabídky Nástroje a spusťte příkaz: resetpassword
- Restartujte a držte stisknuté Command + R
- Jakmile se na obrazovce zobrazí logo Apple, uvolněte klávesy
- VybratNástroje> Terminál
- Typ obnovit heslo
- Stiskněte návrat
- VybratZapomněl jsem své heslo
- Zadejte heslo pro Apple ID účtu
- Apple odešle ověřovací kód do jiného zařízení Apple registrovaného k tomuto Apple ID. Pokud máte jiné zařízení Apple, obdržíte kód textovou zprávou
- Zadejte ověřovací kód
- Zadejte nové heslo (toto nesmí být prázdné) a vyplňte podrobnosti nápovědy k heslu
- Restartujte
- Vaše heslo správce by mělo být obnoveno na toto nové heslo