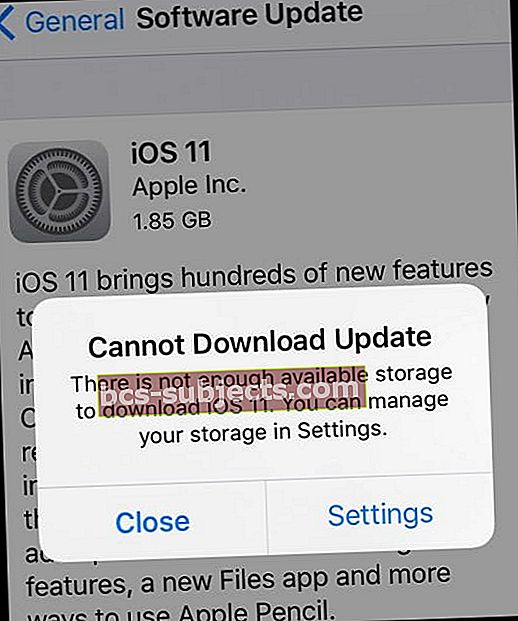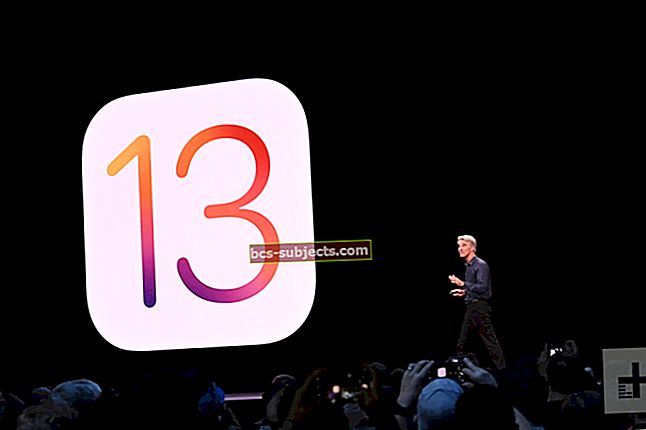Se všemi vzrušeními v systému iOS 11 není žádným překvapením, že mnoho uživatelů dychtivě očekává jejich další stažení softwaru pro iPhone. Všichni chceme upgradovat naše iPhony a iPady na nejnovější iOS. Tentokrát nabízí iOS 11 od společnosti Apple mnoho nových a inovativních funkcí, zejména pro iPad. Upgradování iPhonu nebo iPadu na nejnovější verzi Apple pro iOS je obvykle rychlé, snadné a bezproblémové. Existují však chvíle, kdy toto počáteční vzrušení vede k okamžité nepříjemnosti, zvláště pokud vaše zařízení ukazuje, že došlo k chybě zprávy při instalaci iOS 11, iOS nemůže ověřit aktualizaci nebo jiné problémy s instalací iOS 11. Pokud tedy máte problémy s aktualizací iPhone, zde je několik tipů a triků, které vám pomohou stáhnout a nainstalovat iOS 11.
Běžné tipy, které je třeba zvážit před upgradem zařízení iPhone nebo iPad na iOS 11
Tip 1 Zálohování!
Pokud jste svůj iPhone nebo iPad dosud neaktualizovali pomocí nejnovější aktualizace pro iOS, udělejte si laskavost a nezapomeňte zařízení zálohovat. Doporučujeme zálohovat zařízení do iTunes a iCloud. Jistota je jistota. Podívejte se na našeho komplexního průvodce, který vás provede všemi různými aspekty zálohování zařízení.
Tip 2 Zkontrolujte dostupné úložiště
Druhým důležitým tipem pro ty z vás, kteří si nenainstalovali nejnovější iOS 11 a plánují brzy aktualizaci, je zajistit, aby měl váš iPhone dostatek úložného prostoru. Pokud už nějakou dobu dostáváte oznámení „iPhone z úložiště“, nezapomeňte před instalací iOS 11 optimalizovat a uvolnit nějaké úložiště.
Tip 3 Připojte se k napájení nebo nabíjení NAHORU
Ujistěte se, že je váš iPhone nebo iPad připojen k napájení (přednostně) nebo je dostatečně nabitý, aby bylo možné provést upgrade. Pokud si nejste jisti, před upgradem zařízení nabijte, nebo jej jednoduše připojte a poté proveďte aktualizaci.
Tip 4 Přihlaste se k aktualizaci iPhone přes iTunes místo Over the Air
Víme, že aktualizace OTA (Over the Air) jsou nejpohodlnější a nejsnadnější a většina uživatelů se pokouší upgradovat své zařízení pomocí OTA. Bohužel jsme zjistili, že pokud jde o hlavní aktualizace systému iOS, proces instalace OTA často způsobí mnohem více škytav. Někdy to nesouvisí s Apple. Během instalace můžete být ve slabé síti Wi-Fi nebo přistupovat k serverům Apple, když jsou příliš zaneprázdněni mnoha uživateli, kteří se pokoušejí upgradovat současně. Z tohoto důvodu doporučujeme, abyste software iPhone aktualizovali ručně pomocí iTunes. Pokud jste v minulosti měli problémy s instalací iOS s aktualizacemi OTA na vašem iPhonu nebo iPadu, zvažte aktualizaci iDevice přes iTunes. Je také snadné a velmi pohodlné provést aktualizaci prostřednictvím iTunes.
Pokud jste v minulosti měli problémy s instalací iOS s aktualizacemi OTA na vašem iPhonu nebo iPadu, zvažte aktualizaci iDevice přes iTunes. Je také snadné a velmi pohodlné provést aktualizaci prostřednictvím iTunes.
Tip 5 Při aktualizaci pomocí iTunes přidejte KLÁVESU SHIFT
Pokud po aktualizaci OTA dojde k problémům s aktualizací nebo jiným problémům / chybám, připojte se k iTunes a stiskněte a podržte klávesu SHIFT a klikněte na UPDATE. Tato metoda nainstaluje iOS 11 přes iTunes bez ztráty dat.
V následujících několika částech se věnujeme některým z nejčastějších problémů spojených s procesem upgradu.
Nelze najít aktualizaci iOS 11?
Tato scéna je běžným problémem, ke kterému dochází během většiny upgradů. Když klepnete na Nastavení> Obecné> Aktualizace softwaru, nemůžete najít novou aktualizaci. Známá červená ikona, která se zobrazuje vedle Obecné, když jste v Nastavení, tam není.
iOS 11 je POUZE pro 64bitové iDevices
Pokud je vaše zařízení 32bitové, není kompatibilní s iOS 11. Omlouváme se, přátelé!
 Zdroj obrázku: Apple
Zdroj obrázku: AppleVidíte neúspěšné ověření iOS 11, protože již nejste připojeni k internetu?

Zkontrolujte sílu signálu
Někdy se to stane, když je váš wi-fi signál nebo mobilní síla slabá. Odpojení a opětovné připojení zařízení k síti Wi-fi tento problém často řeší.
- Klepněte na Nastavení> Povolit režim v letadle. Vypněte iPhone. Po přibližně 10 sekundách jej znovu zapněte a vypněte režim Letadlo

- Dále zkuste aktualizovat svůj iPhone tak, jak byste to obvykle dělali pomocí Nastavení> Obecné> Aktualizace softwaru
Nezapomeňte, že v prvních několika dnech / týdnech po vydání systému iOS požadavky na iOS zaplavily servery Apple a požadovaná aktualizace u vašeho iPhonu nebo iPadu často trvá nějakou dobu.
Přechod z iOS 11 Beta na obecné vydání?
Někteří z vás možná provozovali iOS 11 Beta na vašem iPhonu nebo iPadu dříve, než se objevilo obecné vydání iOS 11. Pokud nemůžete na svém iPhonu nebo iPadu najít obecnou aktualizaci iOS 11, možná budete chtít odinstalovat Beta ze svého zařízení a obnovit ji na běžnou verzi iOS.
- Připojte svůj iPhone nebo iPad k počítači s nejnovější verzí iTunes.
- Dále přepněte zařízení do režimu obnovení.
- Pro iPhone 6s a starší, iPad nebo iPod touch: Stiskněte a podržte současně tlačítka Spánek / Probuzení a Domů. Jakmile se zobrazí logo Apple, tlačítka neuvolňujte. Stále držte obě tlačítka, dokud se nezobrazí obrazovka režimu obnovení.
- Pro iPhone 7 nebo iPhone 7 Plus: Stiskněte a podržte současně tlačítka Spánek / Probuzení a Snížení hlasitosti. Jakmile se zobrazí logo Apple, tlačítka neuvolňujte. Stále držte obě tlačítka, dokud se nezobrazí obrazovka režimu obnovení.
- Pro iPhone 8 nebo iPhone 8 Plus: Stiskněte a rychle uvolněte tlačítko pro zvýšení hlasitosti. Poté stiskněte a rychle uvolněte tlačítko snížení hlasitosti. Nakonec stiskněte a podržte boční tlačítko, dokud neuvidíte logo Apple. Stále držte obě tlačítka, dokud se nezobrazí obrazovka režimu obnovení.
- Jakmile se dostanete na obrazovku režimu obnovení, klikněte na „Obnovit“. Tato akce odstraní iOS beta z vašeho iPhonu nebo iPadu a načte jej s nejnovějším běžným iOS.
- Obnova u většiny uživatelů resetuje zařízení na iOS 11 prostřednictvím iTunes, protože je k dispozici prostřednictvím iTunes.
iOS 11 se neinstaluje? Uvízl? Nebo se vám zobrazuje zpráva Nelze nainstalovat aktualizaci?
Tato část obsahuje tipy, které vám pomohou, když máte zaseknutou aktualizaci iOS 11 nebo když instalace jednoduše nedokončí a váš iPhone vypadá zděšeně.
V tuto chvíli je dobré zkontrolovat sílu Wi-Fi. Pokud si myslíte, že je váš ISP z nějakého důvodu pomalý, zkuste jej přepnout na bezplatný Google DNS nebo OpenDNS.
PŘÍBUZNÝ: Jak zrychlit pomalou Wi-Fi
Nejprve odstraňte zaseknutou nebo částečnou aktualizaci iOS 11!
Než se pokusíte znovu spustit aktualizaci iOS na vašem iPhonu nebo iPadu, důrazně doporučujeme zkontrolovat částečnou aktualizaci v zařízení a odstranit ji. Pokud vy neboANeodstraňujte tuto částečnou aktualizaci z úložiště, může to způsobit značné problémy během procesu opětovné instalace iOS.
Chcete-li tento problém zkontrolovat, zkontrolujte nastavení.
Chcete-li zkontrolovat selhání souboru aktualizace iOS
- Klepněte na Nastavení> Obecné> Úložiště a používání iCloudu
- Nahoře v sekci Úložiště klepněte na „Správa úložiště“. (Není pod iCloud). Na další obrazovce přejděte dolů
- Na další obrazovce přejděte dolů na seznam aplikací a zkontrolujte, zda máte uvedenou novou aktualizaci iOS 11. Pokud ano, klepněte na něj a odstraňte jej. Tato akce odebere rozbalené OTA z vašeho iDevice
Jakmile odstraníte rozbalené OTA, zkuste znovu aktualizovat iDevice na iOS 11. Bezpečnějším řešením je přepnout na iTunes a neprovádět aktualizaci prostřednictvím OTA.
Žádný prostor? Použijte iTunes!
Pokud se při aktualizaci na bezdrátový systém iOS 11 (OTA) setkáte s chybami „Out of Space“, postupujte podle metody aktualizace iTunes.
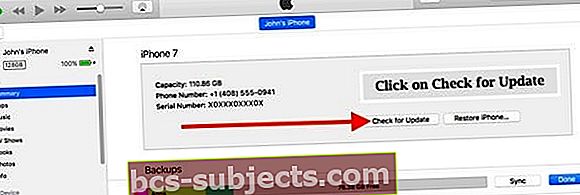
Připojte svůj iPhone nebo iPad k počítači, na kterém běží nejnovější iTunes
- Otevřete iTunes a vyberte zařízení na levém panelu
- Klikněte na Souhrn a poté na Zkontrolovat aktualizaci
- Klikněte na Stáhnout a aktualizovat
- Na dotaz zadejte svůj přístupový kód
Tím se stáhnou nejnovější aktualizace iOS 11 do vašeho iPhonu nebo iPadu a možná nebudete muset dělat nic se pokusem o obnovení místa v zařízení pro aktualizaci.
Potřebujete další možnost, když nemáte dostatek úložného prostoru ke stažení iOS 11?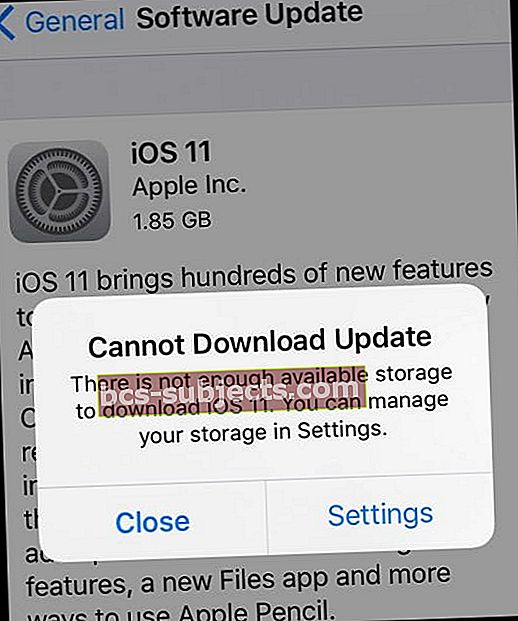
Odstraňte některé aplikace, zejména ty, které nepoužíváte, zlikvidujte všechny smazané hlasové zprávy, zapněte iCloud Photo Library a optimalizujte své fotografie, dočasně odstraňte hudbu nebo videa a vyčistěte nedávno smazané fotografie. Zde je jen několik tipů, jak získat zpět úložiště pro stahování a instalaci iOS.
Chcete-li odstranit aplikace nebo data aplikací
- Klepněte na Nastavení> Obecné> Úložiště a používání iCloudu> Správa úložiště
- Vyberte aplikaci a podívejte se, kolik místa využívá
- Klepnutím na Odstranit aplikaci ji odeberete
- Některé aplikace, například Hudba a TV, umožňují mazat pouze části jejich dokumentů a dat. Klepnutím do aplikace se dostanete k těmto možnostem
Další tipy, jak vyčistit veškerý tento nepořádek, abyste uvolnili místo pro upgrade systému iOS, najdete v tomto článku určeném speciálně pro ty z nás, kteří mají malé úložné iPhony!
Jakmile vyklidíte nějaké úložiště, vraťte se a znovu nainstalujte aktualizaci iOS. Klepněte na Nastavení> Obecné> Aktualizace softwaru
Skvělé zprávy o úložišti iOS 11!
iOS 11 obsahuje několik úžasných nástrojů pro správu úložiště, takže příště nevyklízení prostoru nebude taková noční můra!
Podívejte se na tyto dva články o skvělých nástrojích, které nám iOS 11 poskytuje ke správě našeho úložiště iDevice
- Uvolněte úložiště iPhone pomocí nástrojů, doporučení a iCloudu pro iOS 11
- Rychlá správa úložiště pomocí několika nastavení iOS
iPhone se zasekl s logem Apple během aktualizace iOS 11
Několik uživatelů zjistilo, že se jejich iPhone nebo iPad zasekávají na obrazovce s logem Apple při pokusu o aktualizaci zařízení na iOS 11
- Pokud k tomuto problému dochází při pokusu o upgrade zařízení na nejnovější iOS 11, postupujte podle následujících pokynů
- Když se nalepíte na logo Apple, podržte stisknutá tlačítka Napájení a Domů, dokud se iPad nevypne. Pokud je to váš iPhone, zkuste jej vynutit restartováním vynuceným restartováním
- Na iPhonu 6S nebo nižším stiskněte současně tlačítka Domů a Napájení, dokud neuvidíte logo Apple
- Na iPhonu 7 nebo iPhone 7 Plus: Stiskněte a podržte obě tlačítka Side a Volume Down po dobu alespoň 10 sekund, dokud neuvidíte logo Apple
- Na iPhone X nebo iPhone 8 nebo iPhone 8 Plus: Stiskněte a rychle uvolněte tlačítko pro zvýšení hlasitosti. Poté stiskněte a rychle uvolněte tlačítko snížení hlasitosti. Nakonec stiskněte a podržte boční tlačítko, dokud neuvidíte logo Apple
- Když se nalepíte na logo Apple, podržte stisknutá tlačítka Napájení a Domů, dokud se iPad nevypne. Pokud je to váš iPhone, zkuste jej vynutit restartováním vynuceným restartováním
- Dále připojte iPad k počítači pomocí kabelu
- Stiskněte tlačítko napájení; po zapnutí se může zobrazit černá obrazovka a budete muset potvrdit proces aktualizace
- Dokončete proces instalace
- Pokud vám na vašem iPhone 7/7+, iPhone 8/8+ uvízlo logo Apple
- Podržte tlačítka hlasitosti + tlačítko napájení a několikrát klepněte na tlačítko Domů, abyste zjistili, zda se váš iPhone začne restartovat
iPhone se po aktualizaci iOS 11 neodemkne
Někteří uživatelé zjistili, že po instalaci systému iOS se jejich iPad dostal do nekonečné smyčky s požadavkem na Touch ID nebo Passcode.
Pokud se váš iPad / iPhone spustí, ale ne odemknete, jediným způsobem, jak jej získat zpět, bylo použití funkce „Najít iPhone“ na jiném zařízení a vzdálené vymazání problematického iPhone.
Dalším běžným problémem v souladu s přístupovým kódem je, že váš iPhone nebo iPad vyžaduje šestimístný přístupový kód a vy jste jej nikdy nenastavili. To může být trochu matoucí a během zavádění iOS 10 jsme viděli, jak se s tímto problémem potýká mnoho uživatelů. Pokud se potýkáte s tímto problémem při instalaci iOS 11, klikněte prosím na článek níže.
PŘÍBUZNÝ: iOS požaduje přístupový kód po aktualizaci, jak na to
Nainstalován iOS 11 přes OTA, ale stále máte problémy s aktualizací
Pokud nyní máte problémy se systémem iOS 11 po aktualizaci prostřednictvím OTA, použijte Shift + aktualizace tentokrát. Tato metoda přeinstaluje iOS 11 prostřednictvím iTunes bez ztráty dat
Nezkoušejte jiný web pro odkazy ke stažení ipsw pro iOS
Není to jen Apple, který nabízí odkazy na stažení firmwaru ios. Najdete některé weby třetích stran nabízející aktuální (nebo předchozí) verzi firmwaru Apple pro iOS. Pro informaci, soubor IPSW je soubor pro obnovení firmwaru iOS - obvykle se používá k downgrade iOS neoficiálně. Pokud věci opravdu nefungují, nenechte se zlákat, abyste tyto odkazy ke stažení ipsw vyzkoušeli a aktualizovali na iOS 11 pomocí některých webů třetích stran.
NENÍ v pořádku používat soubory IPSW stažené z webů jiných společností než Apple a poté je používat ipsw soubory k aktualizaci / obnovení JAKÉKOLI zařízení Apple. Držte se pouze Apple! Proč? Důvodem je bezpečnost, jasná a jednoduchá.
Je to problém rozšířeného přepravce?
Někteří uživatelé s Vodafone měli problémy, když byl iOS 11 původně spuštěn v beta verzi. To bylo později opraveno.
Pokud má váš operátor problémy s aktualizací iOS 11, je nejlepší zavolat operátorovi a zjistit, zda je problém rozšířenější než váš iPhone. Někdy v těchto případech společnost Apple vydá novou aktualizaci okamžitě během příštího dne.
Hotovo Aktualizace, ale iOS má nyní problémy s vaším iPhone nebo iPadem?
Konečně jste tedy aktualizovali svůj iDevice na iOS 11, hm! Ale pak se věci rozpadnou - nemůžete najít AirDrop, záložky Safari zmizely, vaše aplikace Mail nebo Zprávy nefunguje, chybí fotografie a videa, nebo se nemůžete připojit k App Store. To jsou všechny běžné problémy po velké aktualizaci systému iOS. Ale když narazíte na tyto problémy, určitě způsobí, že vaše zařízení bude méně užitečné. Pokud tedy nemáte štěstí s těmito typy problémů po aktualizaci, podívejte se na náš článek o tom, jak opravit hlavní problémy se systémem iOS PO aktualizaci.
Tipy pro čtenáře 
- Můj šéf se mě nedávno zeptal, jak aktualizovat iPhone bez iTunes nebo wifi hlavně proto, že iPhony naší společnosti se nemohou připojit k wifi nebo připojené instanci iTunes. Potřebujeme aktualizovat iOS pomocí samostatného klienta iTunes, který nekomunikuje se servery Apple. Po mnoha průzkumech to vypadá, že odpověď zní ne, nemůžete aktualizovat žádné zařízení iOS bez připojení přímo k serveru Apple. Chtěli sdílet, jen pro případ, že by ostatní měli podobné problémy v kanceláři.
- V některých zemích musíte k aktualizaci použít VPN.
souhrn
Aktualizace iPhonů a iPadů je obvykle velmi snadná - prostě to funguje! Někdy se však věci rozpadnou - náš internet selže, aktualizace iOS se zaseknou, při instalaci iOS došlo k chybě a další problémy. Tyto tipy by měly pomoci většině z nás projít procesem, jen s malými nepříjemnostmi. Pokud jste objevili jiné fungující metody, sdílejte je s námi, abychom mohli sdílet s ostatními čtenáři uvíznutými ve stejné lodi při pokusu o aktualizaci iPhonů a iPadů. A nezapomeňte článek sdílet se svými přáteli, rodinou, spolupracovníky a sousedy, kteří mohou mít problémy s aktualizací iOS 11.