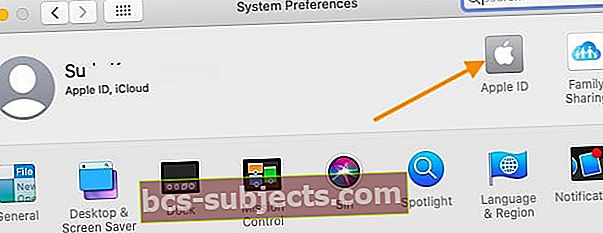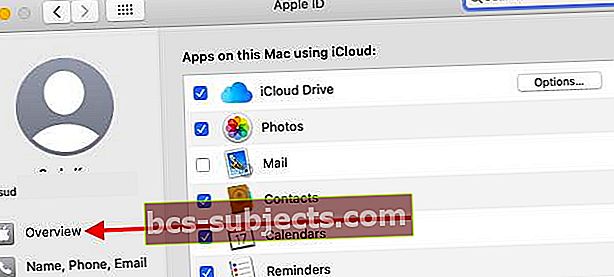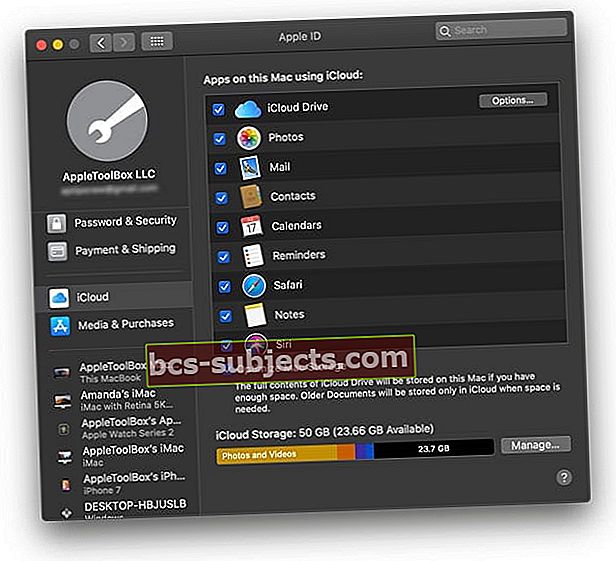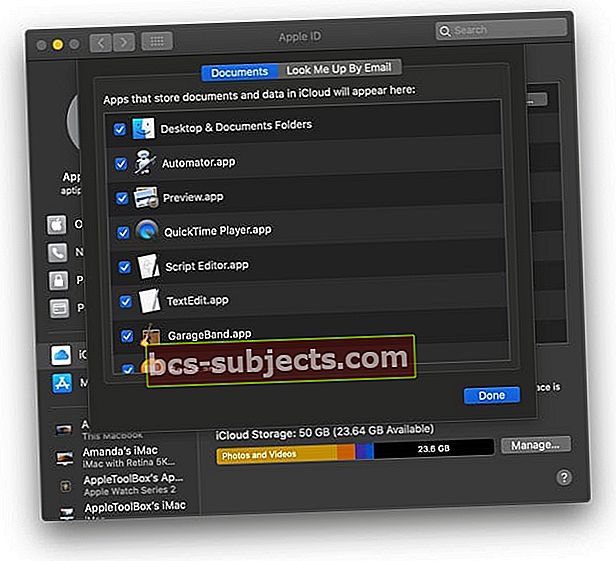S macOS Catalina Apple změnil umístění a vzhled vašeho nastavení iCloud v System Preferences. Pokud se přihlašujete po aktualizaci Macu na macOS Catalina a nejste si jisti, jak se přihlásit nebo odhlásit ze svého účtu iCloud, čtěte dále!
Postupujte podle těchto rychlých tipů pro přihlášení nebo odhlášení z iCloudu na Macu pomocí macOS Catalina a vyšších!
- Přejít na Nabídka Apple> Předvolby systému a klikněte na své Apple ID. Vybrat Přehled, pak Odhlásit se…
- Pokud jste se na svém Macu nepřihlásili ke svému Apple ID, klepněte na Přihlásit se a zadejte informace o svém Apple ID. Postupujte podle pokynů na obrazovce a ověřte
- Jakmile se přihlásíte ke svému Apple ID, vyberte iCloud a vyberte, které funkce chcete použít
- Chcete-li vypnout konkrétní funkce iCloud, přejděte na Nabídka Apple> Předvolby systému> Apple ID a vybrat iCloud z levého postranního panelu. Poté zrušte zaškrtnutí funkcí, které již nechcete synchronizovat na iCloudu
Jak přistupovat k iCloudu v macOS Catalina
Stará ikona iCloud v systémových předvolbách je nyní v macOS Catalina pryč. K přístupu k účtu iCloud však stále používáte Předvolby systému, ale místo toho pomocí svého Apple ID.
Chcete-li získat přístup k přihlašovacím údajům iCloudu v systému macOS Catalina, postupujte takto:
- Klikněte na > Předvolby systému
- Vybrat Apple ID (ikona iCloud již není v macOS Catalina k dispozici)
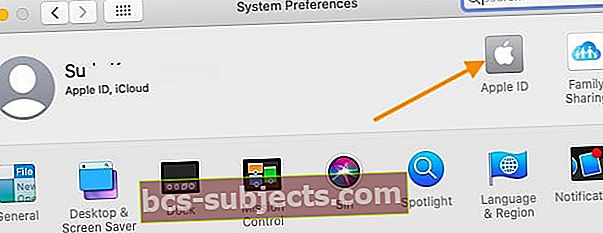
- Vybrat Přehled na levém panelu
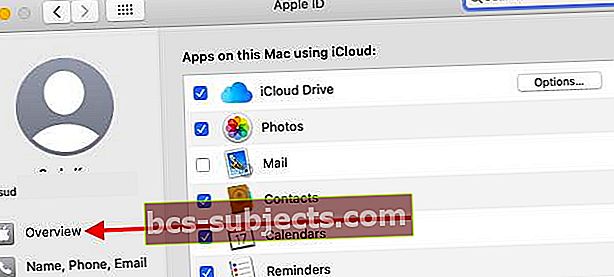
- Klikněte na 'Odhlásit se„Dole, abyste se odhlásili ze svého Apple ID a iCloudu

- Vybrat 'Ponechat kopii„Za účelem vytvoření místní kopie dat
Chcete-li se znovu přihlásit ke svému účtu, budete muset postupovat stejnou cestou > Předvolby systému> Apple ID
Pokud chcete získat podrobný pohled na aplikace, které používají váš účet iCloud, můžete se přihlásit ke svému účtu iCloud přes ‚Internetové účtyV části Předvolby systému.
Klikněte na internetové účty a poté klikněte na iCloud na levém panelu. Sem zadejte své přihlašovací údaje a přihlaste se ke svému účtu iCloud.
Vypněte pouze některé funkce iCloudu
- Jít do Nabídka Apple> Předvolby systému> Apple ID
- Klepněte na iCloud z postranního panelu
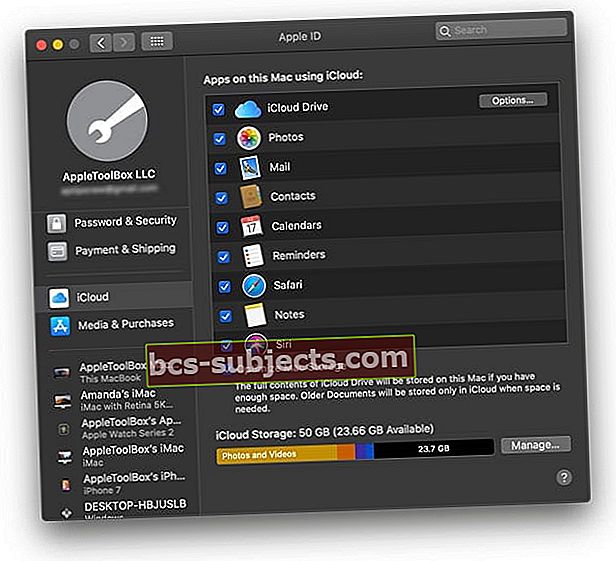
- Zrušte zaškrtnutí políčka u všech funkcí iCloudu, které již nechcete používat
- Chcete-li funkce iCloud s dalšími nastaveními, jako je iCloud Drive a Find My Mac, klepněte na ikonu Možnosti nebo Detaily tlačítko a zrušte zaškrtnutí políček u věcí, které již nechcete
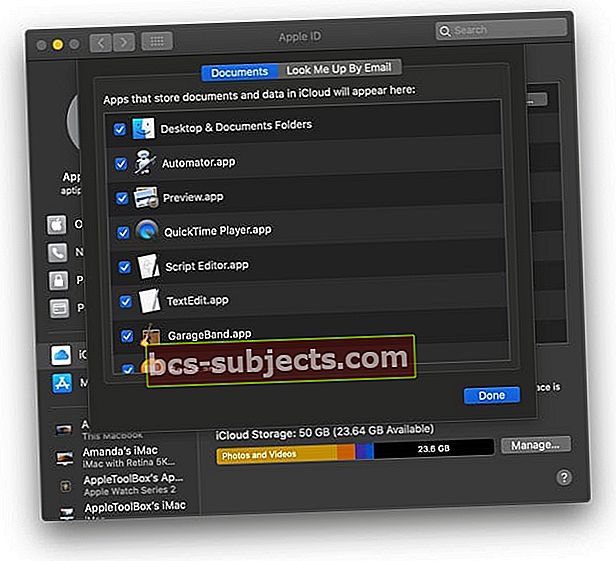
Problémy s účty iCloud v systému macOS Catalina
Někdy se při pokusu o přihlášení pomocí Apple ID přes předvolby systému můžete setkat s chybou „Došlo k neznámé chybě„I když jsou vaše pověření správná.
Pokud se takové chybové zprávy setkáte při přístupu k iCloudu pomocí předvoleb systému v systému macOS Catalina, restartujte MacBook a zkuste to znovu.
Pokud na svém Macu používáte iCloud Drive se svým hlavním Apple ID, můžete snadno ověřit účet, ke kterému jste přihlášeni, spuštěním aplikace Finder.
- Ve vyhledávači klikněte na iCloud Drive v levém sloupci a budete moci ověřit obsah svého iCloud disku a potvrdit, že používáte iCloud účet.
- Po upgradu na macOS Catalina, pokud se na vaší jednotce iCloud zobrazuje prázdná složka nebo divné soubory, deaktivujte jednotku iCloud v předvolbách systému, restartujte a znovu povolte jednotku iCloud.
S tímto problémem jsme se setkali na několika Catalina betách a byli jsme schopni problém vyřešit.
Nelze přijmout smluvní podmínky iCloudu pro macOS Catalina
Několik uživatelů zjistilo, že po aktualizaci na macOS Catalina nemohou používat iCloud. To se děje především u uživatelů, kteří používají více ID Apple. (zejména v nastavení pošty)
Pokud máte více účtů, postupujte podle pokynů zde a problém vyřešte.
- Klepněte na Nastavení> Pošta, kontakty, kalendáře a potom klepněte na první účet iCloud. V horní části by měl být modrý odkaz na podmínky.
- Klepněte na odkaz, přejděte dolů a klepněte na odkaz Přijmout.
- Opakujte kroky 1 a 2 pro všechny ostatní účty iCloud, které máte zobrazeny v seznamu účtů.
Používáte více Apple ID na macOS Catalina?
Obecně platí, že většina uživatelů ovládá svá zařízení Apple pomocí jediného Apple ID, existuje však mnoho uživatelů, kteří pro svůj iCloud používají obecné ID, ale pro nákup hudby nebo jiných médií z příslušných obchodů s aplikacemi používají jiné ID.
V takovém případě musíte použít své hlavní Apple ID v System Preferences pro macOS Catalina a pro jednotlivé aplikace můžete použít jiné Apple ID přístupem k nastavení účtu pro tyto aplikace.
U Apple Music na macOS Catalina můžete vstoupit do procesu přihlášení kliknutím na „Účet“ v nabídce Apple Music.
V případě App Store klikněte na tlačítko Přihlásit v levém dolním rohu a přihlaste se pomocí svého Apple ID.
K přihlašovacím údajům v App Storu můžete také přistupovat kliknutím na „Obchod“ v horní nabídce a odtud kliknutím na „Přihlásit se“ a „Odhlásit se“.
V nové televizní aplikaci pro MacOS Catalina můžete získat přístup ke svým přihlašovacím údajům kliknutím na „Účet“ v horní nabídce.
Totéž platí i pro novou aplikaci Podcasts. Ke svým přihlašovacím údajům máte přístup z horní nabídky „Účet“.
Doufáme, že vám tento krátký článek pomohl. Pokud máte jakékoli dotazy nebo obavy, dejte nám prosím vědět.