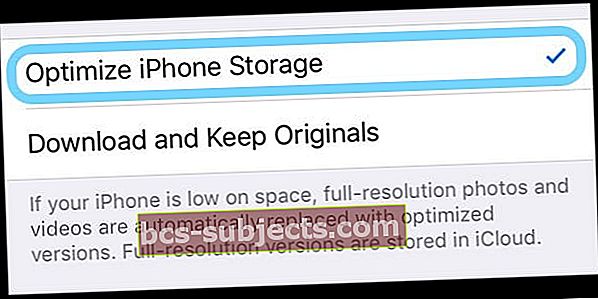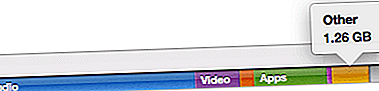Naše zařízení vám tedy dá vědět, že téměř dochází místo pro ukládání všech těchto obrázků, videí, textů a dalších věcí, které ve vašem zařízení nejsou. A protože jste dobrým digitálním občanem, věnujete pozornost a své fotografie a videa pilně zálohujete do svého počítače nebo jiného řešení a poté je odstraníte ze svého zařízení, abyste uvolnili místo.
Ale nefunguje to - vaše zařízení stále ukazuje, že jeho úložiště je téměř plné! Co dává?
Pokud pokaždé, když si stáhnete aplikaci nebo pořídíte fotografii, vždy se účastníte delikátního vyvažování a doufáte, že se vám nedostane obávaná zpráva „Úložiště je téměř plné“. Přečtěte si tipy, jak konečně vymazat všechno toto úložiště a nechte své zařízení znovu fungovat!
Postupujte podle těchto rychlých tipů a po smazání fotografií a videí obnovte úložiště na svém iPhone, iPadu nebo iPodu
- Ujistěte se, že jste odstranili všechny fotografie a videa z aplikace Fotografie Nedávno smazané fotoalbum
- Zapněte možnost Optimalizovat fotografie pro nastavení iCloud Photos na vašem zařízení
- Po uvolnění položek restartujte zařízení, abyste uvolnili úložiště
- Aktualizujte zařízení iOS nebo iPadOS na nejnovější verzi - pokud máte počítač, použijte iTunes nebo Finder
Podívejte se na nedávno odstraněné album aplikace Fotky
Jakkoli chcete zachovat všechny ty selfie nashromážděné v průběhu let, víte, že je čas některé z nich nechat jít.
Odstraníte všechny fotografie a videa, které nepotřebujete, v naději, že v iPhonu získáte nějaké úložiště, jen abyste zjistili, že se vaše paměť nepohnula ani o centimetr. Mnoho lidí se ocitlo v této situaci, a to může být velmi frustrující!
Když odeberete fotografie a videa z iPhonu, iPadu nebo iPodu, nebudou skutečně okamžitě smazány!
Místo toho je Apple pozastaví na 30 dní, pro případ, že byste si to rozmysleli nebo tyto položky omylem smazali.
 Nezapomeňte vymazat Nedávno smazané
Nezapomeňte vymazat Nedávno smazané - Tak jděte na Fotky> Alba> Nedávno smazané
- Vyberte všechny fotografie a videa
- Vybrat Smazat všechny a odstraňte je odtud, abyste skutečně uvolnili úložiště zařízení
Nezapomeňte, že když používáte knihovnu fotografií na iCloudu a smažete fotku nebo video z jednoho zařízení, smaže se i tato fotografie / video z ostatních zařízení
iCloud je především synchronizační služba, takže přidává a odstraňuje všechny fotografie a videa ze všech iDevice, ke kterým se přihlašujete pomocí stejného Apple ID. Proto je tak důležité nejdříve tyto fotografie a videa uložit někam jinam, než je z jakéhokoli zařízení smažete.
Zapněte Optimalizovat úložiště iPhone
Další možností, zejména pro lidi, kteří si kupují plány úložiště iCloud, je ponechat si ve svém zařízení menší komprimovanou verzi fotografií a uložit si na iCloud verze v plném rozlišení. Apple tuto optimalizaci nazývá úložiště a je snadné ji zapnout.
- Otevřeno Nastavení> Fotky
- Zapnout Optimalizujte úložiště iPhone
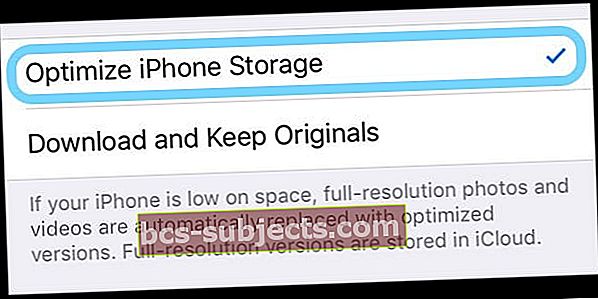
Když v zařízení dojde málo místa, iCloud nahradí vaše fotografie v plném rozlišení těmito menšími verzemi velikosti zařízení. A když upravujete fotografii, automaticky si stáhne tuto verzi v plném rozlišení z iCloudu, takže budete pracovat s těmi nejlepšími!
Znovu se na iPhonu, iPadu nebo iPodu objevují fotografie? Dočasně vypněte iCloud Photo
Pokud se znovu zobrazí všechny odstraněné fotografie a videa, je to pravděpodobně problém s iCloud Photos. Zkuste to tedy přepnout.
 Odeberte všechny fotky z iCloudu vypnutím těchto možností
Odeberte všechny fotky z iCloudu vypnutím těchto možností Než vypnete Fotky na iCloudu, nezapomeňte všechny tyto fotografie a videa zálohovat do počítače, na externí disk nebo do jiné možnosti zálohování, jako jsou Fotky Google, Dropbox nebo metoda výběru fotografií / videa.
Teprve po zálohování byste měli vypnout iCloud Photos na iPhonu, iPodu nebo iPadu
- Jít doNastavení > Profil Apple ID> iCloud> Fotky
- Vypnout Fotky na iCloudu (nazývané také iCloud Photo Library) a Nahrát do mého fotostreamu
- Pro lidi, kteří používají iOS 10.2 nebo starší, přejděte naNastavení> iCloud> Fotky
Doporučujeme počkat několik dní a znovu zapnout iCloud Photos, pokud chcete pokračovat v synchronizaci mezi zařízeními přihlášenými pomocí stejného Apple ID.
Jste zmatení z iCloud Photos?
Dobře, nejsi sám!
Chcete-li se dozvědět vše o tom, jak fungují Fotky na iCloudu, podívejte se na našeho Definitivního průvodce fotkami na iCloudu v roce 2019
Restartujte nebo vynuťte restart PO VYMAZÁNÍ fotografií a videí
Když z iPhonu, iPadu nebo iPodu smažete položky, včetně fotek a videí, často se označily k smazání z vašich iOS a iPadOS. Ke skutečnému odebrání dojde, když vypnete zařízení a znovu ho zapnete - jinými slovy restartování!
Proto po provedení významných změn v úložišti vždy doporučujeme restartovat zařízení.
Restartování zařízení iPhone, iPad nebo iPod
- Na iPadu bez tlačítka Domů a iPhones X nebo novějším: stiskněte a podržte tlačítko Boční / Horní / Napájení a každé tlačítko hlasitosti, dokud se nezobrazí posuvník.
- Na iPadu nebo iPhone s tlačítkem Domů a iPod Touch: stiskněte a podržte tlačítko Boční / Horní / Napájení, dokud se nezobrazí posuvník
- Přetažením posuvníku vypněte zařízení a poté, co se zařízení vypne, stiskněte a podržte tlačítko Side / Top / Power znovu, dokud neuvidíte logo Apple.
- V systému iOS 11 a novějším restartujte pomocí Nastavení> Obecné> Vypnout

A pokud restart nepomůže, zkuste vynucený restart.
Chcete-li vynutit restart zařízení, postupujte podle následujících pokynů pro zařízení a model:
- Na iPhonu 8 nebo vyšším a iPadu bez domovského tlačítka: Stiskněte a rychle uvolněte tlačítko pro zvýšení hlasitosti. Stiskněte a rychle uvolněte tlačítko snížení hlasitosti. Poté stiskněte a podržte tlačítko Boční / Horní, dokud neuvidíte logo Apple

- Na iPhonu 7 nebo iPhone 7 Plus: Stiskněte a podržte obě tlačítka Side a Volume Down po dobu alespoň 10 sekund, dokud neuvidíte logo Apple
- Na iPhonu 6s a starším, iPadu s domovským tlačítkem nebo iPod touch: Stiskněte a podržte obě tlačítka Domů a Horní (nebo Boční) po dobu alespoň 10 sekund, dokud neuvidíte logo Apple
Jakmile uvidíte logo, uvolněte tlačítka a nechte svůj iPhone pravidelně spouštět. Nyní byste měli vidět své bezplatné úložiště
Zkontrolujte úložiště zařízení
Po restartování nebo vynuceném restartování znovu zkontrolujte úložiště.
- Jít doNastavení> Obecné> Úložištěa podívejte se na graf
- Dalším způsobem, jak se podívat na rovnici otevřeného prostoru, je připojit iPhone k počítači a použít Finder (macOS Catalina +) nebo iTunes (macOS Mojave a nižší) a zkontrolovat stavový řádek úložiště zařízení

- Měli byste vidět, že prostor pro fotografie by nyní byl mnohem menší
Tipy pro ukládání vašich fotografií a videí
Tip č. 1 - Připojte a připojte externí disk k iPhonu, iPadu nebo iPodu a zkopírujte fotografie a videa na tento externí disk
 K připojení externí jednotky k iPhonu, iPadu nebo iPodu použijte adaptér
K připojení externí jednotky k iPhonu, iPadu nebo iPodu použijte adaptér To vyžaduje iOS 13 a vyšší nebo iPadOS, takže pokud je to možné, aktualizujte zařízení alespoň na tyto operační systémy.
Tip č. 2 - Nahrajte své fotografie do svého účtu iCloud a poté je uložte na USB flash disk
Tip č. 3 - Klepněte na Nastavení> Obecné> Úložiště
 Pokud Candy Crush neukládá herní data na Facebook, mohou být uložena ve vašem iPhone.
Pokud Candy Crush neukládá herní data na Facebook, mohou být uložena ve vašem iPhone. - Zkontrolujte seznam aplikací spolu s tím, kolik úložiště využívají
- Někdy vše, co musíte udělat, je odstranit aplikaci a znovu ji nainstalovat
- Aplikaci můžete také jednoduše vyložit, ale v případě potřeby uchovat svá data
- To často šetří spoustu místa na vašem iPhone!
Tip č. 4 - Přemýšleli jste někdy nad stavem „Other“ na stavovém řádku, který ukazuje, kolik místa je ve vašem zařízení k dispozici? 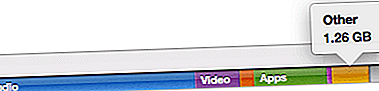
K řešení tohoto problému můžete použít některé z tipů k tomuto článku.
Zabalit
Pravdou je, že Apple musí přestat prodávat iPhony s méně než 100 GB paměti a zlevnit iPhone s vyšším úložištěm. Ti z nás, kteří mají iPhony s menší pamětí (jako ty starší 1GB telefony), přesně vědí, o čem mluvím!
Doufáme, že si konečně můžete uvolnit část místa na vašem iPhone! Sdílejte tento článek s ostatními, kteří se mohou potýkat s problémem s prostorem na svých starších iPhonech.
Tváří v tvář této situaci je naším prvním impulzem upřednostnit „věci“, které máme na svém iPhone, a pustit věci, které už nepotřebujeme.
Začnete prohlížet aplikace a mazat ty, které jste nepoužívali roky nebo měsíce.
Pokud máte potíže, doporučujeme vám podívat se na našeho komplexního průvodce uvolněním úložiště na vašem iPhone. Pokud používáte iOS 11 a vyšší, podívejte se na tyto užitečné nástroje pro oříznutí úložného tuku pro iPhone a iPad!