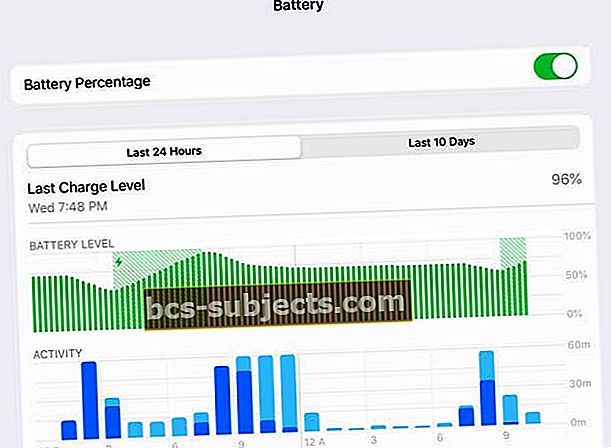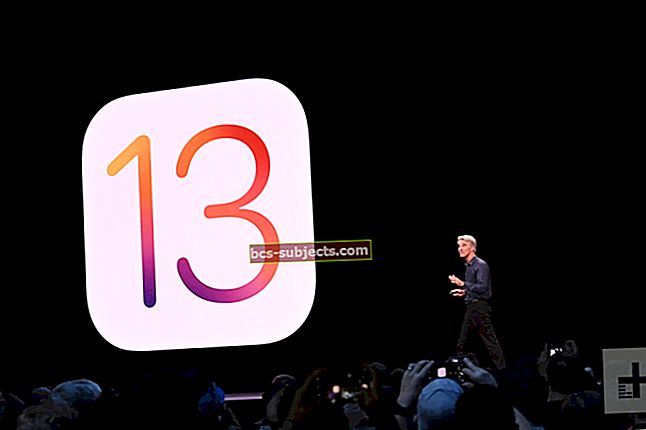Stisknete vypínač na iPadu (tlačítko spánku / probuzení) a nic se neděje. Neexistuje žádné logo společnosti Apple. Vaše obrazovka se uzamkne. A rychle zjistíte, že se váš iPad nezapne.
Pokud váš iPad zobrazuje černou obrazovku a po stisknutí libovolného tlačítka se nezapne, můžete si myslet, že je váš iPad nefunkční a že jej nyní musíte vyměnit. Ale nepanikařte. Zařízení je možné opravit mnoha způsoby. Obvykle existuje jednoduché řešení. Tady je to, co můžete udělat, pokud se váš iPad nezapne nebo nereaguje (mrtvý), což znamená, že se na obrazovce (černá obrazovka) nic neobjeví.
Pokud se váš iPad nezapne a nespustí, postupujte podle těchto rychlých tipů
- Restartujte
- Vynutit restart
- Zkontrolujte stav baterie iPadu
- Nabíjejte pomocí nabíječky a kabelu certifikovaného společností Apple
- Pomocí Siri upravte zobrazení
- Použijte režim obnovení iTunes
- Zkuste režim DFU obnovit iPad
Zapněte iDevice
První věcí, kterou musíte udělat, je zajistit, aby vaše zařízení nebylo vypnuté. Dobře, pravděpodobně jste to zkusili, ale pro každý případ. Chcete-li to provést, stiskněte a podržte znovu tlačítko Boční / Spánek / Probuzení (aka napájení) a KEEP HOLDING, dokud neuvidíte logo Apple.

Resetujte zařízení
Pokud výše uvedené kroky neopraví váš iPad se nezapne problémy, resetujte iPad. Existují případy, kdy váš iPad úplně zamrzne nebo přestane reagovat.
Případně proveďte tvrdý restart stisknutím a podržením tlačítka HOME A tlačítka POWER / SLEEP / WAKE, dokud se neobjeví logo Apple. Pamatujte, že obě tato tlačítka držte, dokud se na obrazovce neobjeví logo Apple.
Pokud se váš problém týká iPhonu nebo jiného zařízení s haptickým domovským tlačítkem nebo bez domova, postupujte podle pokynů založených na vašem modelu:
Proveďte vynucené restartování
- Na iPhonu 6S nebo nižším plus na všech iPadech a iPodech Touch stiskněte současně tlačítka Domů a Napájení, dokud neuvidíte logo Apple
- Pro iPhone 7 nebo iPhone 7 Plus: Stiskněte a podržte obě tlačítka Side a Volume Down po dobu alespoň 10 sekund, dokud neuvidíte logo Apple
- Na iPhone X nebo iPhone 8 nebo iPhone 8 Plus: Stiskněte a rychle uvolněte tlačítko pro zvýšení hlasitosti. Poté stiskněte a okamžitě uvolněte tlačítko snížení hlasitosti. Nakonec stiskněte a podržte boční tlačítko, dokud neuvidíte logo Apple
Jakmile uvidíte logo Apple, zůstane tam několik sekund a váš iPad by se měl znovu vrátit do normálu.
Nabijte svůj iPad
Když se pokusíte iPad a iPad zapnout, někdy se vůbec nezapne.
Pokud se nezobrazuje nic kromě černé obrazovky, je pravděpodobné, že vám v tabletu právě došla baterie.
Vše, co musíte udělat, je připojit iPad k nástěnné nabíječce alespoň na 1 hodinu, nejlépe déle. Během tohoto nabíjení zařízení nepoužívejte - to je zásadní.
Někteří čtenáři také hlásí úspěch při nabíjení svých iPadů (nebo jiného iDevice) po celé dva dny! Tento případ se zdá být obzvláště pravdivý pro lidi, kteří nedávno aktualizovali svůj hardware, jako je výměna prasklé obrazovky nebo jiná aktualizace hardwaru.
Ujistěte se, že vaše nabíječka a kabel jsou certifikovány společností Apple (MFI) a fungují efektivně. 
MFI je proces certifikace společnosti Apple pro produkty třetích stran pro práci s iPhony, iPady a iPhony. Mnoho levných poplatků iDevice, které nemají certifikaci MFI, nakonec poškodí nabíjecí hardware a čip vašeho zařízení, takže se vyhněte používání nabíječek jiných než MFI. Pokud tento štítek nevidíte, nepoužívejte ho, tečka!
Dále zkontrolujte model nabíječky - používáte správný typ nabíječky pro konkrétní zařízení? Většina iPadů používá 10W nebo 12W nabíječky, zatímco iPhony používají menší 5W nebo dokonce 2,5W nabíječky.
Ujistěte se, že jste vybrali správnou nabíječku pro vaše zařízení.
Pokud si nejste jisti, navštivte stránku produktu Apple pro váš konkrétní model iPhonu, iPadu nebo jiného iDevice.
Můžete si být jisti, že i když zařízení iDevice omylem nabijete nesprávnou nabíječkou - nezničí to vaše zařízení ani jej nezdědí.

Zkontrolujte stav baterie iPadu
I když Apple na iPadu nezahrnuje stejné robustní informace o stavu baterie, jaké obsahuje pro iPhone, kontrola stavu baterie iPadu vám poskytne rychlý snímek celkového výkonu. Vyzbrojeni těmito informacemi můžete identifikovat vzorce a trendy snižování výkonu baterie.
- Jít doNastavení> Baterie
- V části Procento baterie zkontrolujte grafy za posledních 24 hodin a za posledních 10 dní
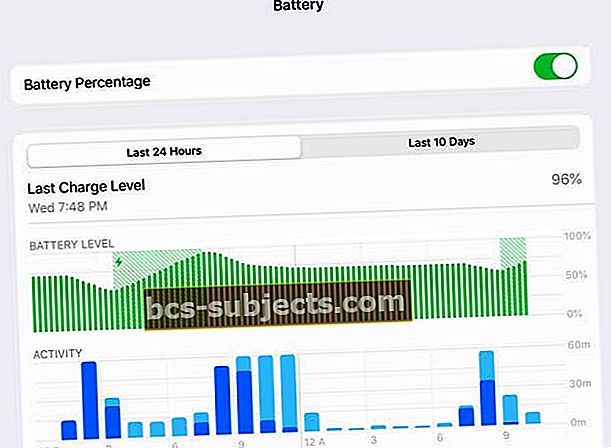
- Pokud zaznamenáte výrazný pokles úrovně baterie bez odpovídajícího zvýšení aktivity, bude pravděpodobně nutné baterii iPadu vyměnit - pro další kontrolu kontaktujte podporu Apple
Zkuste Siri
Někdy se jas obrazovky nějak nastaví na minimum, což způsobí, že obrazovka bude velmi tmavá a bude vypadat téměř úplně černě. Pokud je obrazovka černá, ale stále slyšíte zvuky a další indikace, že je iDevice zapnutá, pak zkuste požádat Siri, aby zvýšil jas obrazovky.

Připojte tedy svůj iPad nebo iDevice k napájení a řekněte „Hej Siri.“ Tento příkaz funguje, pouze pokud máte aktivováno „Povolit Hey Siri“. Pokud na vašem iDevice není povoleno „Hey Siri“, připojte se k napájení a stisknutím a podržením tlačítka Domů po dobu 30 sekund aktivujte Siri nebo stiskněte boční tlačítko pro iPhone X +.
Poté požádejte Siri, aby zvýšil jas obrazovky, a doufejme, že je vaše obrazovka (a váš iPad) zpět!
Pokud se Siri objeví na vašem iPadu nebo iDevice, je to skvělá zpráva. To znamená, že vaše zařízení iDevice funguje; prostě nevidíte na obrazovku. Takže jste izolovali problém.
Pokud Siri funguje, ale tento příkaz neměl žádný účinek, můžete mít povolený VoiceOver (Nastavení> Usnadnění> VoiceOver.) VoiceOver čte položky na vaší obrazovce a někdy tato funkce ovlivňuje vaši obrazovku. Takže znovu použijte Siri k deaktivaci VoiceOveru.
Požádejte Siri o „Vypnutí VoiceOveru“
Pokud Siri zvýšil jas obrazovky na maximum a vypnul VoiceOver, ALE nedošlo k žádnému efektu, je pravděpodobné, že je kabel konektoru obrazovky uvolněný nebo odpojený a mimo obvyklé místo.
Oprava není obtížná, ale zahrnuje rozebrání zařízení iDevice, aby bylo možné získat přístup ke konektoru displeje. Požádejte o podporu Apple další pomoc nebo navštivte nejbližší obchod Apple nebo poskytovatele služeb Apple.
Pokud jste domácí kutil, vygooglete si tento konkrétní problém (konektor na obrazovce nebo LCD) a vyhledejte podrobné pokyny a videa.
Zkuste si iPad rozdrtit
Dobře, zní to divně, ale čtenáři nám říkají, že to často funguje! Burpování iPadu (nebo jiného zařízení iDevice) pomáhá v situaci, kdy kabely nevytvářejí dobré připojení nebo kontakty - například uvolněný kabel nebo konektor displeje. Takže pokud jste hra, tady si můžete udělat burp iPad.
- Nejprve se ujistěte, že je váš iPad úplně vypnutý, uchopte ručník a zakryjte obě jeho strany (přední i zadní)
- Poté iPad otočte tak, aby jeho zadní strana směřovala k vám, a potom po zadní straně iPadu poklepávejte, jako byste říkali dítě - ani příliš tvrdé, ani příliš jemné
- Udělejte to asi minutu a poté iPad rozbalte a zkontrolujte, zda se zapne
Připojte se k iTunes
Pokud je obrazovka iPadu černá a zobrazuje logo Apple, zkuste iPad připojit k iTunes nebo Finderu.
Nejprve pro lidi používající iTunes aktualizujte iTunes v počítači na nejnovější verzi. Poté připojte iPad k počítači. Pokud se váš iPad zobrazuje v iTunes nebo Finderu normálně bez jakýchkoli zpráv nebo varování, znamená to, že vaše zařízení funguje, a nejpravděpodobnějším viníkem je vaše obrazovka nebo propojovací kabel displeje. Jedná se o hardwarové problémy, které vyžadují opravu nebo výměnu.
Obnovte a obnovte pomocí iTunes
Pokud iTunes / Finder zobrazí zprávu nebo varování, když připojujete zařízení, postupujte podle pokynů na obrazovce a aktualizujte nebo obnovte iPad. Je možné, že váš problém způsobuje problém se softwarem. Pokud ano, iTunes / Finder se to pokusí opravit.
Pokud se po připojení zařízení k iTunes nebo Finderu nic nestane, vyzkoušejte režim obnovení.
Používání režimu obnovení
- Vypněte iPad nebo jiné zařízení iDevice
- Zapněte počítač (ujistěte se, že běží nejnovější iTunes) a otevřete iTunes nebo Finder
- Připojte kabel Lightning k počítači. Druhý konec nechejte odpojený
- Pro iPhone X +, iPhone 7/8 a zařízení bez domovského tlačítka
- Připojte zařízení k iTunes a vynucené restartování zařízení
- Na iPhone X +, iPhone 8 nebo iPhone 8 Plus: Stiskněte a rychle uvolněte tlačítko pro zvýšení hlasitosti. Stiskněte a okamžitě uvolněte tlačítko snížení hlasitosti. Poté stiskněte a podržte boční tlačítko, dokud neuvidíte obrazovku pro připojení k iTunes
- Pro iPhone 7 nebo iPhone 7 Plus: Stiskněte a podržte současně boční a tlačítko pro snížení hlasitosti. Držte je, dokud neuvidíte připojení k obrazovce iTunes
- Když uvidíte možnost Obnovit nebo Aktualizovat, zvolte Aktualizovat. iTunes se pokusí přeinstalovat iOS bez vymazání dat
- Pro iPady, iPody a iPhony staršího modelu
- Na iPadu nebo iDevice stiskněte a podržte tlačítko Domů a připojte bleskový kabel SOUČASNĚ
- Stiskněte tlačítko Domů, dokud se na iPadu nezobrazí „Připojit k obrazovce iTunes / Finder“ NEBO dokud iTunes / Finder nezjistí vaše zařízení iDevice
- Jakmile iTunes / Finder detekuje vaše zařízení, zobrazí se zpráva s oznámením, že iTunes / Finder našel zařízení a je aktuálně v režimu obnovení
- Postupujte podle pokynů na obrazovce

Obnovení iPadu z iTunes nebo Finderu může vést ke ztrátě dat. Doufejme, že máte k dispozici zálohu přes iCloud nebo iTunes / Finder (nebo jinou možnost zálohování podle vašeho výběru.) Pokud nemáte zálohu, mohou se vaše aktuální data nadobro ztratit.
Nevíte, kde iTunes ukládá vaše zálohy? Vraťte se k tomuto výukovému programu a zjistěte to.
Někdy se při obnově pomocí iTunes může zobrazit podivná chyba, že „iPad nelze obnovit, nenalezeno žádné zařízení“. Pokud se zobrazí tato zpráva, podívejte se na náš článek, kde najdete podrobného průvodce řešením tohoto problému a obnovením iPadu.
Pokud svůj iPad nevidíte v iTunes nebo Finderu, zvažte uvedení iPadu do režimu DFU
Režim DFU je režim, ve kterém je iPad nucen obnovit firmware. Uvedení iPadu do režimu DFU je trochu náročné a vyžaduje trpělivost a praxi. Při uvádění zařízení iDevices do režimu DFU je nezbytné načasování, proto postupujte pečlivě podle pokynů.
Zkuste jiný počítač s iTunes nebo Finder
Nemůžete obnovit své zařízení nebo přejít do režimu DFU? Možná by stálo za to vyzkoušet jiný počítač s nainstalovaným iTunes nebo Finder. Může dojít k problému s ovladačem, který vašemu počítači brání v rozpoznání zařízení iOS. Oslovte svého zvláštního přítele a podívejte se na svém iPadu nebo iDevice na jeho počítači.
Zkontrolujte kabel iPadu a port
Viděli jsme, že někdy, když je vaše zařízení staré a váš kabelový konektor je opotřebovaný, můžete mít problém. Stává se to proto, že váš iPad ze starého kabelu nedostává potřebný poplatek. Použijte síťovou zásuvku a zkontrolujte pevné spojení mezi nabíjecím kabelem, USB adaptérem a zásuvkou, nebo vyzkoušejte jinou zásuvku.
U starších zařízení můžete také zkontrolovat nabíjecí port a ujistit se, že v něm nejsou žádné nečistoty.
Odstraňte veškeré nečistoty z nabíjecího portu na spodní straně zařízení pomocí Q-Tip, plastové kancelářské sponky nebo párátka a poté nabíjecí kabel pevně zapojte do zařízení. Pokud je nabíjecí port poškozený, vaše zařízení pravděpodobně potřebuje servis.

Je pravděpodobné, že baterie vašeho iPadu stále funguje a nebude třeba ji vyměňovat. Pokud jste vyzkoušeli všechny kroky a neměli jste úspěch, může to znamenat, že máte problém s opotřebovanou baterií.
Nejlepší způsob, jak to potvrdit, je zkontrolovat u společnosti Apple, aby na vašem iPadu mohla provozovat bateriovou službu.
Pokud je váš iPad po záruce, stojí baterie za službu přibližně 99 $. Než se rozhodnete kontaktovat společnost Apple a utratit další, nezapomeňte vyzkoušet všechny výše uvedené kroky.
Není čas? Podívejte se na naše video!

iPad uvízl v restartovací smyčce?
Pokud se váš iPad začne spouštět, ale pak znovu a znovu bliká na černou obrazovku, je uzamčen do smyčky restartu. Je pravděpodobné, že váš iPad má tak malé nabití baterie, že nemůže dokončit ani spuštění.
IPad se obvykle NEPOKOUŠE restartovat, dokud nebude dostatek energie z baterie.
Ale pro pár smůlu něco říká iPadu, aby se pokusil spustit, i když baterie nemůže vydržet dost dlouho na dokončení procesu. Proto smyčka, kterou zažíváte - malé nabíjení, pokus o spuštění, vypnutí, malé nabíjení, pokus o spuštění atd. Znovu a znovu.
Potřebujeme váš iPad dostatečně nabít, abychom dokončili normální a plný zaváděcí cyklus
- Připojte iPad ke zdroji napájení. V ideálním případě použijte nabíječku dodanou s iPadem. NEZAPOJUJTE jej do počítače
- Dále podržte současně tlačítko Domů a tlačítko napájení tak dlouho, jak je to možné - čím déle, tím lépe - a v ideálním případě alespoň 30 minut až 1 hodinu. Podržení těchto dvou tlačítek zabrání cyklu smyčky. Díky tomu se váš iPad může trochu nabít. Kreativně přemýšlejte o tom, jak tato tlačítka po delší dobu podržet
- Jakmile tato tlačítka uvolníte, iPad se pokusí spustit. Pokud nedržíte dostatečně dlouho Home and Power pro dostatečné nabití, bude tento vzor smyčky pokračovat. Zkuste tedy tato tlačítka podržet co nejdéle - nebo si vytvořte nějaké provizorní nástroje, které vám pomohou - jen je udržujte jemná, aby nezpůsobila další poškození
Tlačítko Domů nefunguje?
Pokud je vaše domovské tlačítko nefunkční nebo nereaguje a vy jste uvízli na nereagujícím iPadu (nebo jiném iDevice), nejlepší je úplně odpojit iPad od jakéhokoli zdroje napájení a počkat, až se iPadu vybije baterie jeho vlastní. Po dokončení se připojte přes iTunes a zkuste provést aktualizaci nebo obnovení.
Tipy pro čtenáře 
- Jeden čtenář našel úspěch několikrát přepínat boční tlačítko (ztlumit / vibrovat) tam a zpět. Neptejte se nás, proč a jak to fungovalo, ale pro ni to byl trik, který to dokázal!
- Jiný čtenář vyzkoušel následující a nejlepší ze všech; nevymazal žádná data! (z opatrnosti to nemusí být váš případ)
- Připojte zařízení iDevice k počítači pomocí kabelu Lightning
- Při otevírání iTunes stiskněte a podržte tlačítko napájení / probuzení / spánek a tlačítko domovské obrazovky
- Když se zobrazí logo Apple, uvolněte tlačítko napájení / probuzení / spánek a poté tlačítko Domů
- To vynutí restartování vašeho připojeného iDevice. Mělo by se normálně spustit
Kontaktujte Apple
Uhodli jste správně; je čas zavolat společnosti Apple nebo jít do nedaleké maloobchodní prodejny. Pokud pro vás žádné z těchto řešení nefunguje, může být něco v nepořádku s jeho hardwarem a je třeba jej vyměnit. Nejběžnějšími důvody jsou podsvícení sestavy obrazovky nebo poškození cívky podsvícení na logické desce.

Pokud máte u společnosti Apple záruku, zavolejte jim nebo si sjednejte schůzku v obchodě, aby vám poskytly diagnostické služby. Pokud již nemáte záruku, obraťte se na společnost Apple a zjistěte, jaké možnosti máte k dispozici.