Diktát na iPhonu a iPadu vám umožňuje vokalizovat vaše textové zprávy, vyprávět poznámky nebo mluvit na klávesnici, kdykoli normálně píšete. Je to skvělá funkce, díky níž je handsfree snadná možnost. Alespoň je skvělé, když to funguje!
Diktát, známý také jako hlasový převod na text nebo převod řeči na text, převádí to, co říkáte, na text na obrazovce. Je to neocenitelné pro vaření, řízení, přepravu spousty věcí nebo kdykoli nemáte náhradní ruku.
Často je ještě rychlejší říkat své myšlenky, než je hláskovat. Diktát je dokonce k dispozici pro všechny vaše produkty Apple. Ale diktát není dokonalý.
Někdy vás to špatně přeloží nebo vytvoří překlepy. Jindy možnost Diktování z vašeho iPhonu nebo iPadu úplně zmizí. Ať už je problém jakýkoli, jsme tu, abychom vám pomohli - a máme všechny tipy, které potřebujete k jeho vyřešení.
 Pokud na vašem iPhonu nebo iPadu nefunguje diktát, použijte tyto rychlé tipy:
Pokud na vašem iPhonu nebo iPadu nefunguje diktát, použijte tyto rychlé tipy:
- Povolte diktát v nastavení klávesnice.
- Vypněte omezení času na obrazovce pro Siri a diktát.
- Odeberte nebo přestaňte používat klávesnice třetích stran.
- Odeberte a znovu přidejte standardní klávesnice Apple.
- Odpojte nebo odpojte sluchátka.
- Vyčistěte mikrofony iPhone, iPad nebo iPod.
- Obnovte nastavení sítě a znovu se připojte k internetu.
- Obnovte tovární nastavení zařízení.
Co když diktát nefunguje na mých dalších zařízeních iOS?
 Diktát je k dispozici téměř na každém zařízení se systémem iOS: iPhone, iPad nebo iPod touch.
Diktát je k dispozici téměř na každém zařízení se systémem iOS: iPhone, iPad nebo iPod touch. iPhone, iPad a iPod touch fungují na stejném softwaru: iOS. To znamená, že všichni mají možnost používat diktát (pokud máte iPhone 6S nebo novější). A kroky pro řešení potíží pro všechny z nich jsou stejné.
Postupujte podle níže uvedených kroků, bez ohledu na vaše zařízení iOS. Začněte však aktualizací na nejnovější verzi iOS, abyste se ujistili, že váš problém již není vyřešen.
- Připojte zařízení ke spolehlivé síti Wi-Fi.
- Jít do Nastavení >Všeobecné >Aktualizace softwaru.
- Počkejte, až zařízení vyhledá nové aktualizace.
- Stáhněte a nainstalujte všechny aktualizace, které najdete.
Jak mohu použít diktát na svém iPhonu nebo iPadu?
 Klepnutím na mikrofon na klávesnici spusťte diktát.
Klepnutím na mikrofon na klávesnici spusťte diktát. Klepněte na ikonu Mikrofonikona se zobrazí, když uvidíte klávesnici pro použití diktátu na iPhonu nebo iPadu. Mělo by to být jen vlevo od mezerníku. Až klávesnici nahradí zvuková vlna, začněte do zařízení mluvit.
Při mluvení diktujte jakoukoli interpunkci, například „zalomení řádku“ nebo „vykřičník“. Diktát může také vložit obličej Smiley, Frowny a Winky.
Klepněte na ikonu Ikona klávesnice až skončíte s diktováním. Poté počkejte, až váš iPhone nebo iPad tuto řeč převede na text.
Jakmile se váš text objeví, můžete v případě potřeby opravit překlepy nebo interpunkci. Váš iPhone nebo iPad modře podtrhuje slova, o kterých si nebyl jistý. Klepnutím na tato modrá podtržená slova je přepíšete, pokud nejsou správná.
Proč na mém iPhonu nebo iPadu přestal fungovat diktát?
Spousta uživatelů zjistila, že po aktualizaci iOS přestal Dictation fungovat na jejich iPhonu nebo iPadu. Může to být způsobeno chybou v dané aktualizaci nebo to může být proto, že resetovala některá z vašich nastavení.
Jindy diktát přestane fungovat kvůli problémům s:
- Mikrofony
- Omezení
- Volba klávesnice
- Nebo připojení k internetu.
V následující části jsme vysvětlili, jak řešit každý z těchto problémů. V komentářích na konci příspěvku nám prosím dejte vědět, které řešení pro vás funguje. Tímto způsobem můžeme tento článek aktualizovat pro budoucí čtenáře.
Jak opravím, že diktát nefunguje na mém iPhonu nebo iPadu?
K vyřešení problémů s diktátem použijte následujících osm kroků pro řešení potíží. Nezapomeňte po každém kroku znovu otestovat diktát na svém iPhonu nebo iPadu a sdělte nám svůj příběh v komentářích na konci.
1. Povolte diktát v nastavení klávesnice
 Zapněte diktát v nastavení klávesnice na vašem zařízení.
Zapněte diktát v nastavení klávesnice na vašem zařízení. První věc, kterou je třeba udělat, když diktát nefunguje, je zajistit, aby byl povolen v nastavení iPhonu nebo iPadu.
- Jít do Nastavení >Všeobecné >Klávesnice.
- Přejděte dolů a klepněte na přepínač proPovolit diktát.
- Potvrďte, že chcete Povolit diktát.
- Nyní restartujte iPhone podržením bočního tlačítka a obou tlačítek hlasitosti posunutím vypněte.
Pokud byl diktát již povolen, vypněte jej a restartujte zařízení. Poté ji podle pokynů výše znovu zapněte.
2. Vypněte omezení času na obrazovce pro Siri a diktát
 Ujistěte se, že Siri a diktát jsou povoleny v omezeních času na obrazovce.
Ujistěte se, že Siri a diktát jsou povoleny v omezeních času na obrazovce. Omezení iOS umožňují rodičům omezit obsah pro dospělé na zařízeních jejich dětí. Je možné, že diktát je také deaktivován prostřednictvím těchto omezení.
Dříve jste k omezením přistupovali prostřednictvím obecného nastavení na iPhonu nebo iPadu. Ale s iOS 12 a novějším je najdete v nastavení Screen Time.
- Jít do Nastavení >Čas obrazovky >Omezení obsahu a soukromí.
- Pokud máte, zadejte svůj přístupový kód obrazovky.
- Klepněte na Povolené aplikace a ujistěte se Siri a diktát je zapnutý.
- Případně můžete vypnout všechny Omezení obsahu a soukromí z předchozí obrazovky.
3. Odeberte nebo přestaňte používat klávesnice třetích stran
 Klávesnice třetích stran ne vždy nabízejí diktát.
Klávesnice třetích stran ne vždy nabízejí diktát. Klávesnice třetích stran, jako je Google Gboard, nemusí nabízet diktát jako klávesnice Apple. Kdykoli chcete použít diktát, přepněte zpět na standardní klávesnici. Nebo úplně odeberte své klávesnice třetích stran.
Klávesnice třetích stran jsou k dispozici ke stažení z App Store na vašem zařízení. Můžete je přidat nebo odebrat v Klávesnice nastavení a přepínání klávesnic kdykoli pomocí Ikona zeměkoule.
Jak přepnu klávesnici na svém iPhonu nebo iPadu?
- Klepnutím na textové pole zvednete klávesnici, můžete to udělat v Poznámkách, Zprávách nebo Safari.
- Stiskněte a podržte ikonu Ikona zeměkoule zobrazit další dostupné klávesnice.
- Vyberte standardní klávesnici Apple, která je pojmenována podle zvoleného jazyka.
 Stisknutím a podržením ikony Globe můžete přepínat mezi klávesnicemi.
Stisknutím a podržením ikony Globe můžete přepínat mezi klávesnicemi. Jak na svém iPhonu nebo iPadu vypnu klávesnice třetích stran?
- Jít do Nastavení >Všeobecné >Klávesnice.
- Klepněte na ikonu Klávesnice knoflík.
- Vpravo nahoře klepněte na Upravit a pomocí červeného kruhu odeberte všechny klávesnice třetích stran.
- Li Upravit je zašedlé, klepněte na Přidat novou klávesnici… a přidejte standardní klávesnici Apple ve vašem prvním jazyce, pak zkuste znovu odebrat klávesnice třetích stran.
4. Odeberte a znovu přidejte standardní klávesnice Apple
 Smažte své stávající klávesnice a poté je znovu přidejte.
Smažte své stávající klávesnice a poté je znovu přidejte. Je možné, že se na vaší klávesnici Apple vyvinula chyba, která způsobila, že diktát přestal ve vašem iPhonu nebo iPadu fungovat. Můžete to vyřešit odstraněním klávesnice a opětovným přidáním.
- Jít do Nastavení >Všeobecné >Klávesnice.
- Klepněte na ikonu Klávesnice knoflík.
- Zvolte Přidat novou klávesnici… a přidejte libovolnou alternativní klávesnici. Vyberte klávesnici jiného výrobce nebo jiný jazyk, například angličtinu (Spojené království).
- Vpravo nahoře klepněte na Upravit a vyjměte původní klávesnici Apple.
- Pokud máte klávesnici Emoji, také ji odeberte.
- Podržte boční tlačítko a poté tlačítko hlasitosti posunutím vypněte a restartujte zařízení.
- Vraťte se ke kroku 1 výše, ale přidejte původní klávesnici a novou odeberte.
5. Vyčistěte mikrofony iPhone, iPad nebo iPod
Nejprve vyčistěte celé zařízení hadříkem z mikrovlákna - ty často zachycují nečistoty, nečistoty a vlákna, která mohou blokovat mikrofony vašeho zařízení!
 Dobře otřete obrazovku iPadu čistým suchým hadříkem.
Dobře otřete obrazovku iPadu čistým suchým hadříkem. Poté vyhledejte přesné umístění mikrofonů zařízení iDevice a pečlivě je zkontrolujte, nejlépe pomocí lupy nebo pomocí funkce lupy na jiném zařízení iOS / iPadOS.
Pokud uvidíte nebo máte podezření, že v něm zůstaly nějaké nečistoty, postupujte podle tipů uvedených v tomto článku: Jak vyčistit reproduktor a mikrofon zařízení iPhone
6. Odpojte nebo odpojte sluchátka
 Diktát se možná pokouší poslouchat přes mikrofon ve sluchátkách. Obrázek od společnosti Apple.
Diktát se možná pokouší poslouchat přes mikrofon ve sluchátkách. Obrázek od společnosti Apple. Když používáte diktát s připojenými sluchátky, vaše zařízení se vás pokusí slyšet přes mikrofon ve sluchátkách. To může být příčinou vašich problémů.
Odpojte všechna sluchátka nebo je odpojte od Bluetooth a zkuste znovu použít diktát. Pokud to funguje, podívejte se na opravu mikrofonu ve sluchátkách.
Také byste měli zkontrolovat port pro sluchátka nebo blesk na vašem zařízení, zda neobsahují vlákna a nečistoty. Osviťte tam světlo a vyčistěte ho stlačeným vzduchem nebo narovnanou kancelářskou sponkou. Dávejte pozor, abyste nepoškodili jemné spojovací kolíky uvnitř!
Jak odpojím bezdrátová sluchátka od iPhonu nebo iPadu?
- Jít do Nastavení >Bluetooth.
- Najděte si sluchátka v seznamu příslušenství Bluetooth a klepněte na i knoflík.
- Zvolte Zapomeňte na toto zařízení.
7. Vyzkoušejte mikrofony na svém zařízení
 Váš iPhone má mikrofony na několika různých místech, z nichž každé lze použít pro diktování. Obrázek z podpory Apple.
Váš iPhone má mikrofony na několika různých místech, z nichž každé lze použít pro diktování. Obrázek z podpory Apple. Je možné, že řeč na text nefunguje na vašem iPhonu nebo iPadu kvůli problému s mikrofonem. Pokud vaše zařízení neslyší vaši řeč, nemůže ji převést na text!
IPad má pouze jeden mikrofon, ale iPhone má tři. A když zapnete Diktát, může se to pokusit použít kterýkoli z nich. Podle následujících pokynů otestujte každý mikrofon ve svém zařízení a zjistěte, zda některý z nich není vadný.
- Otevřeno Hlasové poznámky a nahrajte krátkou zprávu. Když posloucháte zpět, mělo by to být jasné a snadno pochopitelné.
- Otevři Fotoaparát a natočte krátkou video zprávu. Při přehrávání videa by mělo být jasné a snadno srozumitelné.
- Nyní natočte krátkou video zprávu pomocí selfie nebo přední kamery. Video by mělo být opět jasné a snadno srozumitelné.
Pokud je váš hlas tichý nebo tlumený, může dojít k problému s mikrofonem v zařízení. Ujistěte se, že není zakrytý pouzdrem nebo chráničem obrazovky, a nečistoty očistěte čistým suchým zubním kartáčkem.
Pokud to nefunguje, kontaktujte podporu Apple a požádejte o diagnostiku a opravu hardwaru.
8. Obnovte nastavení sítě a znovu se připojte k internetu
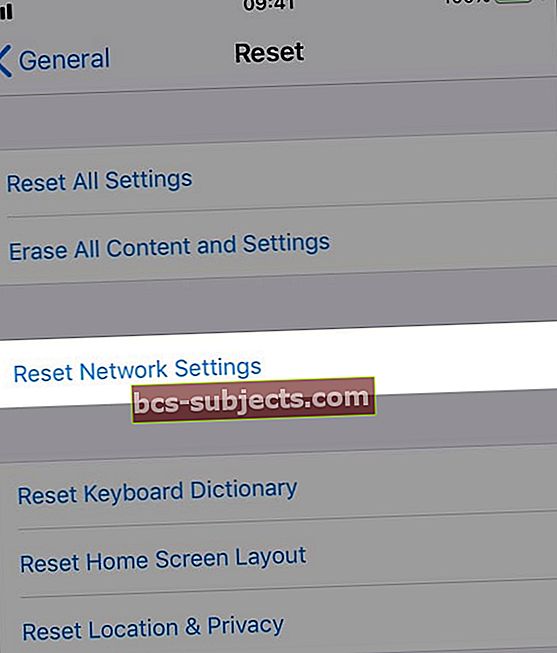 Obnovte nastavení sítě v zařízení pro případ, že diktát vyžaduje připojení k internetu.
Obnovte nastavení sítě v zařízení pro případ, že diktát vyžaduje připojení k internetu. Některé jazyky potřebují k převodu řeči na text na vašem iPhonu nebo iPadu připojení k internetu. Z tohoto důvodu může být problém s nastavením sítě důvodem, proč diktát přestal fungovat.
Když resetujete nastavení sítě, vaše zařízení také zapomene všechna uložená hesla Wi-Fi. Nemělo by to ovlivnit žádný jiný obsah nebo data ve vašem zařízení, ale stejně byste si měli nejprve vytvořit zálohu.
- Jít do Nastavení >Všeobecné > Resetovat.
- Zvolte Obnovte nastavení sítě a zadejte přístupový kód, pokud jej máte.
- Znovu se připojte k internetu a otestujte své připojení streamováním krátkého videa.
9. Obnovte tovární nastavení zařízení
Pokud vše ostatní selže, obnovte v zařízení tovární nastavení. Tím se vymaže veškerý obsah a data z vašeho iPhonu nebo iPadu, takže si nejprve musíte vytvořit zálohu pomocí iCloud nebo iTunes.
- Jít do Nastavení >Všeobecné >Resetovat.
- Zvolte Vymazat veškerý obsah a nastavení.
- Pokud budete vyzváni, zadejte svůj přístupový kód a heslo Apple ID.
- Po dokončení obnovení obnovte zařízení ze zálohy.
- Pokud diktát na vašem iPhonu nebo iPadu stále nefunguje, vymažte zařízení znovu a Nastavit jako nové.
Časté dotazy
V případě, že jsme neodpověděli na všechny vaše otázky, je zde výběr často kladených otázek z celého webu.
Jak přidám jazyky do diktátu na svém iPhone?
 Změňte klávesnici a diktujte v jiném jazyce.
Změňte klávesnici a diktujte v jiném jazyce. Jazyk diktátu odkazuje na klávesnici, kterou používáte. Pokud chcete diktovat v jiném jazyce, změňte klávesnici tak, aby odpovídala, a měli byste být v pořádku.
Pamatujte, že některé jazyky vyžadují, aby váš iPhone nebo iPad měl připojení k internetu, aby mohl převádět řeč na text.
- Jít do Nastavení >Všeobecné >Klávesnice.
- Klepněte na Přidat novou klávesnici… a najděte jazyk, ve kterém chcete diktovat.
- Až příště na svém zařízení použijete klávesnici, klepněte a podržte ikonu Ikona zeměkoule poté vyberte jazyk, který chcete použít.
- Klepněte na ikonu Mikrofon začít diktovat v tomto jazyce.
Proč nemohu v nastavení iPhonu najít Diktát?
The Povolit diktát Pokud je omezení omezeno, tlačítko zmizí z nastavení zařízení iPhone nebo iPad. Omezení můžete změnit v nastavení Čas obrazovky na vašem zařízení.
- Jít do Nastavení >Čas obrazovky >Omezení obsahu a soukromí.
- Pokud máte, zadejte přístupový kód obrazovky.
- Klepněte na Povolené aplikace a ujistěte se Siri a diktát je zapnutý.
Jak resetuji diktát na svém iPhone?
 Vypněte Siri a Diktát a resetujte učení hlasu na vašem zařízení.
Vypněte Siri a Diktát a resetujte učení hlasu na vašem zařízení. Hlasové učení v diktátu funguje s rozpoznáváním hlasu v Siri. Interní rozpoznávání hlasu vašeho iPhone můžete resetovat současným vypnutím Siri a Diktátu. Poté je znovu zapněte.
- Jít do Nastavení >Všeobecné >Klávesnice.
- Přejděte dolů a vypněte přepínač pro Povolit diktát.
- Potvrďte, že chcete Vypnout diktát.
- Nyní jděte na Nastavení >Siri a vyhledávání.
- Vypnout Poslouchejte „Hey Siri“.
- Vypnout Stiskněte Domů pro Siri.
- Potvrďte, že chcete Vypněte Siri.
- Restartujte zařízení a poté se vraťte do výše uvedených nastavení a zapněte Siri a Diktát.
Proč můj mikrofon na iPhonu nefunguje pro Dictation?
Existuje mnoho důvodů, proč mikrofon nemusí rozpoznat váš hlas při použití diktátu:
- Mohlo by to blokovat špínu a špínu.
- Váš obal nebo chránič obrazovky to možná zakrývá.
- Váš iPhone se možná pokouší použít mikrofon ve sluchátkách.
- Může dojít k hardwarovému problému s mikrofonem, který je třeba opravit.
Vyzkoušejte každý mikrofon na svém iPhone nahráváním zpráv pomocí Hlasových poznámek, zadní kamery a přední kamery. Pokud některý z těchto záznamů má špatný zvuk, došlo k problému s příslušným mikrofonem.
Jak nastavím hlasitost pro diktát?
 Speak Screen je funkce, která čte obsah obrazovky iOS.
Speak Screen je funkce, která čte obsah obrazovky iOS. Diktát na iPhonu, iPadu nebo iPodu touch je, když mluvíte do klávesnice a tato řeč se převádí na text. Ve výsledku s tím není spojena žádná úroveň hlasitosti. Takže předpokládám, že tato otázka odkazuje na podobnou funkci iOS: Speak Screen.
Speak Screen je funkce usnadnění přístupu, díky níž bude vaše zařízení mluvit text na obrazovce. Je to užitečné pro zrakově postižené uživatele. Umožňuje vám také poslouchat elektronické knihy, jako jsou audioknihy.
Chcete-li upravit hlasitost obrazovky Speak, použijte při používání této funkce tlačítka Hlasitost na boční straně zařízení. Například: aktivujte funkci Speak Screen, změňte hlasitost a deaktivujte funkci Speak Screen.
 Doufejme, že diktát nyní funguje na vašem iPhonu nebo iPadu.
Doufejme, že diktát nyní funguje na vašem iPhonu nebo iPadu. Doufáme, že to pokryje všechny vaše otázky a problémy týkající se diktátu. Pokud na vašem iPhone stále nefunguje řeč na text, zkuste se obrátit přímo na Apple a požádat o další podporu. Jinak si užívejte diktování zpráv svým přátelům.
Tento příspěvek nadiktoval, ale nečetl Dan Helyer.


