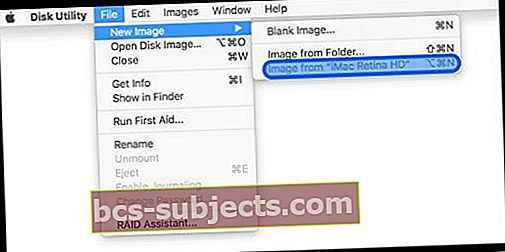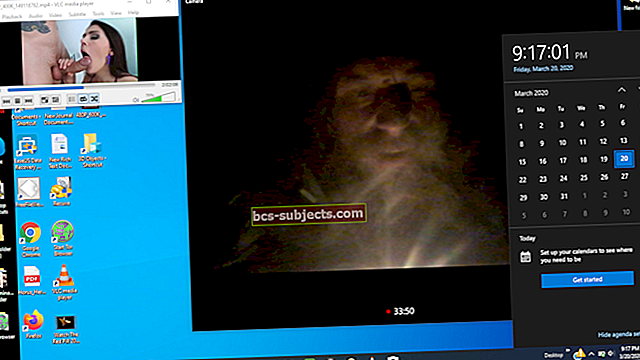Uvízl váš Mac na bílé úvodní obrazovce a nespustí se nebo se úplně nezapne? Snažíte se normálně spustit, ale váš Mac nebo MacBook se nezapne nebo se nezasekne na obrazovce načítání, ukazateli průběhu spouštění nebo logu Apple? Zajímá vás, co dělat, když vám Mac zobrazí „bílou obrazovku smrti?“
Nejsi sám!
Nedávno jsem měl tento problém i já. Můj Mac by se zapnul, slyšel jsem zvonění a viděl bílou úvodní obrazovku. Ale pak by se to zaseklo na té bílé obrazovce (po zvonění) - žádné logo Apple, žádný zpracovatelský kruh, nic, nada! Co má dělat dívka?
Pokud tato situace zní jako vy nebo něco podobného, nejste sami!
Tato bílá (nebo šedá) obrazovka znamená, že váš MacOS nebo OS X nelze spustit kvůli problémům s hardwarem nebo softwarem systému. Pokud se váš počítač Mac nespustí pravidelně, vyzkoušejte tyto rychlé tipy, jak problém vyřešit.
Vyzkoušejte tyto kroky k řešení problémů a opravě počítače Mac Stuck na bílé obrazovce
- Odpojte všechna periferní zařízení
- Restartujte v nouzovém režimu
- Spusťte nástroj Disk Utility z obnovy
- Resetovat NVRAM (nebo PRAM)
- Zapněte Mac pomocí nástroje Startup Manager a vyberte svůj spouštěcí disk ručně
- Spusťte režim jednoho uživatele nebo podrobný režim pomocí terminálu
- Přeinstalujte macOS nebo OS X
- Spusťte Apple Diagnostics nebo Apple Hardware Test
Související články
- Odstraňování problémů a nápověda pro Mac
- Mac OS X: Jak instalovat, aktualizovat a odinstalovat aplikace
Opravte bílou (nebo šedou) obrazovku počítače Mac 1. Než uděláte cokoli jiného, zkontrolujte si periferní zařízení!
1. Než uděláte cokoli jiného, zkontrolujte si periferní zařízení!
Často jsou to právě ta periferní zařízení jiných výrobců, která dostávají naše Macy do problémů.
Než tedy začnete drasticky vyzkoušet bezpečný režim nebo jiná opatření, vypněte Mac a odpojte všechna kabelová a bezdrátová (Bluetooth) periferní zařízení kromě vaší klávesnice, myši a všeho dalšího, co je nutné k restartu.
Pokud jste nainstalovali nějaké rozšiřující karty, také je vyjměte. Pokud je to možné, použijte klávesnici a myš značky Apple dodávanou s počítačem Mac.
Nyní restartujte Mac.
Pokud se nyní spustí, jedním z odpojených periferních zařízení (nebo jejich kombinací) je zdrojový problém.
Přidejte každou periferii zpět po jedné a určete, u kterých z nich je problém.
Striktně dodržujte proces eliminace.
Možná budete muset Mac vypnout, přidat jednu položku a začít znovu. V ideálním případě vypněte mezi každým přidáním.
2. Zkuste bezpečné spuštění
Všechny systémy macOS a Mac OS X 10.2 a novější mají funkci bezpečného spuštění, která zahrnuje kontrolu a opravu disku.
Funkce Safe Boot znovu sestaví spouštěcí databázi vašeho Macu na vašem pevném disku!
Nové sestavení této spouštěcí databáze často vyřeší uvíznutí počítače Mac na bílé obrazovce.
- Nejprve spusťte počítač Mac v nouzovém režimu. Chcete-li to provést, vypněte Mac. Nyní zapněte počítač stisknutím vypínače a podržením klávesy Shift
- Až uvidíte logo Apple, uvolněte klávesu Shift
- Po úplném spuštění počítače Mac restartujte počítač normálně, aniž byste během spouštění drželi jakékoli klávesy nebo tlačítka. Pamatujte, že Safe Boot se bootuje pomaleji
Jakmile nabootujete a přihlásíte se v nouzovém režimu, úplně první věcí je vyprázdnění koše!
- Po vyhodení koše otevřete informační okno Finderu na pevném disku (výchozí název je Macintosh HD, pokud jste mu nedali jiný název)
- Ověřte, zda tento pevný disk obsahuje NEJMÉNĚ 10 GB volného místa
- Pokud váš Mac nemá 10 GB volného místa, přesuňte některé ze svých největších souborů na jinou jednotku (interní nebo externí - JEN NENÍ jiná složka na vašem Macintosh HD
- Hledejte videosoubory a obrazové soubory, protože ty bývají největší a snadno se přesouvají
- Jakmile tyto soubory přesunete z pevného disku do jiného umístění, odstraňte je z počítače Macintosh HD a znovu vyprázdněte koš
- Opakujte tak často, jak je to nutné, dokud na počítači Macintosh HD nebudete mít k dispozici minimálně 10 GB volného místa
- Jakmile dosáhnete těchto 10 GB, restartujte normálně

3. Spusťte Disk Utility v režimu obnovení
- Vypněte Mac podržením tlačítka napájení na několik sekund.
- Zapněte Mac a podržte klávesy Command a R, dokud neuvidíte logo Apple
- MacOS a OS X Recovery funguje pouze na počítačích Mac se systémem v10.7 nebo novějším. U starších modelů použijte režim obnovení z Internetu (Command + Option + R) nebo disky pro obnovení vašeho Macu a spuštění z jednotky DVD
- Pak byste měli vidět okno Mac OS X Utility nebo macOS Utility
- Vyberte Disk Utility, klikněte na pevný disk macOS nebo OS X a vyberte ověřit / opravit disk
 Doba potřebná k provedení první pomoci se liší podle vaší jízdy.
Doba potřebná k provedení první pomoci se liší podle vaší jízdy. - Pokud Disk Utility ohlásí, že svazek nelze opravit, je třeba jednotku vyměnit
Alternativně, pokud se na této jednotce vyskytne chyba poprvé, můžete svazek vymazat a obnovit ze zálohy. Postupujte obezřetně! Jakmile jednotka selže, je pravděpodobné, že znovu selže.
Nevíte, zda má váš Mac oddíl pro obnovení?
Všechny počítače Mac, které byly z výroby nainstalovány s OS X Lion a vyšším (včetně všech verzí systému macOS), mají oddíl pro obnovení. To znamená, že pokud je váš Mac od konce roku 2011, měl by mít možnost obnovení. Váš oddíl pro obnovení také používá stejnou verzi systému macOS nebo OS X jako váš aktuální systém. Když tedy upgradujete MacOS nebo OS X, aktualizuje se také oddíl pro zotavení Mac, aby zrcadlil stejnou verzi systému MacOS nebo OS X ve vašem systému.
Nezobrazuje se oddíl pro obnovení?
Pokud se váš Mac nepodaří spustit z obnovy, stále existuje několik možností.
První pokus spuštění pomocí aplikace Internet Recovery podržením kláves Command + Option + R kláves, dokud neuvidíte logo Apple. K vyzkoušení této možnosti musíte mít připojení k internetu.
Pokud obnovení z Internetu není možné, zkuste spustit Správce spuštění
- Při spouštění počítače Mac stiskněte a podržte klávesu Option
- Jakmile se objeví Startup Manager, vyberte, jak se váš Mac zavádí z možností na obrazovce, včetně připojených zaváděcích pevných disků, oddílů pro obnovení, USB flash disků, síťových umístění a dalších zaváděcích zařízení

Používáte starší Mac?
Zkontrolujte, zda byl váš Mac dodán s disky pro obnovení - ty by byly v sadě disků, které byly dodány s vaším Macem. Nebo pokud máte disky pro upgrady, které jste provedli, zkontrolujte disky pro disky pro obnovení.
- Vložte DVD pro obnovení systému Mac OS X
- Restartujte
- Držte klávesu C hned po zaznění zvonku
- Načtení vašeho Macu může nějakou dobu trvat
Ověřte a opravte oprávnění
Pokud váš operační systém stále umožňuje spouštět ověřování a opravy oprávnění, proveďte také tento krok. Bohužel, počínaje El Capitanem, Apple odstranil z Disk Utility tlačítka pro ověření a opravu oprávnění.
Apple tvrdí, že všechna oprávnění systémových souborů jsou nyní automaticky chráněna a aktualizována během aktualizace softwaru.
U aplikace El Capitan však můžete K opravným oprávněním přistupovat pomocí terminálu (v systému macOS tomu tak není). Tento článek obsahuje podrobné kroky, jak opravit oprávnění v El Capital.
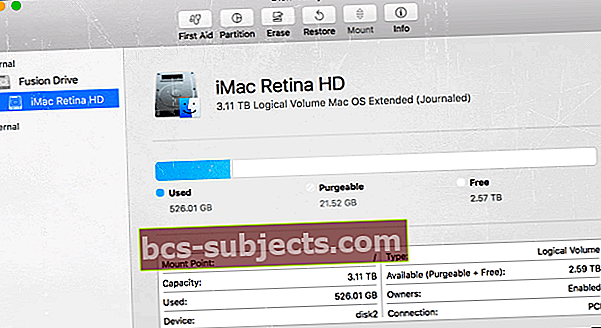
4. Resetujte PRAM nebo NVRAM
Resetování PRAM nebo NVRAM může jen opravit selhání bootování. PRAM (parametr paměti s náhodným přístupem) nebo NVRAM (energeticky nezávislá paměť s náhodným přístupem) je malé množství paměti vašeho počítače, které ukládá určitá nastavení do umístění, ke kterému má macOS přístup.
Tato nastavení zahrnují věci, jako je hlasitost reproduktorů počítače Mac, rozlišení obrazovky, výběr spouštěcího disku a veškeré nedávné informace o panice jádra.
Pokud narazíte na problémy související s těmito funkcemi, může vám pomoci resetování PRAM nebo NVRAM.

Jak resetovat NVRAM
- Vypněte Mac
- Nalézt Command (⌘), Option, P a R. na klávesnici
- Zapněte Mac
- Stiskněte a podržte klávesy Command-Option-P-R ihned poté, co uslyšíte zvuk při spuštění
- Podržte tyto klávesy, dokud se počítač nerestartuje, a uslyšíte zvuk spuštění podruhé
- Uvolněte klíče
Pokud máte MacBook Pro z konce roku 2016, postup se mírně liší
Jak resetovat NVRAM na modelech MacBook Pro z konce roku 2016
- Vypněte Mac
- Nalézt Příkaz (⌘), Option, P a R. na klávesnici
- Zapněte Mac
- Stiskněte a podržte klávesy Command-Option-P-R ihned po zapnutí počítače Mac
- Podržte tyto klávesy stisknuté alespoň 20 sekund, aby se zajistilo, že váš Mac proces dokončí správně
- Uvolněte klíče
Po resetování NVRAM možná budete muset překonfigurovat nastavení hlasitosti reproduktoru, rozlišení obrazovky, výběru spouštěcího disku a informací o časovém pásmu.
Pokud problémy přetrvávají na vašem stolním počítači Mac (ne MacBookech), bude pravděpodobně nutné vyměnit baterii jeho logické desky. Vezměte svůj Mac do Apple Store nebo k autorizovanému poskytovateli služeb Apple a vyměňte baterii na jeho logické desce.
5. Použití terminálu v režimu jednoho uživatele nebo v podrobném režimu
Výše uvedené kroky většinou problém vyřeší. Pokud to však nefunguje pro vás, existuje několik dalších kroků, které můžete podniknout, než se rozhodnete přeinstalovat macOS nebo Mac OS X na vašem počítači. Nejprve začněme s podrobným režimem.
Zobrazit další podrobnosti s podrobným režimem
Při spuštění v podrobném režimu uvidíte na obrazovce všechny informace, které macOS obvykle skrývá. Tyto podrobné informace vám (nebo poskytovateli služeb) pomohou identifikovat zdroj problému a případně jej opravit.
Uvědomte si, že když je váš Mac v podrobném režimu, na obrazovce uvidíte pouze černé pozadí s bílým textem, který vám ukáže všechny podrobnosti o spouštěcích procesech. Pro ty, kteří znají a rozumějí systému UNIX, může být podrobný režim docela užitečný pro řešení problémů
Pro vstup do podrobného režimu
- lis Příkaz + V když se váš Mac spustí
- Stejně jako režim pro jednoho uživatele, vše, co vidíte na obrazovce, je okno terminálu, které vám ukazuje zprávy o tom, co se děje během procesu spouštění
- Pokud používáte FileVault, uvolněte klíče, když se zobrazí přihlašovací okno. Poté se přihlaste a pokračujte
- Pokud používáte heslo firmwaru, musíte heslo před spuštěním vypnout
- Pokud podrobný režim nenajde nic neobvyklého, měl by se spustit normálně
Jděte za podrobný režim s režimem pro jednoho uživatele
V tomto kroku vy spustit v režimu jednoho uživatele pomocí příkazu fsck, což je zkratka pro kontrolu systému souborů. Toto je poslední krok před opětovnou instalací - před použitím Terminálu postupujte podle dřívějších kroků.
Uvědomte si, že v režimu pro jednoho uživatele se na obrazovce zobrazují rolování příkazů. To je normální. Když se to zastaví, spusťte níže uvedené příkazy a zkontrolujte stav spouštěcího disku počítače Mac.
Restartujte Mac. Když uslyšíte spouštěcí tón, stiskněte a podržte Command + S. Stále držte tyto klávesy, dokud neuvidíte černou obrazovku s bílými písmeny. Tato akce se spustí ve vašem počítači MacRežim pro jednoho uživatele.

První tři kroky vám pomohou spustit do režimu jednoho uživatele na vašem počítači Mac.
Krok - A. Vypněte Mac.
Krok - B. Stisknutím tlačítka napájení spustíte počítač Mac.
Krok - C.Okamžitě podržte klávesu Command + S pro režim pro jednoho uživatele.
Nyní jste spustili svůj Mac v režimu jednoho uživatele. Dalších několik kroků pomůže zkontrolovat konzistenci systému souborů a znovu nainstalovat spouštěcí svazek.
Krok - D. V okně terminálu zadejte fsck –fy a stiskněte návrat
Krok - E. Zadejte připojit –uw a stiskněte návrat
Krok - F. Typ klepněte na /private/var/db/.AppleSetupDone a stiskněte návrat
Krok - G. Typ výstup a stiskněte Zpět
Krok - H. Proveďte bezpečné spuštění (postupujte podle kroku 1)
Alternativní příkaz terminálu
Ještě jednou, restartujte Mac a při spouštěcím tónu stiskněte a podržte Command-S dokud neuvidíte černou obrazovku s bílými písmeny. Bootujete v počítačích MacRežim pro jednoho uživatele.
Nyní zkusme jiný příkaz v Terminálu
- V oknech Terminál zadejte tento příkaz: / sbin / fsck -fy a poté stiskněte návrat.
- Spustí se systém kontrol. Po dokončení uvidíte jednu ze dvou zpráv
- „Macintosh HD se zdá být v pořádku“ NEBO „Systém souborů byl změněn.“
- Pokud se zobrazí systémová zpráva OK, zadejte příkaz restartovat a stiskněte návrat
- Proveďte bezpečné spuštění (postupujte podle kroku 1)
- Pokud jste obdrželi upravenou zprávu, proveďte příkaz: / sbin / fsck -fy znovu
- Opakujte tuto kontrolu systému souborů, dokud se nezobrazí zpráva OK
- Jakmile se zobrazí zpráva OK, zadejte příkazrestartovat a stiskněte návrat
- Proveďte bezpečné spuštění (postupujte podle kroku 1)
- Opakujte tuto kontrolu systému souborů, dokud se nezobrazí zpráva OK
Vysvětlení terminálových příkazů
Pro zájemce je zde rozpis toho, co tyto příkazy terminálu dělají
- fsck –fy
- Zkontroluje souborový systém spouštěcího svazku a v případě potřeby provede opravu. The -y znamená ano, pokračujte a opravte jakékoli problémy
- mount –uw
- Znovu připojte spouštěcí svazek a povolte přístup pro zápis
- klepněte na /private/var/db/.AppleSetupDone
- Řekne počítači, že dokončil nastavení
- výstup
- Pokračujte v zaváděcím procesu
- restartovat
- Restartuje počítač
- / sbin
- obsahuje spustitelné programy potřebné ke spuštění systému uživatelem root
Těchto sedm výše uvedených kroků by mělo vašemu Macu pomoci vyřešit problém s bílou obrazovkou.
Pokud máte po instalaci aplikace El Capitan problém s bílou obrazovkou, podívejte se na náš článek, který se konkrétně věnuje problému El Capitan.
6. Přeinstalujte macOS nebo Mac OS X

Pokud nic z výše uvedeného nefunguje, můžete to zkusit. Připojte svůj Mac k internetu. Vypněte Mac podržením tlačítka napájení na několik sekund.
Zapněte Mac a podržte klávesy Command a R. dokud neuvidíte logo Apple. Pak byste měli vidět okno Mac OS X Utilities nebo macOS Utilities a tentokrát vyberte možnost Přeinstalovat.
macOS Internet Recovery
K dispozici je také možnost přeinstalovat macOS z Internetu, nikoli z oddílu pro obnovení.
- Spuštění z aplikace Internet Recovery podržením klávesy Option-Command (⌘) + R ihned po zapnutí nebo restartování počítače Mac.
- Jakmile se zobrazí logo Apple, uvolněte klávesy.
- Spuštění z Internetu se dokončí, když se zobrazí okno Utility.
- Vybrat Přeinstalujte macOS (nebo OS X) z okna nástroje a postupujte podle pokynů na obrazovce.
Máte starší Mac?
Pokud máte instalační soubory na disku CD, DVD nebo USB, podržte během spouštění klávesu C a váš Mac se spustí z tohoto vyměnitelného média.
Další možností je spuštění pomocí Správce spuštění podržením klávesy Option. Pomocí správce spouštění vyberete disk (včetně vyměnitelných médií, jako jsou disky CD a DVD), ze kterého chcete spustit.
7. Vytvořte zálohu obrazu disku
Pokud vám zatím nic nepomáhá A můžete vidět svůj pevný disk při spuštění Disk Utility z oddílu pro obnovení nebo z režimu obnovení z internetu, zvažte vytvoření bitové kopie disku pro zálohování souborů, zvláště pokud jste zanedbávali provádění pravidelných záloh. Obraz disku vytvoří přesnou kopii vašeho původního HD.
Pokud je váš disk HD rozdělen na oddíly, musíte pro každý oddíl vytvořit obraz disku!
Mějte však na paměti, že obrazy disků pevného disku, který je nespolehlivý, selhává, je poškozený nebo obsahuje poškozené soubory, nemusí být spolehlivou zálohou. Pokud je to však jediná možnost, kterou máte k ukládání souborů, doporučujeme to zkusit.
Chcete-li vytvořit obraz disku, potřebujete externí jednotku nebo jednotku flash, která má dostatek místa pro obraz disku.
Jak vytvořit obraz disku z Disk Utility
- Spusťte nástroj Recovery HD podržením klávesy Command (+) + R nebo při spuštění NEBO pro ruční spuštění ze systému macOS Recovery přes internet, podržte klávesy Option-Command-R nebo Shift-Option-Command-R

- Vyberte Disk Utility, na bočním panelu vyberte systémový oddíl a poté vyberte Soubor> Nový obrázek> Obrázek z JMÉNA HD
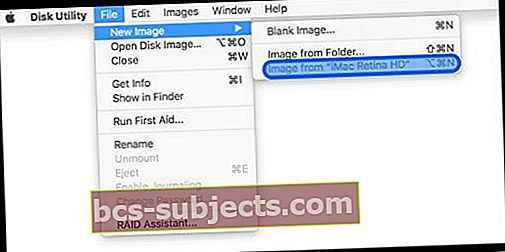
- Zadejte název obrazu disku a výběrem uložte na externí disk nebo flash disk
- Z nabídky Formát zvolte Číst / zapisovat. Tato možnost umožňuje přidat soubory k obrazu disku po jeho vytvoření NEBO zvolit jen pro čtení pro rychlejší vytvoření obrazu disku (na tento typ obrazu disku nelze zapisovat)
- Chcete-li zašifrovat obraz disku, vyberte tuto možnost - to přidává spoustu času na vytvoření obrazu disku
- Klikněte na Uložit a poté na Hotovo
Po vymazání a přeformátování HD pomocí Disk Utility a funkce Upravit> Obnovit nedoporučujeme obnovit tento obraz disku do počítače Mac.
Spíše je nejlepší obnovit soubory a složky ručně. Pokud jste tedy svůj Mac nezálohovali, vytvoření obrazu disku může jen uložit všechna vaše drahocenná data!
Postupem vpřed se samozřejmě snažte pravidelně vytvářet zálohy, používání Time Machine je skvělá volba, která vyžaduje jen malou akci nebo zapamatování!
Podívejte se na obsah obrazu disku
- Poklepejte na obraz disku na ploše nebo v okně Finderu
- Poté poklepáním na otevřený obraz disku zobrazte jeho obsah
- Ručně přesuňte a zkopírujte obsah do svého nového HD
8. Spusťte Apple Diagnostics nebo Apple Hardware Test!
- Odpojte všechna externí zařízení kromě klávesnice, myši, displeje, ethernetového připojení (je-li k dispozici). Pokud neodpojíte všechna zařízení, může se při spuštění testu zobrazit chybová zpráva
- Ujistěte se, že je váš Mac na tvrdém, plochém, stabilním a dobře větraném pracovním povrchu
- Vypněte Mac
- Zapněte Mac a okamžitě stiskněte a podržte D klíč. Toto pozastavení udržujte, dokud se na obrazovce nezobrazí ikona Apple Diagnostics nebo Apple Hardware Test, poté uvolněte
- Nebo podržte při spuštění možnost Option-D a spusťte ji z Apple Hardware Test přes internet

- Nebo podržte při spuštění možnost Option-D a spusťte ji z Apple Hardware Test přes internet
- Vyberte svůj jazyk a klikněte na šipku doprava nebo klávesu Return
- Chcete-li otestovat, klepněte na tlačítko Test, stiskněte T nebo stiskněte Zpět
- Chcete-li provést důkladnější test, vyberte možnost „Provést rozšířené testování“. Dokončení rozšířeného testu trvá déle
- Po dokončení testu se výsledky testu zobrazí vpravo dole
- Chcete-li test hardwaru Apple ukončit, klikněte v dolní části okna na Restartovat nebo Vypnout
Některé starší počítače Mac se spouštěcími disky, které neobsahují AHT, automaticky spouštějí Apple Hardware Test přes internet.
Pokud používáte OS X Lion 10.7 nebo starší a nemůžete spustit AHT, vyhledejte instalační disk OS X s názvem „Applications Install Disc 2.“
Vložte disk do interní jednotky CD / DVD nebo externí jednotky SuperDrive před provedením výše uvedených kroků.
Pokud používáte MacBook Air (konec roku 2010), před provedením výše uvedených kroků připojte jednotku USB MacBook Air Software Reinstall.
Není čas? Podívejte se na náš podrobný videonávod
Postupujte společně s videem nebo použijte video a článek k hlubokému ponoření do problémů se spuštěním počítače Mac.
Tipy pro čtenáře 
- Čtečka odpojila napájecí kabel z MacBooku, zapla prázdnou obrazovku a nechala úplně vybít baterii.Po připojení zpět ke zdroji energie, do 1 hodiny, se MacBook sám zapnul .. nyní bílá obrazovka. Problém je vyřešen!
- Režim Target Disk Mode jsem použil ke spuštění z jednotky jiného počítače Mac pomocí nástroje Startup Manager. Připojte oba Mac přes FireWire nebo Thunderbolt, aby se váš problémový Mac objevil jako externí pevný disk na normálně fungujícím Macu. Kromě řešení potíží režim cílového disku také rychle přenáší důležité soubory rychle - takže nepřijdete o nic cenného
- Jako poslední pokus zkuste odpojit pevný disk. Z nějakého důvodu, když zemře pevný disk vašeho počítače Mac (nebo jednotka SSD), je výběr spouštěcího disku prakticky nemožný! Často se proto zaseknete na té bílé obrazovce smrti Mac. Pokud jste na to, zkuste odpojit kabel pevného disku, který připojuje HD k základní desce. Zjistil jsem, že po odpojení tohoto kabelu jsem mohl přejít na obrazovku výběru disku a poté změnit pořadí zavádění systému Mac, abych mohl zavést systém ze zaváděcího instalačního programu USB pro macOS (nebo OS X)
- John zakryl svůj starší MacBook přikrývkou po dobu 30 minut, aby se zahřál. Myslel si, že problémem je GPU MacBooku. Nechte to zahřát a přepněte na integrovanou grafiku. Asi po 30 minutách to vypnul a znovu zapnul. A fungovalo to!
- Jeden uživatel Apple Discussions hlásí, že poté, co jsem vyzkoušel všechna zde uvedená řešení pomocí své klávesnice Mac značky Apple, jsem připojil klávesnici Windows. Po nalezení klíčových ekvivalentů systému Windows pro klávesnice Mac jsem stiskl CONTROL + U U a objevila se obrazovka pro obnovení.
- To, co pro mě fungovalo, bylo drženíMožnost + N kláves při restartu. To se spouští ze serveru NetBoot pomocí výchozího spouštěcího obrazu. Kupodivu poté přihlašovací obrazovka již nebyla pixelována a fungovala dobře. Zkuste tedy nabootovat pomocí Option + N.
- Odpojte napájecí kabel MacBooku, nechejte jej zapnutý a nechejte baterii úplně vybít. Poté jej znovu připojte ke zdroji napájení a počkejte, až se počítač dostatečně zapne, aby se počítač přirozeně spustil. Fungovalo to pro mě!
- Zkuste svůj mac připojit k jinému macu a zkontrolovat jeho stav pomocí režimu Target Disk. Režim Target Disk Mode umožňuje sdílet soubory mezi dvěma počítači Mac s porty FireWire, Thunderbolt 2, USB-C nebo Thunderbolt 3 (USB-C). Stojí za to vyzkoušet pomocí režimu cílového disku připojit funkční počítač k počítači, který nefunguje, ale musíte z něj získat soubory.Jednoduše připojte své dva počítače kabelem FireWire, Thunderbolt nebo USB-C. Vypněte nebo vypněte počítač, který vám dělá potíže, připojte oba počítače kabelem, úplně spusťte druhý Mac a potom spusťte problémový Mac a podržte klávesu T. Pokud jste úspěšní, zobrazí se problémový Mac jako ikona disku na ploše druhého počítače. Poklepáním na disk jej otevřete a procházejte soubory v tomto počítači. Pokud to funguje, zkuste přenést soubory přetažením na disk nebo z disku. Po dokončení disk vysuňte přetažením jeho ikony do koše. Vypněte oba počítače a odpojte kabel.

 1. Než uděláte cokoli jiného, zkontrolujte si periferní zařízení!
1. Než uděláte cokoli jiného, zkontrolujte si periferní zařízení!  Doba potřebná k provedení první pomoci se liší podle vaší jízdy.
Doba potřebná k provedení první pomoci se liší podle vaší jízdy.