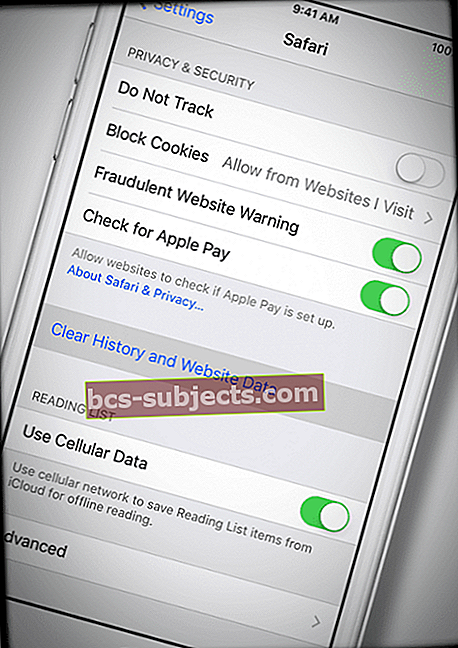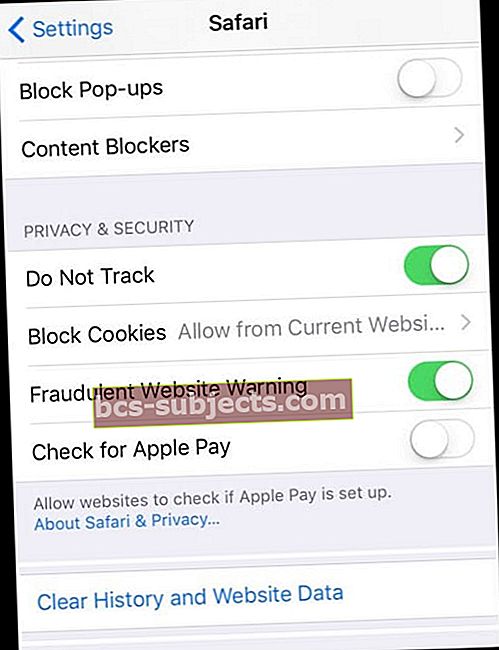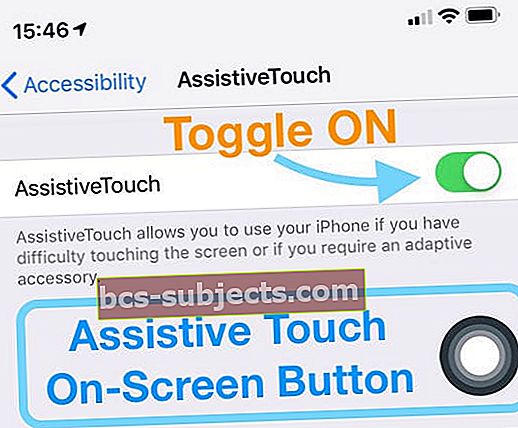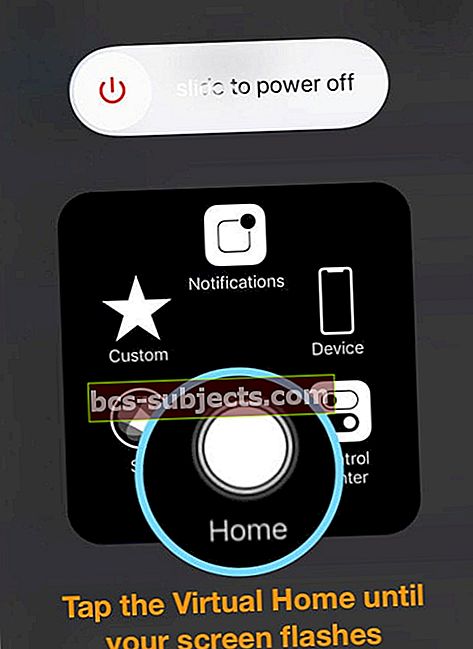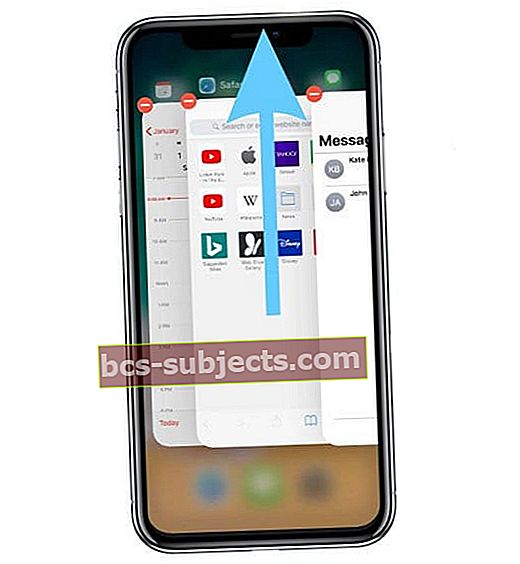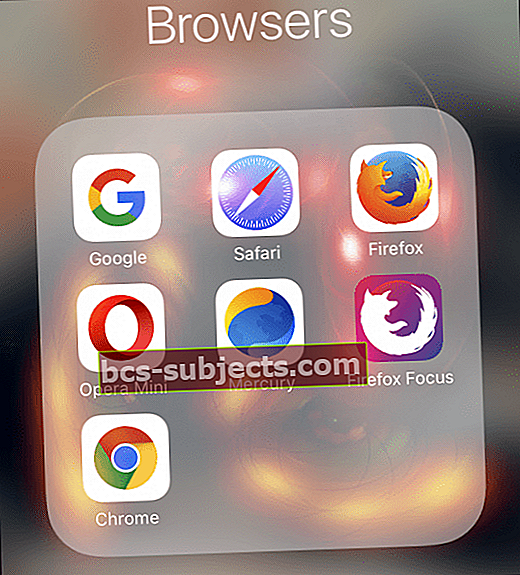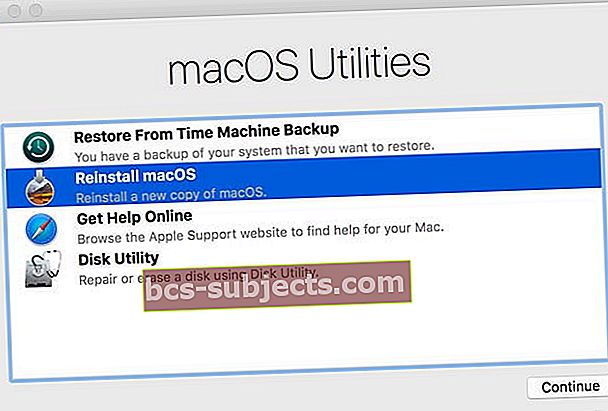Je to jen další den surfování po internetu, procházení Googlem a procházení pomocí Safari. Všechno je skvělé - obrázky jsou v pořádku a jejich velikost se mění a rotace funguje stejně jako vždy. Ale když se posunete dolů nebo se pokusíte zadat vstup do formuláře, Safari se zastaví, vypadá a zhroutí se. Nakonec se objeví zpráva, že „S touto webovou stránkou došlo k problému, takže byla znovu načtena.“
Nyní je Safari aktuálně a zcela nepoužitelný, protože stránka se načítá každých pět sekund. Ach, agónie a porážka relace prohlížeče Safari se pokazila!
Tato chybová zpráva vám potom zabrání v přístupu na internet, protože Safari neustále obnovuje a znovu načítá webovou stránku, kterou chcete zobrazit. A načítání webových stránek trvá velmi dlouho, pokud se vůbec načítají.
Postupujte podle těchto rychlých tipů, jak opravit Safari a zabránit zprávě prohlížeče „došlo k problému s touto webovou stránkou, takže byla znovu načtena“
- Zkontrolujte aktualizaci Safari přes App Store pro iOS a iPadOS nebo pro Mac, přes Předvolby systému> Aktualizace softwaru nebo Aktualizace v App Storu. Pokud je k dispozici, aktualizujte Safari - zdá se, že to vyřeší většinu problémů
- Resetujte router
- Vymažte historii a data webových stránek Safari a nezapomeňte odebrat všechna data webových stránek
- Blokovat všechny soubory cookie v Safari
- Přepněte sítě WiFi nebo vypněte WiFi a používejte mobilní data (nebo naopak)
- Vyzkoušejte režim v letadle a zapněte WiFi
- Obnovte nastavení sítě
- Ověřte správnost času a data
- Vypněte JavaScript Safari, nebo pokud již je vypnutý, zapněte JavaScript
- Vypněte aktualizaci aplikace na pozadí
- Zkuste jiný prohlížeč
- V případě počítačů Mac odinstalujte a znovu nainstalujte Java z počítače Mac
- Přeinstalujte Safari přeinstalováním systému macOS v režimu obnovení (Command + R při spuštění)
- Safari na iPhonu, iPadu nebo iPod Touch nelze přeinstalovat. Místo toho aktualizujte svůj iOS nebo iPadOS a získejte nejnovější verzi Safari (nejlépe k instalaci aktualizace pro iOS / iPadOS použijte počítač)
Příznak Na této webové stránce došlo k problému
- Vyskytuje se na celé řadě webů
- Zdá se, že k tomu dochází častěji při úpravě zvětšení stránky pomocí roztažení prstů nebo při použití režimu čtečky Safari (čtyři řádky vlevo od vyhledávacího pole Safari)
- Při čtení webové stránky se v polovině aktualizuje a nakonec se zobrazí chybová zpráva „došlo k problému s touto webovou stránkou, takže byla znovu načtena“
- Vyskytuje se často při přiblížení nebo oddálení fotografie na stránce
- Tato chyba se objeví, když nastanou problémy se sítí, problémy s prohlížečem nebo problémy se samotnou stránkou
 Pokud se tato zpráva zobrazí při pokusu o načtení pouze určitých webů nebo stránek, je vysoce pravděpodobné, že s tím nastanou problémy konkrétní web nebo stránku snažíte se navštívit.
Pokud se tato zpráva zobrazí při pokusu o načtení pouze určitých webů nebo stránek, je vysoce pravděpodobné, že s tím nastanou problémy konkrétní web nebo stránku snažíte se navštívit.
A bohužel, pokud existuje problém s webem nebo stránkou, nemůžete dělat nic jiného, než informovat vlastníka webu o problému, aby jej vyřešili.
Související: Webový obsah Mac Safari se neočekávaně ukončil, chyba
Resetujte router
 Pro nejlepší výkon byste měli každou chvíli restartovat router.
Pro nejlepší výkon byste měli každou chvíli restartovat router. Někdy není problémem vaše zařízení, ale něco společného se signálem WiFi z vašeho routeru.
Dobrým a obvykle snadným krokem je tedy resetovat WiFi router.
Resetování routeru obvykle zahrnuje jeho odpojení, čekání a opětovné připojení. Některé modely také obsahují resetovací tlačítko. Přesné postupy resetování si ale ověřte u výrobce routeru. 
Obecné pokyny pro reset routeru
- Odpojte router
- Počkejte 30 sekund
- Připojte router zpět
- Počkejte dalších 60+ sekund narouter restartovat
- Spusťte na svém zařízení test se Safari
Pokud narazíte na zprávu SafariA došlo k problému s touto webovou stránkouna iPhonu, iPadu nebo iPodu,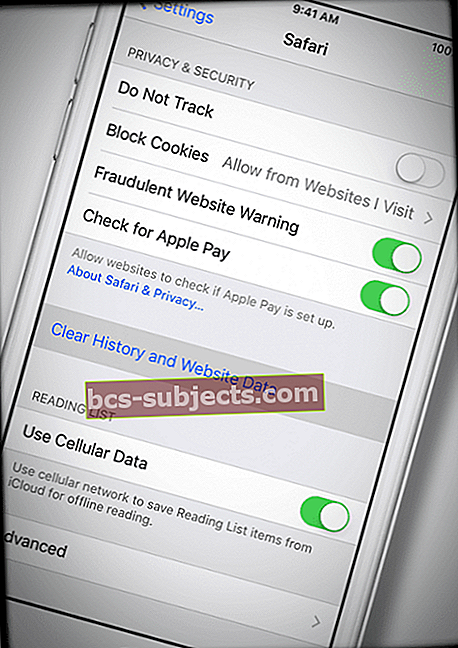
SLEDUJTE VŠECHNY KROKY V OBJEDNÁVCE, JEDEN PO JINÉM
- Zavřete všechny otevřené aplikace dvojitým stisknutím tlačítka Domů nebo přejetím prstem nahoru na liště Home Gesture poté přejeďte prstem nahoru u všech otevřených náhledů aplikací
- Přepněte na jinou WiFi síť nebo přepněte na používání pouze mobilních dat (vypněte WiFi) nebo přepněte režim Letadlo a znovu zapněte WiFi
- Chcete-li vymazat historii prohlížeče a data webových stránek, přejděte na Nastavení> Safari> Vymazat historii a data webových stránek
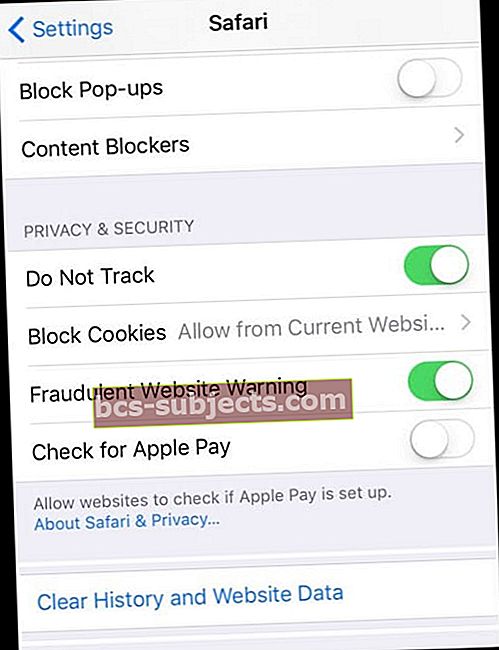
- Ponořte se hlouběji do čištění mezipaměti Safari tím, že přejdete naNastavení> Safari> Pokročilé(přejděte dolů)> Data webových stránek> Odebrat všechna data webových stránek

- Obnovte nastavení sítě v části Nastavení> Obecné> Obnovit> Obnovit nastavení sítě
- Restartujte zařízení iOS nebo iPadOS
- U zařízení bez domovského tlačítka: stiskněte a podržte boční nebo horní tlačítko a každé tlačítko hlasitosti, dokud se nezobrazí posuvník
- U zařízení s domovským tlačítkem: stiskněte a podržte horní (nebo boční) tlačítko, dokud se nezobrazí posuvník
- Přetažením posuvníku zařízení zcela vypnete
- Po vypnutí zařízení znovu stiskněte a podržte boční tlačítko, dokud se nezobrazí logo Apple
- Proveďte vynucené restartování
- Na iPhonu 6S nebo nižším plus na všech iPadech s domácími tlačítky a iPodem Touch 6. generace a níže stiskněte současně tlačítka Domů a Napájení, dokud neuvidíte logo Apple
- Pro iPhone 7 nebo iPod touch 7. generace: Stiskněte a podržte obě tlačítka Side a Volume Down po dobu alespoň 10 sekund, dokud neuvidíte logo Apple
- Na iPhonu 8 a vyšším nebo novějším iPadu s Face ID: Stiskněte a rychle uvolněte tlačítko pro zvýšení hlasitosti. Poté stiskněte a rychle uvolněte tlačítko snížení hlasitosti. Nakonec stiskněte a podržte boční tlačítko, dokud neuvidíte logo Apple

Chybová zpráva Další tipy pro Safari A došlo k problému s touto webovou stránkou
Blokovat soubory cookie
Zapněte možnost Blokovat všechny soubory cookie. Jít do Nastavení> Safari> Blokovat soubory cookie> Vždy blokovat
Zkontrolujte správnost data a času
Tenhle je divný, ale často je zdrojem problémů pro celou řadu problémů, včetně této chyby. Jít do Nastavení> Obecné> Datum a čas a ověřte správnost informací.
Pokud ne, aktualizujte jej. Pokud je správný, zkuste přepnout na VYPNUTO a poté zpět na ZAPNUTO Nastavit automaticky. Mezi přepnutím do polohy OFF a opětovným zapnutím počkejte 10–20 sekund.
Upravte nastavení řeči
- Jít do Nastavení -> Obecné -> Usnadnění -> Řeč
- Pak Vypněte volbu Mluvte a Mluvte na obrazovce. Toto řešení funguje pro mnoho uživatelů

Vypněte nebo zapněte JavaScript
- Jít do Nastavení> Safari
- Přejděte dolů na Pokročilý
- Přepněte JavaScript na OFF
- Pokud je JavaScript již vypnutý, zapněte jej

Upravte výchozí nastavení Safari
- Jít do Nastavení> Safari
- Pokud to ještě není provedeno, vymažte historii a data webových stránek
- Vypněte a deaktivujte „Návrhy vyhledávače“ A „Návrhy Safari“
Upravte aktualizaci aplikace na pozadí
- VYPNĚTE Obnovení aplikace na pozadí přechodem na Nastavení> Obecné> Obnovení aplikace na pozadí
- Tato úprava také šetří životnost baterie
Vymažte RAM svého iPhonu nebo uvolněte místo v úložišti
iFolks často vidí tuto zprávu, když mají na svém iDevice nedostatek úložného prostoru. Nebo když některé aplikace, jako je Safari, používají značnou část paměti RAM svého zařízení (paměť s náhodným přístupem).
A když Safari má málo RAM, pravděpodobně dojde k chybám a opětovnému načtení stránky. Tento problém platí zejména pro starší modely iPadů / iPhonů / iPodů Touch, které mají u novějších modelů mnohem menší RAM.
Nejlepším řešením je uvolnit část paměti RAM na tomto zařízení restartováním a případně zavřením aplikací, které nepotřebujete.
Jak vymazat RAM na iPhone a iPad
Nejjednodušší způsob, jak vymazat RAM zařízení, je restartovat jej. A je to.
Pro lidi, kteří používají iOS 11 a vyšší, rádi používáme funkci Vypnout v Nastavení. Jít doNastavení> Obecné> Vypnout.
Počkejte několik sekund a poté znovu zapněte napájení - paměť RAM by měla být vymazána!
Pokud však restartování není vaše věc, existuje několik dalších metod.
Zařízení s tlačítkem Domů
- Podržte stisknuté tlačítko Napájení
- Počkejte, až se objeví Slide to Power, poté uvolněte tlačítko Napájení
- Podržte stisknuté tlačítko Domů, dokud nebliká obrazovka
- Uvolněte tlačítko Domů
- Načtou se znovu všechny otevřené aplikace, včetně Safari
Zařízení bez tlačítka Domů
- Chcete-li zapnout pomocný dotek, přejděte naNastavení> Obecné> Usnadnění> Pomocný dotek
- Zapnout pomocný dotek - na obrazovce se objeví virtuální tlačítko
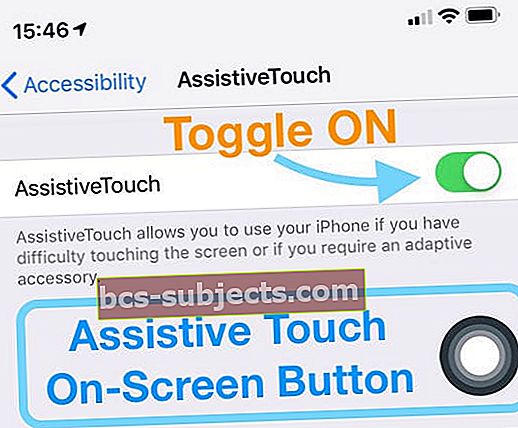
- Jít do Nastavení> Obecné> a klepněte na Vypnout (je to až na konec seznamu)
- Jakmile uvidíte funkční snímek, který se má vypnout nahoře, klepněte na tlačítko Assistive Touch na obrazovce a poté stiskněte a podržte virtuální tlačítko Domů, dokud nebliká obrazovka vašeho iPhone
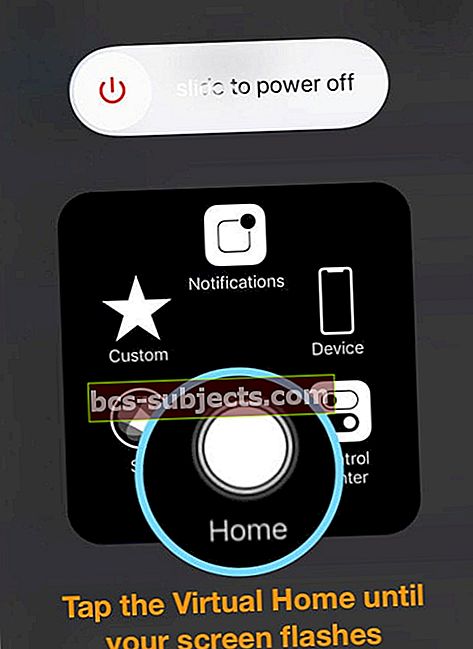
- Uvolněte virtuální tlačítko Domů
- Načtou se znovu všechny otevřené aplikace, včetně Safari
- Jít zpět kNastavení> Obecné> Usnadnění> a vypněte Pomocný dotek
Zkontrolujte, zda Safari (nebo jiné aplikace, které chcete použít), fungují lépe. Pokud ne, zavřete své aplikace podle níže uvedených pokynů a poté Safari znovu otestujte.
Jak zavřít aplikace v systému iOS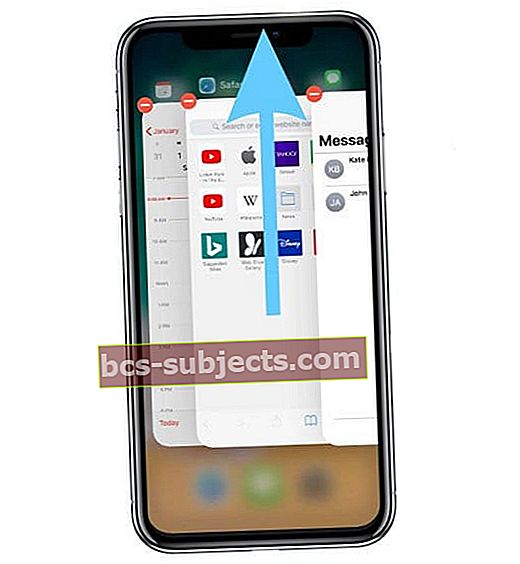
- Na iPhonu X nebo novějším (nebo iPadu se systémem iOS 12+ a iPadOS) z domovské obrazovky přejeďte prstem nahoru ze spodní části obrazovky a mírně se pozastavte uprostřed obrazovky
- Na většině iPadů, iPod Touch, iPhone 8 nebo starších poklepejte na tlačítko Domů, aby se zobrazily naposledy použité aplikace
- Přejetím prstem doprava nebo doleva vyhledejte aplikaci, kterou chcete zavřít
- Chcete-li aplikaci zavřít, přejeďte prstem nahoru v horní části obrazovky v náhledu aplikace
- Zavřete všechny aplikace, které momentálně nepotřebujete, a poté zkuste Safari znovu
Pokud je v zařízení málo paměti, zvažte vymazání aplikací nebo dat aplikací, které již nepotřebujete nebo nepoužíváte
Věci, jako jsou aplikace, na které se již nedíváte, zprávy, které zaplňují vaši schránku iMessage, dokonce i hudba, fotografie nebo videa.
Podívejte se na náš článek o odstraňování nepořádku ze zařízení iDevice a získejte další tipy a podrobné pokyny.
Podívejte se na volné místo na vašem zařízení iDevice
- Na domovské obrazovce klepněte na Nastavení
- Klepněte na Obecné
- Klepněte na Úložiště (nebo Úložiště a iCloud pro starší iOS)
- Podívejte se na dostupné místo v části Úložiště, nikoli iCloud
Mnoho čtenářů uvádí, že po smazání spousty starých věcí a dat ze svých iPadů nebo iPhone se již s touto chybou již nesetkali „došlo k problému s touto webovou stránkou, takže byla znovu načtena.“
Takže tento tip roztočte, uvolněte místo nebo RAM a vezměte Safari na testovací jízdu na vaší nové efektivní iDevice.
Pokud používáte iOS 11 a vyšší, dozvíte se o některých dalších možnostech, jako je vykládání aplikací a dočasné uvolnění místa.
Zkuste jiný prohlížeč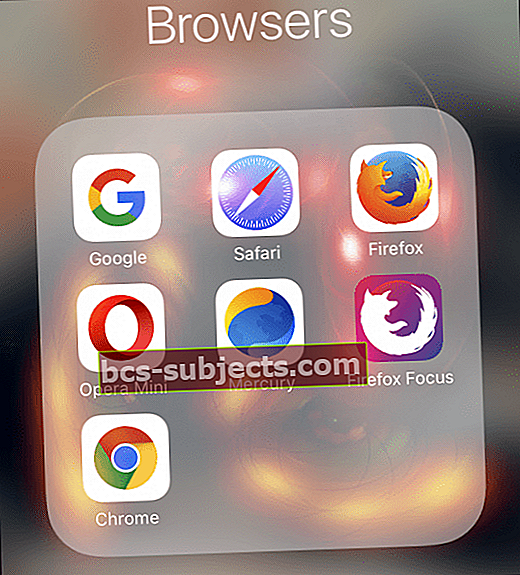
Představte si zprávu „došlo k problému s touto webovou stránkou, takže byla znovu načtena“ jako znamení a příležitost podívat se do jiných prohlížečů.
Aplikace jako Chrome, Firefox, Mercury, Opera a další nabízejí Safari velkou konkurenci, často bez bolestí hlavy, jako je tato aktuální chyba.
Dejte tedy šanci jinému prohlížeči, možná zjistíte, že se vám líbí jiný prohlížeč lépe než Safari.
Děje se to na vašem Macu?
- Přejít na Safari> Předvolby> Soukromí> Odebrat všechna data webových stránek
- Odebrat mezipaměť Safari
- Zavřete Safari
- V hlavní nabídce Finderu přejděte na Přejít> Přejít do složky
- Typ: ~ / Library / Caches / com.apple.Safari / Cache.db a stiskněte návrat
- Přesuňte tento soubor do koše počítače Mac nebo na plochu
- Spusťte Safari
Odinstalujte a znovu nainstalujte Java
- Odinstalujte Javu
- Otevřete Terminál (Aplikace> Nástroje)
- U systému macOS v okně Terminál zkopírujte a vložte tyto příkazy
sudo rm -rf / Library / Internet Plug-Ins / JavaAppletPlugin.plugin
sudo rm -rf /Library/PreferencePanes/JavaControlPanel.prefPane
sudo rm -rf ~ / Knihovna / Podpora aplikací / Oracle
sudo rm -rf ~ / Library / Java
- U systému Mac OS X v okně Terminál zkopírujte a vložte tyto příkazy
sudo rm -fr / Library / Internet \ Plug-Ins / JavaAppletPlugin.plugin
sudo rm -fr /Library/PreferencePanes/JavaControlPanel.prefPane
sudo rm -fr ~ / Library / Application \ Support / Java
- Přeinstalujte Java
- Stáhněte si nejnovější verzi prostředí Java z webu Oracle společnosti Java
- Při instalaci postupujte podle pokynů na obrazovce
Pokud se při používání systému macOS Mojave a novějším zobrazí chyba „operace není povolena“, podívejte se na tento článek a poskytněte terminálu úplný přístup k disku.
Přeinstalujte macOS pomocí režimu obnovení a přeinstalujte Safari
Pokud máte na svém Macu chronické problémy se Safari, přeinstalování Safari tyto problémy často vyřeší. Apple bohužel neumožňuje uživatelům počítačů Mac stahovat Safari pouze jako samostatnou aplikaci. Místo toho musíte znovu nainstalovat macOS jako celek.
Než budete pokračovat v režimu obnovení a znovu nainstalujete macOS, nezapomeňte zálohovat systém.
I když přeinstalování macOS neodstraní vaše data, kdykoli se pohráváte s instalací operačního systému, riskujete to.
Hrajte tedy bezpečně a chytře a nejprve zálohujte!
Nejlepší způsob, jak přeinstalovat macOS (a Safari), je použití režimu obnovení
- Restartujte Mac a okamžitě stiskněte a podržte klávesy Command a R.
- Uvolněte klávesy, když uvidíte logo Apple, rotující glóbus nebo úvodní obrazovku
- Pokud se zobrazí výzva, zadejte heslo firmwaru nebo heslo správce
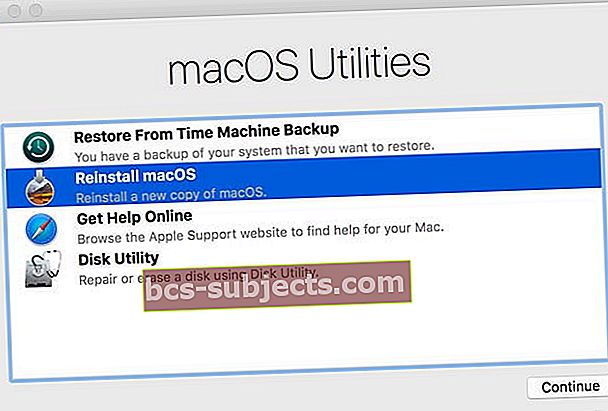
- Pokud se zobrazí výzva, zadejte heslo firmwaru nebo heslo správce
- Na obrazovce MacOS Recovery vybertePřeinstalujte macOSa postupujte podle pokynů na obrazovce
Tipy pro čtenáře
- Vytvořil jsem nový účet správce uživatelů Mac pro testování Safari. Když jsem se přihlásil k tomuto novému uživateli, Safari již neměl ŽÁDNÉ problémy. Je tedy zřejmé, že něco v mém uživatelském účtu způsobuje problémy
- Zdálo se, že resetování mého WiFi routeru A modemu mi pomohlo. Musel jsem to udělat několikrát - ale na 3. pokus to fungovalo
- Přeinstalování Safari je to, co pro mě fungovalo po spoustě problémů. Chcete-li znovu nainstalovat Safari, musíte znovu nainstalovat macOS. Dobrou zprávou je, že přeinstalování macOS neodstraní z vašeho počítače ŽÁDNÁ data. Nejlepší je však Mac zálohovat, než cokoli znovu nainstalujete
- V případě problémů se Safari na počítačích Mac restartujte počítač v režimu obnovení (Command + R) a znovu nainstalujte systém macOS - nezapomeňte si Mac zálohovat PŘED zavedením do režimu obnovení. Zdá se, že přeinstalování macOS (Catalina) opravuje Safari pro mě - už žádné problémy s webovými stránkami!
- Zkuste spustit Mac v nouzovém režimu podržením klávesy Shift při spuštění. Nouzový režim vymaže mezipaměti počítače Mac a v případě potřeby se pokusí opravit disky
- Pro mě, zatímco čekám, až Apple vyřeší tyto problémy, je mojí dočasnou opravou deaktivace JavaScriptu přes Nastavení> Safari
- Když vše ostatní selže, minimalizujte Safari a na panelu nástrojů klikněte na Safari oběma prsty na touchpadu a přejděte na Možnosti> Odebrat z doku
- Lisa použila blokátor obrázků, který našla v obchodě s aplikacemi. Když běží Safari s povoleným blokovačem obrázků, její webové stránky se načítají bez problémů. Až se vám to příště stane, vyzkoušejte blokování obrázků a zjistěte, zda vám to funguje stejně jako Lisě
- To zní divně, ale povolil jsem tučné písmo pro snazší čtení (Nastavení> Obecné> Usnadnění> Tučný text.) Když jsem to vypnul, Safari fungovalo dobře!
- Pokud se to děje na vašem Macu, zvažte opětovnou instalaci JAVA. Nejprve jej odinstalujte a poté znovu nainstalujte JAVA. Pokud je vaším problémem Java, tato přeinstalace opraví chybu webové stránky. Díky, Bože, za tento tip zaslaný e-mailem!
- Má to něco společného s RAM. Ze svého iPadu Pro jsem smazal spoustu věcí a nedochází k chybě “došlo k problému s touto webovou stránkou, takže byla znovu načtena “. Pokud se vám v prohlížeči Safari zobrazuje chybová zpráva, uvolněte si místo a podívejte se, zda není problém v nedostatku paměti RAM
- Když je váš iPhone nebo iPad odemčený, podržte stisknuté tlačítko napájení nebo postranní tlačítko, dokud se nezobrazí posuvník „slide to power off“, a poté podržte tlačítko Domů po dobu pěti sekund, abyste vymazali RAM zařízení
- U zařízení bez tlačítka Domů přidejte tlačítko Domů na obrazovce pomocí funkce usnadnění přístupu Assistive Touch