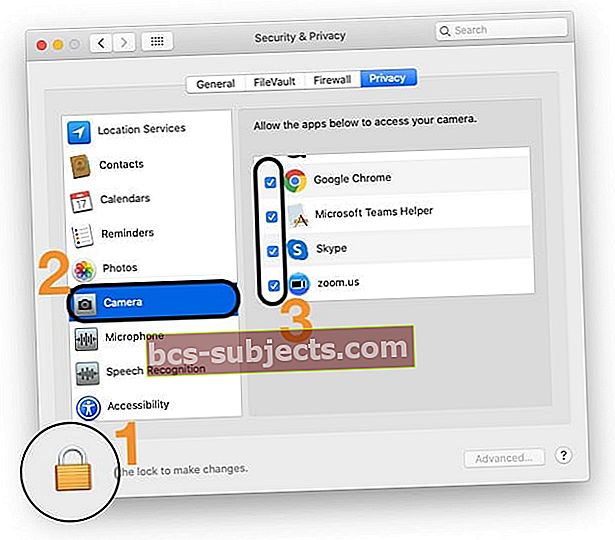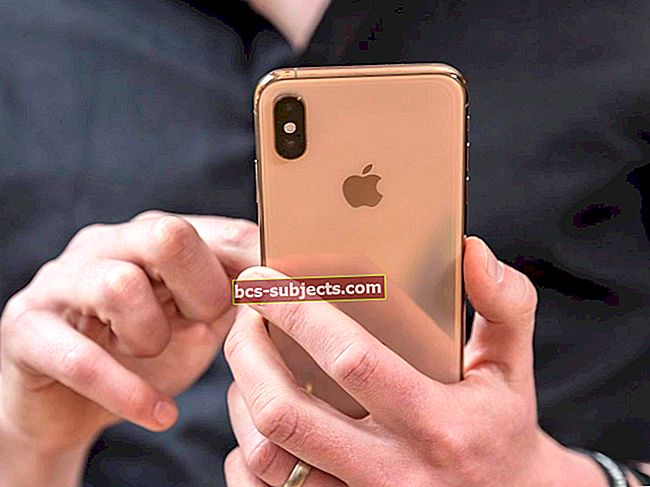Všechny počítače Mac kromě Mac Mini jsou vybaveny vestavěným fotoaparátem. Tyto webové kamery jsou známé jako iSight Cameras. Můžete také najít lidi, kteří o nich mluví jako o FaceTime Camera, ale toto je neoficiální název.
Kamera iSight má mnoho využití; můžete jej použít pro oficiálnější účely, jako jsou schůzky a aktualizace pomocí Skype nebo FaceTime, nebo jej jednoduše použít pro zábavu s Photo Booth nebo jinými aplikacemi třetích stran. Jak všichni víme, Apple se nerad příliš motá s designem a umístěním, takže tohoto roztomilého malého chlapce (fotoaparát) můžete vždy najít ve středu horní části obrazovky.
Navzdory tomu, že je to zábavné a užitečné, mnoho uživatelů by chtělo kameru iSight deaktivovat z různých důvodů. Ochrana osobních údajů je jedním z hlavních důvodů, které nutí uživatele zbavit se svých kamer. Někteří správci sítě dokonce pokračují v odstraňování části ze strojů úplně.
Naštěstí existuje mnoho způsobů, jak deaktivovat vestavěnou kameru na vašem Macu nebo MacBooku, aniž byste ji museli fyzicky sundávat.
Začněme několika netechnickými a snadnými způsoby.
Zakažte integrovanou kameru MacBook pomocí netechnických způsobů: nalepte ji
Nyní to může znít trochu legračně, ale slouží to účelu.
Při pokusu o deaktivaci fotoaparátu ve skutečnosti chcete, aby přestal fotografovat nebo nahrávat videa, takže konečným výsledkem může být umístění pásky přes fotoaparát.
Váš stroj může vypadat trochu opravený, ale nejlepší na této metodě je, že je rychlá. Kameru můžete nalepit, když ji nechcete, a jednoduše ji odstranit a znovu ji použít. 
Byli byste překvapeni, kdybyste věděli, že lidé jako Mark Zuckerberg z Facebooku a James Comey, bývalý ředitel FBI, mají rádi tento rychlý tip.
Poznámka: Stejnou technikou můžete také deaktivovat mikrofony na svých MacBookech. Malé otvory na straně chase jsou skutečné mikrofony.
Omezte přístup k aplikacím třetích stran prostřednictvím nastavení ochrany osobních údajů
V systému macOS Mojave a novějších si můžete vybrat a vybrat, kterým aplikacím povolíte přístup ke kameře a mikrofonu.
- Zavřete aplikaci, se kterou chcete fotoaparát používat, a přejděte doSystémové preference > Zabezpečení a ochrana osobních údajů > Soukromí
- Pokud zamknete nastavení počítače Mac, odemknete ho klepnutím na ikonu zámku a zadáním hesla zařízení
- Klepněte na Fotoaparát
- Zrušte zaškrtnutí políčka vedle aplikace, které nechcete udělit přístup k fotoaparátu
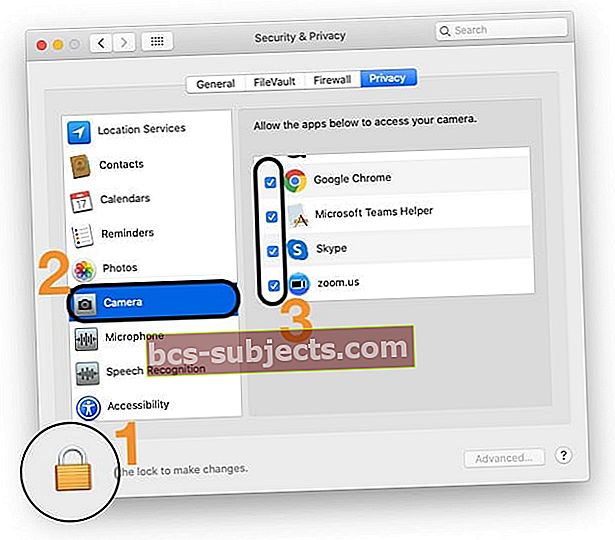
- Tyto kroky opakujte pro Mikrofon pokud je to požadováno
- Po dokončení klepnutím na ikonu zámku znovu zamknete nastavení
- Znovu otevřete aplikaci a proveďte test, zda kamera funguje
Když aplikaci vypnete přístup, při příštím pokusu o použití fotoaparátu se zobrazí výzva s žádostí o opětovné zapnutí.
 Nezapomeňte klepnout na OK, abyste konferenční aplikaci umožnili přístup ke kameře a mikrofonu
Nezapomeňte klepnout na OK, abyste konferenční aplikaci umožnili přístup ke kameře a mikrofonu Když povolíte aplikaci nebo webům třetích stran používat vaši kameru, veškeré shromážděné informace se řídí podmínkami a zásadami ochrany osobních údajů dané aplikace - nikoli společností Apple. Doporučujeme, abyste si před souhlasem přečetli postupy ochrany osobních údajů těchto aplikací.
Použijte osvědčenou aplikaci třetí strany
Objektiv-See OverSight sleduje mikrofon a webovou kameru macu a varuje uživatele, když je aktivován interní mikrofon nebo kdykoli k webové kameře přistupuje nějaký proces. Je známo, že malware jako OSX / FruitFly, OSX / Crisis, OSX / Mokes a další se pokouší špehovat uživatele počítačů Mac. OverSight neustále monitoruje systém a upozorňuje uživatele, kdykoli je aktivován interní mikrofon nebo je přístup k vestavěné webové kameře.
Je známo, že malware jako OSX / FruitFly, OSX / Crisis, OSX / Mokes a další se pokouší špehovat uživatele počítačů Mac. OverSight neustále monitoruje systém a upozorňuje uživatele, kdykoli je aktivován interní mikrofon nebo je přístup k vestavěné webové kameře. Zakažte integrovanou kameru MacBook pomocí nástroje Terminal Utility
Deaktivace hardwaru kamery:
Díky této metodě je hardware zcela deaktivován, což znamená, že nebudete moci kameru používat k žádným účelům. Žádná aplikace, ať už vestavěná, nebo třetí strana, nebude mít přístup ke kameře, dokud proces nezrušíte.
- V tomto kroku vytvoříme zálohu souboru. Otevřete terminál a zadejte následující příkaz. Nezapomeňte, že pokud tento krok nechcete vytvořit, můžete tento krok přeskočit. Je však vhodné si ponechat zálohu, abyste mohli proces obrátit pro případ, že budete chtít kameru znovu použít.
- mkdir / Systém / Knihovna / QuickTime / .iSightBackup
- Nyní je čas přesunout komponentu Quick Time kamery iSight (která umožňuje aplikacím k ní přistupovat) do záložní složky, kterou jsme vytvořili v kroku 1. Použijte následující příkazy:
- sudo mv /System/Library/QuickTime/QuickTimeUSBVDCDigitizer.component
- sudo mv / Systém / Knihovna / QuickTime / .SightBackup /
- Restartujte a jste hotovi!
- Pokud chcete kameru znovu použít, vložte soubor QuickTimeUSBVDCDIgitizer.component do následujícího adresáře / system / library / QuickTime a restartujte počítač.
K zabránění přístupu k fotoaparátu použijte ovládací prvky Safari
Pokud a kdy upgradujete svůj Mac / Macbook na MacOS High Sierra +, budete také moci používat nové funkce ochrany osobních údajů v Safari. Apple provedl několik zajímavých upgradů ve prospěch uživatelů.
Dvě z těchto aktualizací se týkají zabránění přístupu kamery a mikrofonu k externím webům. Externím webům můžete zabránit v přístupu ke kameře a mikrofonu vašeho MacBooku. Nastavení je rychlé a snadné.

- Otevřete Safari a klikněte na ikonu Nabídka Safari> Předvolby.
- Klikněte na Karta Webové stránky na vrcholu. Zde můžete nastavit oprávnění pro jednotlivé webové stránky i celkovou relaci procházení.
- Klikněte na Fotoaparát na levém panelu a výběrem možnosti „Odepřít“ zakážete přístup k fotoaparátu.
Postupujte také podle pokynů pro přístup k mikrofonu!
Doufáme, že vám tyto tipy pomohou chránit vaše soukromí. Neváhejte a sdílejte článek s ostatními uživateli MacBooků!