Rádi používáme Safari a Google, takže když nás Safari najednou přesměruje na Bing jako jeho prohlížeč, je to problém s velkým T!
Bohužel, pokud Bing unese Safari, je to často známka něčeho vážnějšího - jako je malware. Naučme se tedy, jak znovu získat kontrolu a definitivně odstranit toto přesměrování Bing.
Nedávno jsme viděli řadu zpráv čtenářů, kteří si stěžují, že syrovátka používají Safari na svém MacBooku a provádějí vyhledávání; operace vyhledávání bude přesměrována na Bing namísto Vyhledávání Google.
Pokud k tomu dochází, je pravděpodobné, že jste během procházení zachytili nějaký malware založený na prohlížeči.
Zde je několik kroků, které vám pomohou vyřešit tento problém na vašem MacBooku.
Jak získám Bing ze svého safari?
# 1 Vymažte historii a mezipaměť prohlížeče Safari
První věcí, kterou musíte udělat, je vymazat historii prohlížeče Safari a další data webových stránek.
Za tímto účelem
- Klikněte na Safari> Vymazat historii… A poté vyberte „Všechny data’.
- Dále klikněte na Předvolby Safari> Pokročilé a vybrat „Zobrazit nabídku vývoje“.
- Jakmile vyberete tuto možnost, vyhledejte Vytvořit nabídku v horní nabídce Safari.
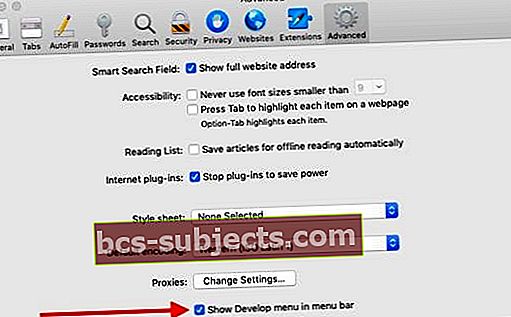
- Nyní klikněte na horní část Nabídka Safari
- Vybrat Rozvíjet a poté vyberte „Prázdné mezipaměti’.
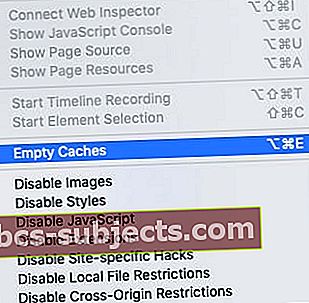
# 2 Obnovte možnosti Safari, abyste se zbavili přesměrování Bing
Nyní, když jsme vymazali historii Safari a vyprázdnili mezipaměť, postupujte podle níže uvedených kroků a zbavte se veškerého malwaru prohlížeče, který se mohl přidružit jako rozšíření a způsobuje přesměrování Bing.
- Klikněte na Safari> Předvolby.
- Klikněte na Rozšíření záložka v horní části.
- Jakýkoli malware, který byl přidružen, se zde může zobrazit jako rozšíření prohlížeče.
- Odinstalujte všechna nedávná rozšíření prohlížeče kliknutím na ikonu Odinstalovat tlačítko vedle přípony.
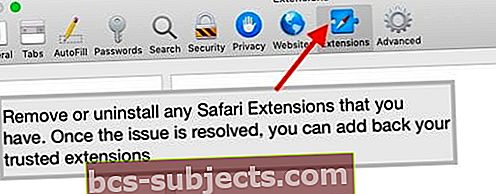
- Nyní klikněte na Karta Obecné Nahoře. Zde budete muset změnit výchozí nastavení Domovská stránka pokud vidíte neznámou adresu URL. Navrhněte, abyste si vybrali Apple nebo jiný důvěryhodný web.
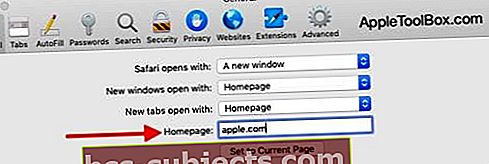
- Dále přejděte na Karta Hledat a změňte výchozí vyhledávač na Google.
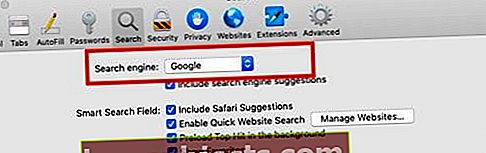
Restartujte MacBook, otevřete Safari a zkontrolujte, zda byl problém s přesměrováním prohlížeče vyřešen.
Stále nemohu odstranit přesměrování Bing!
Pokud tyto kroky neodstranily přesměrování Bing vašeho Safari, zkuste použít renomovaný antivirový nebo antimalwarový program, jako je MalwareBytes, a spustit úplnou kontrolu systému.
Zastavte vyskakovací okno nebo přesměrování Safari vyčištěním složek Mac
Pokud si nejste jisti použitím jakéhokoli softwaru třetí strany, můžete si některé klíčové oblasti v počítači Mac vyčistit sami. Když program únosce prohlížeče infikuje váš Mac, existuje jen hrstka míst, kde se připojí, a proto jej lze snadno odstranit.
Někdy tyto programy narazí na vaše spouštěcí programy v počítači Mac a automaticky přepíšou relace Safari. Jakmile vymažete mezipaměť Safari a historii Safari podle pokynů v předchozích částech, můžete se podívat trochu hlouběji a vyčistit kterýkoli z těchto programů.
Použijte aplikaci Finder. Klikněte na Přejít> Přejít na a zkontrolujte následující složky a adresáře, zda neobsahují podezřelé programy, které nepoznáváte.
 Ke kontrole složek použijte aplikaci Finder
Ke kontrole složek použijte aplikaci Finder - / Library / LaunchAgents
- / Library / LaunchDaemons
- / Library / PrivilegedHelperTools
- / System / Library / LaunchAgents
- / System / Library / LaunchDaemons
Také je dobré zkontrolovat v souboru hostitele systému jakékoli neznámé položky. Otevřete aplikaci Terminal na svém MacBooku a zadejte sudo nano / private / etc / hosts
Z výše uvedených umístění můžete odstranit jakékoli podezřele vypadající položky a poté restartovat MacBook.
Další informace o tomto problému najdete také v této příručce podpory společnosti Apple.
Jak zastavím přesměrování Safari na mém počítači Mac?
- OtevřenoSafari
- Vybrat Předvolby
- Vybrat Soukromí
- Pod Sledování webových stránek, zaškrtněte políčka pro Zabraňte sledování mezi weby a Požádejte webové stránky, aby mě nesledovaly
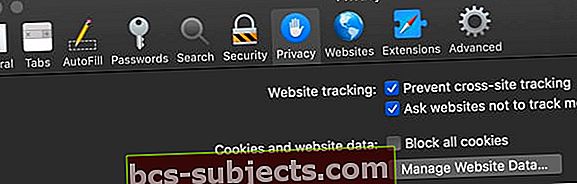 zabránit sledování webových stránek v Safari pro macOS
zabránit sledování webových stránek v Safari pro macOS - Dále přejděte naNabídka Apple> Předvolby systému> Ochrana osobních údajů a zabezpečení
- Otevři Karta Obecné
- Podívejte se na sekci Povolit aplikace stažené za vyberte Obchod s aplikacemi jako výchozí
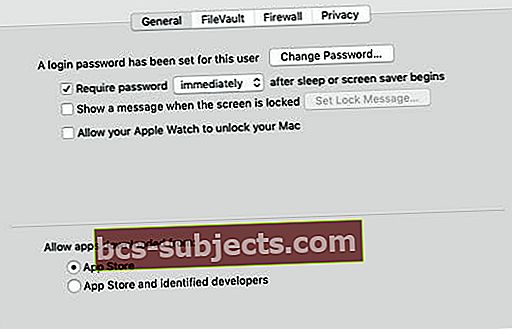
Chraňte svůj Mac před malwarem
Je důležité pamatovat na to, abyste nenavštěvovali podezřelé weby třetích stran, které často nabízejí bezplatné stahování softwaru.
Pokud jde o ochranu vašeho MacBooku před škodlivým softwarem, nejlepším řešením je získat k získání softwaru software Apple App Store.
Populární aplikací třetích stran, která může pomoci s problémy souvisejícími s malwarem Safari, je MalwareBytes. Neváhejte se na ně podívat.
Drž se dál od zpráv o aktualizaci Flash!
Druhou věcí, kterou je třeba mít na paměti, je vyhýbat se softwaru Flash na vašem MacBooku - zejména případným vyskakovacím oknům s výzvou k aktualizaci Flash vašeho Macu!
Chcete-li aktualizovat blesk, proveďte to prostřednictvím webu společnosti Adobe nebo prostřednictvím systémových předvoleb.
 aktualizujte Adobe Flash pomocí předvoleb systému na vašem počítači Mac
aktualizujte Adobe Flash pomocí předvoleb systému na vašem počítači Mac Použijte Adobe Flash podle potřeby
Pokud otevřete webovou stránku a potřebujete Flash k přehrávání nebo ovládání obsahu, použijte zásuvný modul Flash Player.
Povolte plugin Flash pomocí předvoleb Safari.
- Jít doSafari> Předvolby
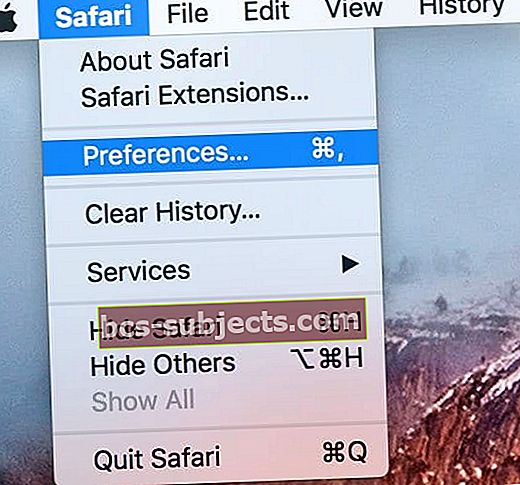
- Vybrat Webové stránky
- Vyhledejte Pluginysekce
- Klepněte na Adobe Flash Player
- Zaškrtnutím políčka povolíte Flash Player
- V rozevírací nabídce vyberte možnost Zapnout nebo Zeptat se, které stránky chcete povolit
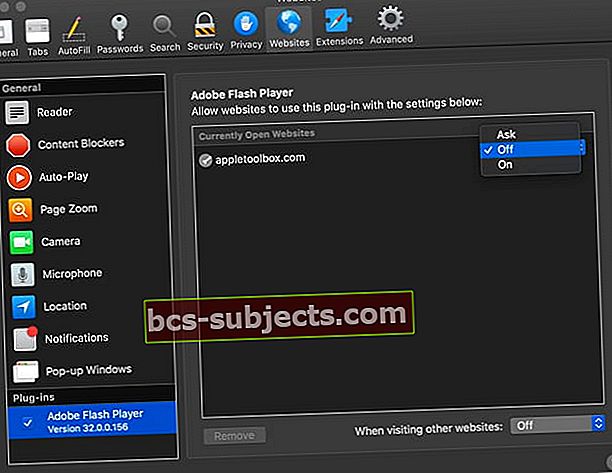 nastavení předvoleb pluginu Adobe Flash v Safari pro macOS
nastavení předvoleb pluginu Adobe Flash v Safari pro macOS - Jakmile nastavíte nastavení modulu plug-in Flash, zavřete Předvolby
Doufáme, že vám tento krátký článek pomohl.
Pokud máte jakékoli dotazy, dejte nám prosím vědět v komentářích níže.
Tipy pro čtenáře
- Pokud na svém počítači Mac používáte Windows pomocí Boot Camp nebo Parallels, problém může být v internetovém prohlížeči nebo Microsoft edge. Ujistěte se, že mají jako vyhledávač možnost Google a nastavte ji jako výchozí. Pokud chcete, můžete také odstranit Bing jako možnost vyhledávače. Jakmile nastavíte Google jako výchozí, restartujte a zkontrolujte Safari

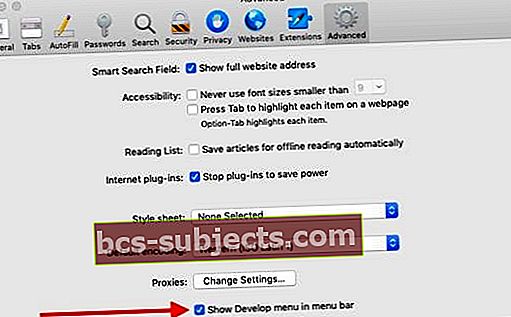
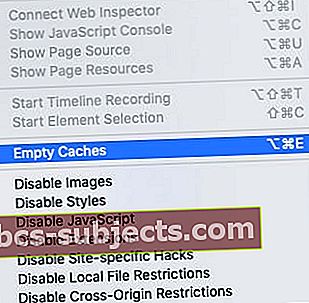
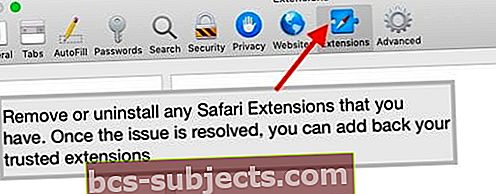
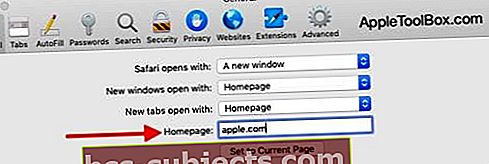
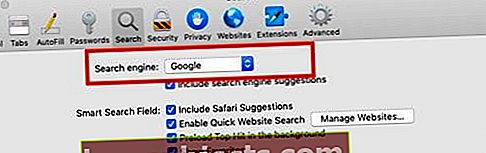
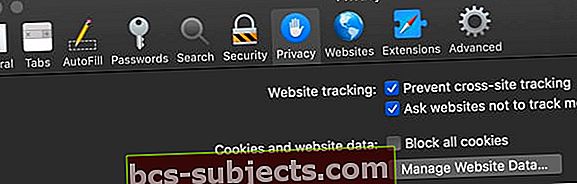 zabránit sledování webových stránek v Safari pro macOS
zabránit sledování webových stránek v Safari pro macOS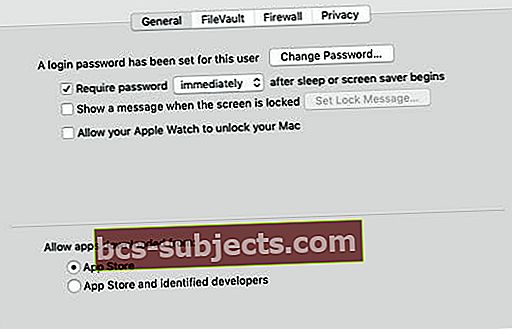
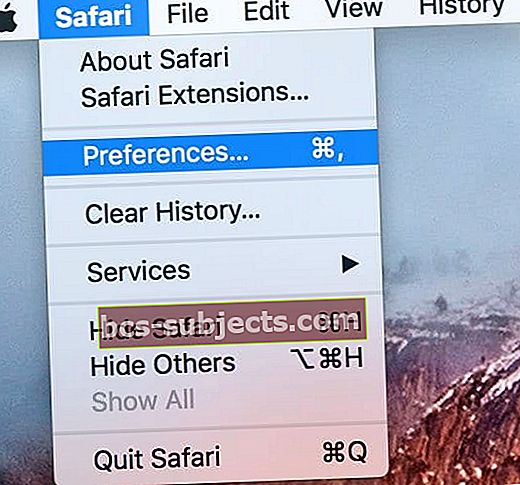
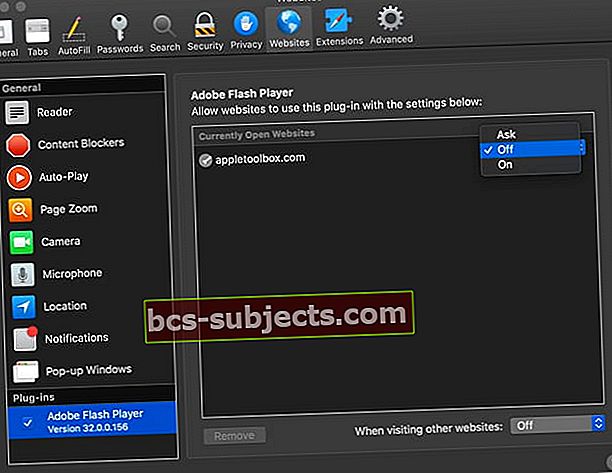 nastavení předvoleb pluginu Adobe Flash v Safari pro macOS
nastavení předvoleb pluginu Adobe Flash v Safari pro macOS

