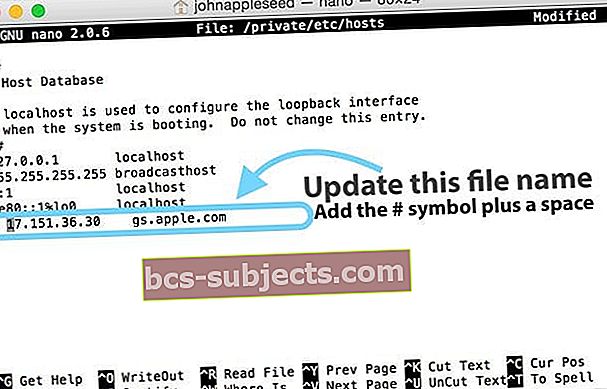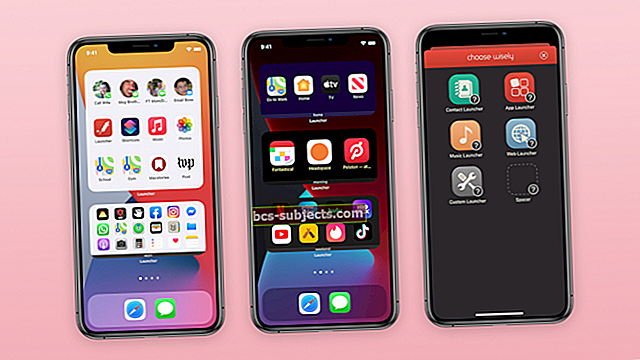Někteří z našich čtenářů hlásí, že jejich aktualizace nejnovější verze iOS zabíjejí nebo zděňují své milované iPhony.
Čtenáři hlásí různé příznaky, například:
- iPhone se po aktualizaci iOS nezapne
- iDevice nebo iPhone nezapne minulé logo Apple
- iPad nebo iPhone, zejména modely iPhone 6 / 6S, vykazují nereagující černou obrazovku
- Po dokončení instalace iOS je obrazovka iPhonu 6S zabarvená modře a nefunguje
- iPhone 6S Plus zděný v iTunes a zdá se, že je zaseknutý na logu připojení k iTunes
- Na iPhonu, iPadu nebo iPod Touch vidíte červenou obrazovku smrti
- Po připojení k iTunes se zobrazí zpráva, že došlo k chybě a je nutné provést obnovení. Jak iPhone, tak iPad se vrátí zpět ke staršímu iOS
- Ostatní uživatelé hlásí během aktualizací chybu iTunes -39
Instalace je snadná jako 1-2-3, že?
Je tak frustrující, když se budete řídit pravidly a přesto skončíte s tímto problémem! Udělal jsi podle pokynů a šel do Nastavení> Obecné> Aktualizace softwaru nebo k aktualizaci používá iTunes, stáhli nejnovější iOS a zahájili instalaci.
Všechno vypadalo tak hladce a snadno, dokud se váš iPhone, iPad nebo jiná zařízení iDevice nezasekly při připojení k logu iTunes! Je to zděné! Nebo vidíte tu obávanou chybu iTunes -39.
Co se tu opravdu děje s mojí aktualizací pro iOS?
Co znamená zděný iPhone?
Říkáme, že iPhone, iPad nebo iPod je „zděšený“, když se odmítne zapnout, nebo když se zdá, že vaše zařízení vůbec nefunguje!

V zákulisí se stane, že se váš iPhone po aktualizaci na nový iOS zasekne na logu připojení k iTunes.
Aktualizace softwaru pro iOS byla v zásadě spuštěna, ale nedokončila se.
Proto se váš iPhone nebo jiná iDevice nedokáže znovu zapnout (zděná). Naším cílem je tedy dostat váš iPhone plně aktualizovaný, zapnutý a funkční, abyste se místo těchto frustrací soustředili na zábavu iOS!
Zde je tedy několik tipů čtenářů appletoolbox.com, jak při aktualizaci opravili svůj zděný iPhone a iDevices.
První den aktualizací je vždy výzvou
Servery Apple jsou právě teď upgrady. Pokud jste se tedy dosud neaktualizovali nebo máte problémy s aktualizací, přemýšlejte o tom, že chvíli počkáte, dokud tento první spěch k aktualizaci neskončí. Nebo zkuste to znovu pozdě večer nebo brzy ráno, když je provoz slabší.

Jak opravit zděný iPhone bez obnovení
Restartujte iTunes
Pokud je iTunes již otevřený, ukončete jej a znovu otevřete. Pokud jste použili cloud, zkuste připojit zařízení k počítači a iTunes.
Zjistěte, zda nyní rozpozná vaše zařízení. Pokud ano, zkuste aktualizovat svůj iOS z iTunes.
Nabijte to!
 Váš iPad se po připojení k nabíjení automaticky zapne.
Váš iPad se po připojení k nabíjení automaticky zapne. Ujistěte se, že jste zařízení iDevice plně nabili a připojili k elektrické zásuvce, nikoli k počítači nebo jiné metodě nabíjení USB.
Pokud nemůžete čekat na úplné nabití, nechejte jej alespoň třicet minut nabít, než se pokusíte jej zapnout.

Pokud to nefunguje, zkontrolujte kabely a nabíječku - ujistěte se, že skutečně fungují.
Nebo zkuste použít jinou nabíječku / kabel, ujistěte se, že mají certifikaci Apple MFI (Made for iPhone / iPad / iPod). Podívejte se, jestli to má vliv.
Restartujte iPhone 
- Na iPadu bez tlačítka Domů a iPhones X nebo novějším: stiskněte a podržte tlačítko Boční / Horní / Napájení a každé tlačítko hlasitosti, dokud se nezobrazí posuvník
- Na iPadu nebo iPhone s tlačítkem Domů a iPod Touch: stiskněte a podržte tlačítko Boční / Horní / Napájení, dokud se nezobrazí posuvník
- Přetažením posuvníku vypněte zařízení a poté, co se zařízení vypne, znovu stiskněte a podržte tlačítko Side / Top / Power, dokud neuvidíte logo Apple
- V systému iOS 11 a novějším restartujte pomocí Nastavení> Obecné> Vypnout

Pokud to nepomůže, proveďte vynucené restartování
- Na iPhonu 6S nebo nižším plus iPadů s domovským tlačítkem a iPod Touch, stiskněte současně Home a Power, dokud neuvidíte logo Apple
- Pro iPhone 7 nebo iPhone 7 Plus: Stiskněte a podržte obě tlačítka Side a Volume Down po dobu alespoň 10 sekund, dokud neuvidíte logo Apple
- Na zařízeních iPhone X Series, iPad bez tlačítka Domů nebo iPhone 8 nebo iPhone 8 Plus: Stiskněte a rychle uvolněte tlačítko pro zvýšení hlasitosti. Poté stiskněte a okamžitě uvolněte tlačítko snížení hlasitosti. Nakonec stiskněte a podržte boční tlačítko, dokud neuvidíte logo Apple

Zobrazuje se chybový kód nebo zpráva, že „došlo k neznámé chybě [číslo chyby]“
Vidíte chybu iTunes 3194?
Podívejte se na náš článek, který popisuje kroky pro řešení chyby 3194.
Zobrazuje se chyba iTunes 1671?
Pokud se zobrazí chyba 1671, iTunes stále stahují potřebný software. Počkejte, až se stahování dokončí, a pak zkuste iDevice znovu.
Pokud chcete vědět, jak dlouho stahování ještě trvá, klepněte na šipku dolů v pravém horním rohu iTunes.
Vidíte chybu 14?
Podívejte se na náš článek o řešení potíží s touto konkrétní chybou.
Dostáváte další chybové kódy?
Pro chyby 17, 1638, 3014, 3194, 3000, 3002, 3004, 3013, 3014, 3015, 3194, 3200
Tyto chyby obvykle označují problémy s připojením mezi zařízením nebo počítačem a servery Apple. Zkontrolujte soubor hostitelů svého počítače a ujistěte se, že může kontaktovat aktualizační server společnosti Apple.Zkontrolujte soubor hostitelů na počítači Mac
- Jít do Aplikace> Nástroje> Terminál
- Zadejte tento příkaz a stiskněte Return:sudo nano / private / etc / hosts
- Zadejte heslo správce
- Při psaní hesel správce se v okně Terminálu neobjeví žádný text
- Terminál zobrazí váš soubor hostitelů
- Pokud nevidíte okno podobné obrázku níže, ujistěte se, že používáte jiné než prázdné heslo správce
- Najděte položku obsahující „gs.apple.com“
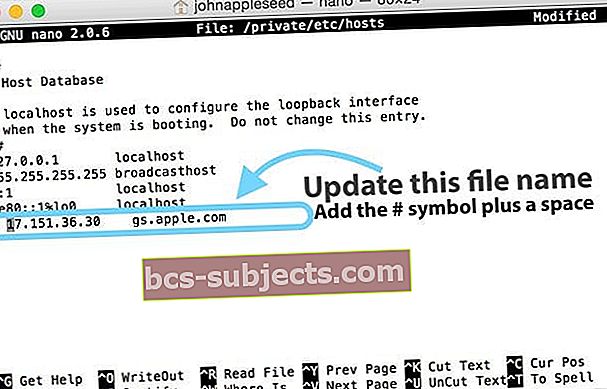
- Na začátek položky gs.apple.com přidejte symbol # a mezeru („#“)
- Stisknutím klávesy Control-O soubor uložte
- Když se zobrazí výzva k zadání názvu souboru, klepněte na Zpět
- Stisknutím klávesy Control-X ukončete editor
- Restartujte
Pokud nevidíte žádný záznam obsahující gs.apple.com, pak hostitelé soubor nesouvisí s problémem (viz příklad níže)

Získáváte další chybové kódy iTunes?
Pokud vidíte jakýkoli jiný konkrétní kód chyby, podívejte se na web Apple, kde najdete další informace o konkrétní chybě.
Získání chybových zpráv iTunes „Při stahování softwaru došlo k problému“ NEBO „Zařízení není způsobilé pro požadované sestavení.“
Obnovte svůj iPhone pomocí iTunes
Pokud vaše aktualizace pro iOS selže a žádný z rychlých tipů nepomohl, nejlepší možností je obnovit váš zděný iPhone nebo jiný iDevice.
Doufejme, že jste postupovali podle zlatých pravidel přípravy aktualizace a zálohovali jste svůj iPhone / iDevice na iCloud nebo do svého počítače.
Chcete-li svůj iPhone vrátit do funkčního stavu, je tato záloha vaší záchrannou milostí a má všechny vaše informace zastrčené jen na podobné časy.
Nejprve připojte svůj iPhone k libovolnému počítači s nainstalovaným iTunes. Jen se ujistěte, že tento počítač má nejnovější verzi iTunes.
Pokud se tak nestane, nejprve aktualizujte iTunes.
Po aktualizaci nebo ověření otevřete iTunes a připojte zařízení. iTunes automaticky detekují vaše zařízení iDevice v režimu obnovení a navrhují jeho obnovení zpět na tovární nastavení.
Klepnutím sem zobrazíte podrobnější pokyny k obnovení zařízení iDevice.

Když obnovíte iDevice, vymaže a aktualizuje vaše zařízení na nejnovější verzi iOS. Nyní je vaše záloha opravdu důležitá.
Pokud zálohujete pomocí iCloudu, přihlaste se a obnovte ze zálohy iCloud během procesu instalace. Postupujte podle pokynů a na požádání zadejte své Apple ID a heslo.
Pokud zálohujete svůj iPhone na iTunes, připojte svůj iPhone nebo iDevice k domácímu počítači a načtěte zálohu a všechny své informace.
Nakonec pamatujte, že obnovení nějakou dobu trvá. Cvičte tedy trpělivost. 
Tento proces může trvat minuty nebo hodiny - vše závisí na tom, jak velká je vaše iDevice a kolik místa používáte s aplikacemi, fotografiemi a dalšími typy osobních údajů.
Dýchat. Odpočinout si. Nechte obnovení provést svou práci.
Co když nemám zálohu?
Pokud nemáte zálohu, doporučujeme vám počkat na obnovení iPhonu nebo jiného zařízení iDevice. Zkuste celý proces aktualizace znovu a zkontrolujte, zda funguje.
Pokud ne, vyřešení výše uvedených kroků vyřeší váš okamžitý problém, kdy se iPhone nebo iDevice nezapne nebo nefunguje. Ale ztratíte všechny své informace a data bez jakéhokoli zálohování.
A co zpráva „iPhone nelze obnovit.“
Pokud se vám po aktualizaci zobrazí chyba „iPhone nelze obnovit. Došlo k neznámé chybě, ”doporučujeme obnovit vaše zařízení iDevice v režimu DFU.
Pokud jste připraveni na tento krok, podívejte se na náš článek o tom, jak obnovit pomocí režimu DFU.
Není čas? Podívejte se na naše video!

Navštivte s Apple
Pokud se váš iPhone nebo jiný iDevice neobnovuje po vyzkoušení všeho, můžete mít problém s hardwarem.
V takovém případě vyžaduje kontrolu Apple a případně opravu. Nastavte si schůzku online a přiveďte své zařízení iDevice do nedalekého Apple Storu nebo kontaktujte společnost Apple a prohlédněte si své zařízení prostřednictvím jejich poštovní služby.
Doufejme, že jste stále v záruce!
Zabalit to
Doufejme, že vám tyto tipy pomohly a váš iPhone již nebude zděný. Nyní je čas objevit a užít si všechny skvělé nové funkce dostupné v tomto novém iOS.
A nezapomeňte zálohovat, počínaje dneškem.
Doufejme, že nikdy nebudete muset použít zálohu, ale je skvělé vědět, že je k dispozici pro každý případ.
Chcete-li se dozvědět více o zálohování, podívejte se na našeho komplexního průvodce zálohováním podle našeho pravidla 2X2.
Pokud máte nějaké další strategie nebo tipy, dejte nám prosím vědět v komentářích. Rádi slyšíme a sdílíme návrhy řešení problémů od všech.
Tipy pro čtenáře 
- Problém je vyřešen! Podržte tlačítka Napájení i Domů a počkejte, až obrazovka zčerná s logem Apple. ALE neuvolňujte tlačítka! Držte obě tlačítka, dokud se na obrazovce neobjeví logo iTunes, poté se připojte k iTunes a spusťte proces obnovení.
- Výměna nabíjecích kabelů pro mě stačila! Jakmile jsem vyměnil za jiný kabel (MFI), byl jsem schopen resetovat a poté obnovit. A připojil jsem se také k mé poslední záloze! Jsem rád, že jsem tuto zálohu vytvořil, než jsem se pokusil aktualizovat svůj iOS!