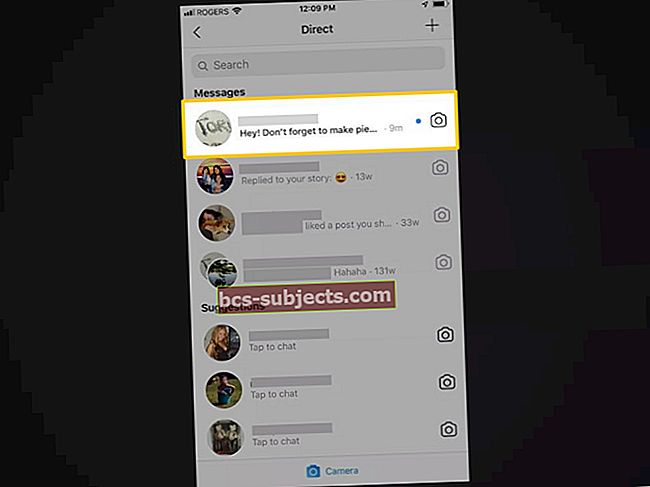Máte nějaké soubory RAR, které na Macu nemůžete otevřít? Lidé často používají soubory RAR pro přenos dat kvůli jejich efektivní a bezpečné kompresi. Ale macOS je nemůže nativně otevřít, tak jak otevíráte soubory .rar na svém Macu?
RAR je proprietární formát archivu, takže k jeho otevření a rozbalení na počítači Mac potřebujete software třetí strany. V tomto příspěvku vám ukážeme náš oblíbený software, který se k tomu použije, a také alternativní způsoby otevírání souborů .rar v systému macOS.
.RAR číslo volby
 Co jsou to soubory RAR? A proč je lidé používají?
Co jsou to soubory RAR? A proč je lidé používají? Soubory RAR jsou běžným formátem archivních souborů spolu se soubory ZIP. Pojmenováno podle ruského vývojáře, který je vytvořil, Roshal ARsoubory pažitka komprimují velké množství dat do jednoho souboru ve formátu .rar pro pohodlný přenos.
Při stahování obsahu z Internetu se obvykle setkáte se soubory RAR. Důvodem je, že soubory .rar snižují velikost stahování a svazují dokumenty a složky do jednoho stahování. Soubory RAR také obsahují ochranu heslem a obnovu chyb!
Po stažení souboru RAR musíte k rozbalení obsahu použít extraktor jiného výrobce. Pak je můžete použít jako obvykle.
Jaký je rozdíl mezi soubory RAR a ZIP?
Soubory RAR a ZIP jsou velmi podobné. Oba jsou archivní formáty, které slouží ke kompresi dokumentů do jednoho souboru s menší velikostí. Mohou být také chráněny heslem a šifrovány pomocí šifrování AES-256.
Soubory RAR a ZIP jsou běžně sdíleny online kvůli menší velikosti stahování a pohodlnému stahování jednoho souboru, které nabízejí. Stále však mezi nimi existují rozdíly.
Nejnápadněji může macOS extrahovat soubory ZIP bez stahování softwaru třetích stran. Jednoduše poklepejte na soubor .zip a zbytek udělá váš Mac. Je to proto, že ZIP byl uvolněn do veřejné domény v roce 1989, zatímco formát souboru RAR je stále soukromě licencován.
Proč lidé používají soubory RAR vs. ZIP?
Soubory RAR těží z efektivnější komprese než ZIP. Výsledkem jsou menší archivní soubory, které se přenášejí rychleji. Nejen to, ale RAR komprese může začít s větším množstvím dat.
Maximum dat, které můžete archivovat pomocí ZIP, je kolem čtyř gigabajtů. ZIP64 to zvýšil, ale není to standardní u všech systémů. Zatímco maximum dat, které můžete pomocí RAR komprimovat, je přibližně jedna miliarda gigabajtů nebo jeden exabajt.
Můžete otevřít soubory .rar na počítači Mac?
Soubory formátu ZIP se nativně otevírají v systému macOS, jednoduše dvakrát klikněte na soubor .zip a automaticky se rozbalí. Soubory ve formátu RAR jsou složitější, ale je možné je otevřít a extrahovat soubory .rar na počítači Mac.
K tomu je obvykle nutné stáhnout další software.
Jak mohu otevřít soubory .rar na počítači Mac?
 Existuje několik různých metod pro extrahování souborů RAR na vašem počítači Mac.
Existuje několik různých metod pro extrahování souborů RAR na vašem počítači Mac. Na rozdíl od souborů ZIP neobsahuje macOS vestavěný nástroj pro práci s archivovanými soubory RAR. Nástroj Apple Archive Utility podporuje mnoho dalších formátů souborů, například ZIP, TAR a GZIP. Ale protože RAR je vlastnický, nelze jej zahrnout.
Naštěstí existuje spousta softwarových alternativ třetích stran pro práci se soubory RAR na vašem počítači Mac. Unarchiver je pravděpodobně nejoblíbenější. Ale Keka se nám také líbí, protože je to stále open source (Unarchiver získal MacPaw v roce 2017).
K dispozici je také spousta dalších archivačních nástrojů. Proveďte průzkum a přečtěte si uživatelské recenze, abyste našli tu nejlepší pro vás.
Níže tedy podrobně vysvětlíme, jak otevřít a extrahovat soubory RAR na počítači Mac pomocí nástroje The Unarchiver nebo Keka. Vysvětlili jsme také, jak používat Terminál nebo webové stránky k otevírání souborů RAR na vašem počítači Mac.
1. Jak mohu použít Unarchiver k otevření souborů .rar?
 Unarchiver je zdarma z App Store nebo z webu vývojáře.
Unarchiver je zdarma z App Store nebo z webu vývojáře. Unarchiver je zdarma a snadno se používá. Archivuje všechny druhy různých souborů, včetně formátu RAR. Stáhněte si Unarchiver z Mac App Store nebo z webu vývojáře - je to stejná aplikace a je vždy zdarma.
Stáhněte a nainstalujte Unarchiver:
- Z Mac App Store:
- Klepněte na Dostat a zadejte své heslo Apple ID.
- Z webu vývojáře:
- Klikněte na stahování a počkejte, až se dokončí.
- Přetáhněte aplikaci Unarchiver do svého Aplikace složku.
- Při prvním otevření aplikace se může zobrazit upozornění zabezpečení, klikněte na Otevřeno.
Zrušte archivaci souborů RAR pomocí nástroje Unarchiver:
- Otevřete Unarchiver ze svého Aplikace.
- Na řádku nabídek přejděte na Soubor> Zrušit archivaci….
- Vyberte soubor .rar a klikněte na Zrušit archivaci.
- Nyní najděte umístění, kam chcete uložit své nearchivované soubory, a klikněte na Výpis.
Případně přetáhněte soubor .rar na ikonu Unarchiver v Docku a extrahuje soubory do výchozího umístění.
Nastavit Unarchiver jako výchozí aplikaci pro soubory RAR:
- Najděte soubor .rar v Nálezce na počítači Mac.
- Podržte klávesu Control a klikněte na soubor a vyberte Získat informace.
- Otevři Otevřít s rozevírací nabídka.
- Najděte a vyberte The Unarchiver.
- Klepněte na Změnit vše… nastavit Unarchiver jako výchozí aplikaci pro soubory .rar.
Podpora pro iOS
Unarchiver také nabízí doprovodnou aplikaci s názvem Archives, která je k dispozici v App Store pro iDevices. Tato aplikace pro iOS vám umožňuje otevírat soubory ZIP nebo RAR na vašem iPhone. Což je zvláště užitečné, když jste na cestách!
2. Jak mohu použít Keku k otevření souborů .rar?
 Za Keku platíte pouze v App Storu.
Za Keku platíte pouze v App Storu. Keka je open source alternativa k The Unarchiver. Kromě toho, že vám umožníte extrahovat a otevírat soubory .rar na vašem počítači Mac, můžete také použít Keka k vytvoření vlastních archivních souborů v řadě dalších formátů.
Keka je zdarma z webu vývojáře nebo placená z Mac App Store. Pokud si stáhnete bezplatnou verzi, ale chcete podporovat Keka, můžete vývojářům poslat tip přes PayPal.
Stáhněte a nainstalujte Keka:
- Klikněte na stahování a počkejte, až se dokončí.
- Otevřete obraz disku Keka a přetáhněte Keka do svého Aplikace složku.
- Při prvním otevření aplikace se může zobrazit upozornění zabezpečení, klikněte na Otevřeno.
Archivujte soubory RAR pomocí Keka:
- Otevřete Keku ze svého Aplikace.
- Přetáhněte soubor .rar na ikonu Keky v Dok.
- Extrahuje soubory do výchozího umístění v předvolbách Keky.
Nastavit Keka jako výchozí aplikaci pro soubory RAR:
- Najděte soubor .rar v Nálezce na počítači Mac.
- Podržte klávesu Control a klikněte na soubor a vyberte Získat informace.
- Otevři Otevřít s rozevírací nabídka.
- Najděte a vyberte Keka.
- Klepněte na Změnit vše… aby se Keka stala vaší výchozí aplikací pro soubory .rar.
3. Jak mohu otevřít soubory .rar při používání terminálu v systému macOS?
 Pomocí terminálu otevřete soubory .rar na počítači Mac.
Pomocí terminálu otevřete soubory .rar na počítači Mac. Pomocí terminálu v systému macOS je možné extrahovat a otevírat soubory .rar. Abyste to mohli udělat, musíte mít ve svém počítači Mac nainstalovaný Homebrew.
Tuto metodu nedoporučujeme, pokud vám nevadí používání příkazů Terminálu.
Homebrew je správce balíčků používaný k instalaci dalších aplikací. Kliknutím sem stáhnete a nainstalujete Homebrew z webu vývojáře.
S nainstalovaným Homebrew extrahujte soubory .rar podle níže uvedených pokynů.
Archivujte soubory RAR pomocí terminálu:
- Otevřete Terminál ze svého Utility složku
- K instalaci extraktoru formátu RAR použijte následující příkaz:
brew install unrar
- Pokud je potřeba vytvořit unrar ze zdroje:
- Tento příkaz použijte k instalaci nástrojů příkazového řádku Xcode:
xcode-select – nainstalovat
- Tento příkaz použijte k instalaci nástrojů příkazového řádku Xcode:
- Přejděte do souboru .rar v Terminálu a extrahujte jej pomocí následujícího příkazu:
unrar x [název souboru] .rar
Obsah se extrahuje do stejného umístění jako soubor .rar na vašem počítači Mac.
4. Jak mohu otevřít soubory .rar online?
 Nahrajte soubory RAR na různé webové stránky a extrahujte obsah.
Nahrajte soubory RAR na různé webové stránky a extrahujte obsah. Soubory .rar můžete extrahovat a otevřít online, i když tím obětujete prvek ochrany soukromí. Existuje několik webových stránek, které můžete použít, doporučujeme vám zkontrolovat uživatelské recenze a najít tu nejlepší pro vás.
Nejpopulárnějším místem pro extrakci archivu je Extract.me.
Navštivte web podle vašeho výběru a nahrajte soubor .rar z počítače Mac. Extract.Me vám dokonce umožňuje vybrat soubory .rar z Disku Google nebo Dropbox. Po nahrání souboru by se měl extrahovaný obsah začít stahovat do počítače Mac.
Extrakce souboru RAR online znamená, že stahování je větší, protože již není komprimováno.
Co když na svém počítači Mac nemohu otevřít soubory .rar?
Tyto návrhy na řešení potíží vám mohou pomoci, pokud jste postupovali podle výše uvedených kroků, ale ve svém počítači Mac stále nelze otevřít soubory .rar.
Aktualizujte svůj operační software
 Apple neustále vydává nové aktualizace softwaru. Zajistěte, aby byl váš Mac aktuální.
Apple neustále vydává nové aktualizace softwaru. Zajistěte, aby byl váš Mac aktuální. Ujistěte se, že používáte nejnovější verzi systému macOS. Přejděte na Předvolby systému a kliknutím na Aktualizace softwaru zkontrolujte nová vydání. Na webových stránkách vývojáře byste se měli ujistit, že je váš software třetí strany aktuální.
Pokud jste nedávno aktualizovali macOS, můžete zjistit, že Unarchiver, Keka nebo jiný software, který jste používali, přestal fungovat. Odinstalujte aplikaci a restartujte Mac. Poté se vraťte na web vývojáře a stáhněte si nejnovější dostupnou verzi.
Povolit konkrétní aplikace prostřednictvím brány firewall
Brána firewall ve vašem počítači Mac skvěle chrání. Může ale také interferovat s některými aplikacemi třetích stran. Ujistěte se, že aplikace třetích stran, které používáte, jsou povoleny prostřednictvím brány firewall bez problémů
- Jít do Předvolby systému> Zabezpečení a soukromí> Brána firewall.
- Změny odemknete kliknutím na visací zámek a zadáním hesla správce.
- Vybrat Možnosti brány firewall ... poté klikněte na Plus (+) knoflík.
- Najděte a vyberte aplikaci jiného výrobce a klikněte na Přidat.
- Klepněte na OK a zavřete ikonu zámku, abyste zabránili dalším změnám.
 Povolte příchozí připojení z aplikací třetích stran, kterým důvěřujete.
Povolte příchozí připojení z aplikací třetích stran, kterým důvěřujete. To by mělo být vše, co potřebujete vědět k otevření souborů .rar na vašem počítači Mac. Podívejte se na tento příspěvek a dozvíte se o jejich otevření ve vašem iPhone.
Dejte nám vědět, jak se vám daří, v komentářích níže! A řekněte nám, jaký extraktor jiného výrobce používáte!