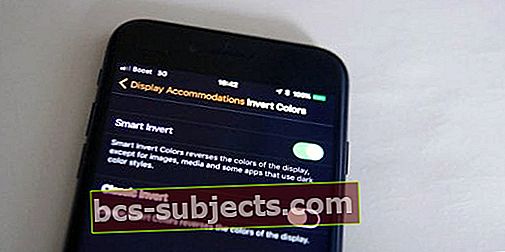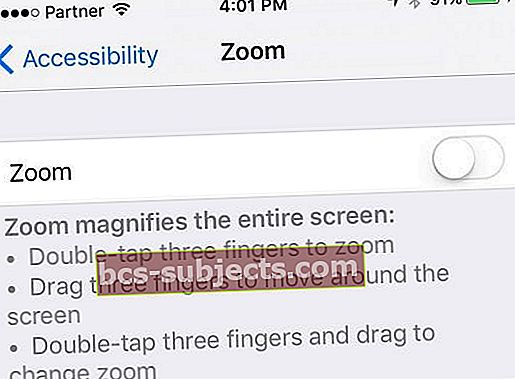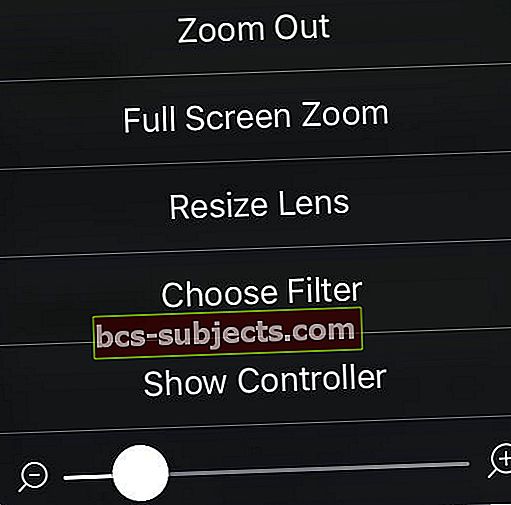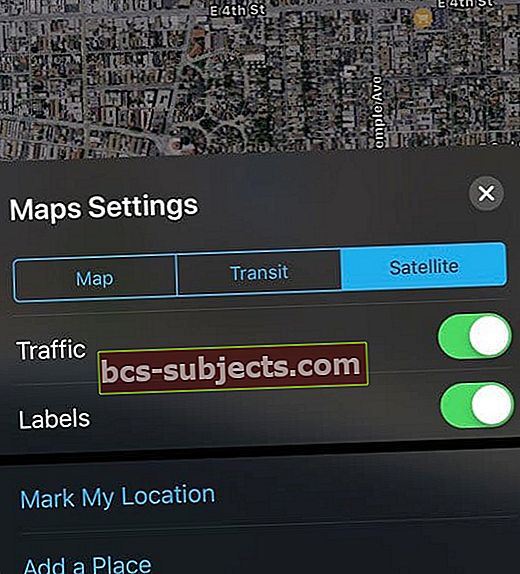Tady je dobrá zpráva: iOS 13 a iPadOS mají konečně oficiální temný režim vytvořený A podporovaný společností Apple. A je to krásné.
Nyní špatná zpráva: pro starší modely iPhonů, které se nemohou aktualizovat na iOS13 / iPadOS, nemáme oficiální Dark Mode pro iOS 12 a starší.
Postupujte podle těchto rychlých tipů pro nastavení tmavého režimu „Sorta“ na iPhonu a iPadu
- U iOS 13+ a iPadOS zapněte tmavý režim vNastavení> Displej a jas–Je to tak snadné!
- Použijte funkci usnadnění Smart Invert pro iOS 11 a iOS 12
- Zapněte funkci usnadnění Invertovat barvy pro dřívější verze iOS
- Povolte filtr slabého osvětlení
- Snižte svůj bílý bod
- Povolte tmavý režim Safari a pro Apple Maps, Music a další nativní Apple Apps
- Zapněte Dark Mode v mnoha aplikacích třetích stran, včetně Facebook Messenger
Co je vlastně Dark Mode?
V současné době je uživatelské rozhraní iOS jasné a brilantní a obsahuje vysoce kontrastní bílo-ish pozadí téměř ve všech jeho základních aplikacích (Safari, Mail, Messages atd.)
Tato barevná pozadí jsou často rušivá, zejména pokud jsou používána ve slabě osvětlených prostředích. Výsledkem toho všeho je často namáhání očí a únava zraku.
Temný režim převede barvy písma iPhonu nebo iDevice
Vaše standardní písmo pro iPhone Helvetica se změní na bílé místo černé. V důsledku toho bílý průsvitné vrstvy jsou nahrazeny Černá průsvitné vrstvy.
Tmavý režim mění vzhled a chování vašich počítačů Mac, Apple TV a iDevice a umožňuje snadné noční sledování.
Ještě důležitější je, že temný režim nabízí dechový prostor a úlevu pro vaše oči v prostředí se slabým osvětlením, jako jsou restaurace, hospody a dokonce i muzea - místa, kde byste se mohli přimhouřit a číst.
Tmavý režim tedy snižuje únavu očí a pro ty z nás se stárnoucím zrakem je to významná výhoda.
A konečně, s novými OLED obrazovkami, tmavé barvy spotřebovávají méně energie než světlé barvy a černá vůbec žádnou energii. Dark Mode má tedy potenciál šetřit baterii, protože potřebuje méně energie.
Navíc si myslíme, že temný režim vypadá také pěkně cool.
Tak to funguje!
Povolení tmavého režimu je v iOS 13+ a iPadOS super snadné.
- Jít do Nastavení> Displej a jas
- Klepněte naTemný přepnout zařízení do temného režimu - to je ono!
Nastavte plán pro temný režim
- Pokud chcete aktivovat tmavý režim POUZE při omezeném nebo nízkém osvětlení (například při západu slunce nebo v noci), zapněte jejAutomatický pro automatické zapnutí tmavého režimu při západu slunce a světelného režimu při východu slunce
- Nebo si vytvořte vlastní plán, kdy chcete zapnout Dark Mode
Nastavte citlivou tapetu na světlý nebo tmavý režim
Přidanou funkcí iOS 13 a iPadOS je způsob, jak upravit jas tapety na obrazovce v závislosti na okolních světelných podmínkách a na tom, zda používáte tmavý nebo světlý režim. Jmenuje se to Tapeta Dark Appearance Dims
Jak ztlumit tapetu iPadu, iPhonu a iPodu
- Jít doNastavení> Tapeta
- Zapnout Tapeta Dark Appearance Dims-a je to!
- Tato funkce nefunguje, když je aktivován režim nízké spotřeby
Jsou aplikace třetích stran také v temném režimu?
Vývojáři aplikací bohužel musí povolit podporu tmavého režimu. Tmavý režim není výchozí vzhled pro všechny aplikace - pouze pro aplikace Apple, když jej povolíte.
Většina vývojářů aplikací však do svých aplikací povoluje temný režim, takže byste neměli čekat příliš dlouho, než bude temný režim k dispozici téměř v jakékoli aplikaci, kterou chcete!
Nastavení vzhledu tmavého režimu na starších iOS (iOS12 a nižší) a iDevices
Jedna velká věc, kterou mnozí uživatelé v iOS chtěli, je správný tmavý režim, který by změnil bílé pozadí v iOS na černé pozadí.
Zatímco lidé používající iOS12 a nižší stále nemají funkci pro povolení tmavého režimu, máme několik speciálních triků, které nás přibližují tmavému režimu iOS.
Existuje několik způsobů, jak emulovat temný režim na vašem iDevice pomocí iOS 10 nebo novějšího.
Ačkoli žádný z nich není ve skutečném tmavém režimu, několik z těchto možností se blíží ... a jiné vytvářejí lepší zážitek ze sledování, který je pro vaše oči snazší.
Povolení metody Quasi-Dark Mode č. 1
- Jít do Nastavení> Obecné> Usnadnění> Zobrazit ubytování
- Přepnout Invertovat barvy ZAPNUTO nebo Vybrat Invertovat barvy> Inteligentní inverze
- Smart Invert je k dispozici pro iOS 11+ a funguje na některých, ale ne na všech iDevices
- Noční směna je automaticky deaktivována

Invert vytvoří negativ toho, co je na obrazovce, takže všechny barvy se na barevném kolečku posunou na pravý opak - bílá se změní na černou, černá se změní na bílou, zelená se změní na purpurovou, modrá se změní na oranžovou atd.
Tato funkce má pomoci lidem, jejichž oči mají potíže se zobrazením informací na obrazovce, pomocí tradiční bílé palety iDevice.
Takže veškerý text je bílý na černém versus černý na bílém.
I když nejde o „skutečný“ tmavý režim, obrácené barvy vám umožňují posílat textové zprávy nebo e-maily na tmavých místech, jako jsou kina atd., Aniž byste přitahovali pozornost.
A převrácení barev pomáhá v noci snížit namáhání očí pro zdravější noční sledování našich iDevices.

Nevýhodou Invertních barev je, že invertuje VŠECHNY BARVY na jejich opak.
Takže zatímco některé jsou příjemné, jako bílá až černá a černá na bílou, jiné odvádějí pozornost až k ošklivým!
Negativ fotografie vaší domovské obrazovky a všech vašich aplikací pravděpodobně NENÍ snadný pro oči. Proto používejte Invertní barvy opatrně.
O funkci Smart Invert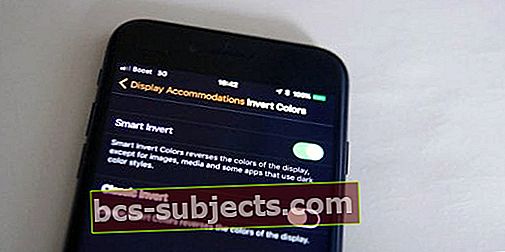
Smart Invert, který je k dispozici v iOS 11 a 12, je ubytování v části Nastavení přístupu, které inteligentně převrací (nebo převrací) barvy vašeho displeje na jeho protiklad na barevném kole.
Například bílá barva se zobrazí černá, zelená barva purpurová, žlutá barva modrá atd., Stejně jako v běžném režimu Invert Colors.
Ale když je v systému iOS vybrána funkce Inteligentní převrácení, vaše fotografie, tapety, miniatury aplikací a některá další média nebudou obrácena.
Ale nefunguje to univerzálně a obrázky, zejména z vašich webových prohlížečů, jsou stále obrácené a vypadají jako negativy.
Inteligentní inverze není režim plné tmy, ale spíše režim mezi nimi nebo režim „sorta“ dark. Ale je to krok správným směrem.
Úkolem aplikace Smart Invert je, že záleží na vývojářích aplikací, aby své aplikace aktualizovali, aby je podporovali - a ne všichni!
Rychlý přístup k převrácení barev
Pro snadný přístup k převrácení barev, když to potřebujete, například ke čtení v noci, nastavte Invert Colors jako zástupce přístupu.
Jednoduše třikrát rychle klepněte na tlačítko Domů a převrátí se vaše barvy na obrazovce.
Povolte tuto funkci trojitého kliknutí pod Nastavení> Obecné> Usnadnění přístupu> Zkratka usnadnění přístupu a vyberte Invertovat barvy (mohou být označeny jako Classic Invert Colors) nebo Inteligentní inverze.

Povolení metody Quasi-Dark Mode č. 2
- Nejprve přejděte do části Přístupnost Nastavení> Obecné> Usnadnění. Vyberte Zoom
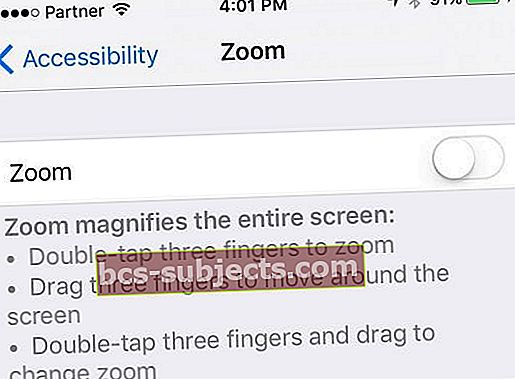
- Zapněte Zoom.
- Na obrazovce se objeví objektiv.

- V tomto okamžiku vezměte tři prsty a třikrát klepněte. Zobrazí se tato nabídka
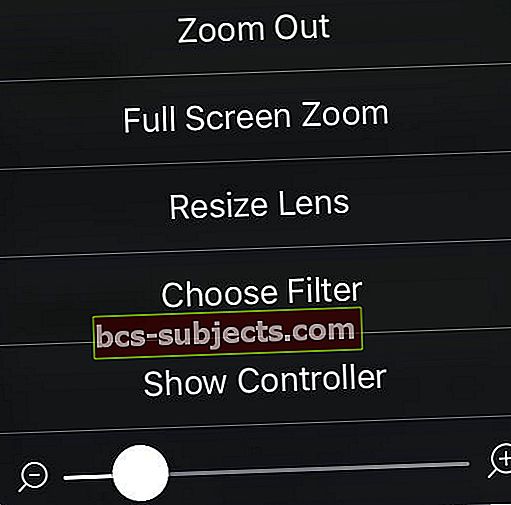
- Začněte výběrem možnosti Změnit velikost objektivu a poté změňte jeho velikost tak, aby vyplňovala celou obrazovku
- Poté znovu třikrát klepněte a posuňte jezdec zoomu úplně dolů, abyste viděli celou obrazovku
- Nakonec vyberte Zvolte Filtr a pak Slabé světlo
I když nám to stále neumožňuje aktivovat tmavý režim, poskytuje mnohem pohodlnější zážitek pro vaše oči, zejména v noci a při slabém osvětlení.
Rychlý přístup pro filtr slabého osvětlení
Chcete-li získat snadný přístup k převrácení barev, když to potřebujete, například ke čtení nebo sledování pořadů v noci, nastavte Zvětšení jako zástupce přístupu.
Stačí třikrát rychle klepnout na domácí nebo boční tlačítko a zapne se filtr slabého osvětlení.
Povolte tuto funkci trojitého kliknutí pod Nastavení> Obecné> Usnadnění přístupu> Zkratka usnadnění přístupu a vyberte Lupa.
Povolení metody Quasi-Dark Mode č. 3
- Jít do Nastavení> Obecné> Usnadnění> Zobrazit ubytování> Zmenšit bílý bod
- Posuňte Snižte bílý bod posuvníkem doprava snížíte intenzitu jasných barev

Stejně jako metoda č. 2, ani použití funkce Reduce White Point nereplikuje tmavý režim, ale snižuje sílu vašich bílých barev, což je lepší pro oči.
Rychlý přístup pro snížení bílého bodu
Pro snadný přístup k převrácení barev, když to potřebujete, například ke čtení nebo sledování pořadů v noci, nastavte jako zástupce usnadnění Reduce White Point.
Stačí třikrát rychle klepnout na domovské nebo boční tlačítko a automaticky sníží bílý bod obrazovky.
Povolte tuto funkci trojitého kliknutí pod Nastavení> Obecné> Usnadnění přístupu> Zkratka usnadnění přístupu a vyberte Snižte bílý bod.
Tmavý režim Safari
Zastrčený v Safari je jedinečný temný režim, o kterém většina lidí ani neví!
Tato funkce změní váš prohlížeč na temný režim čtení téměř u všech článků v prohlížeči a změní text na obrazovce na bílý na černém pozadí.
Docela úžasné pro noční čtení!
Jak povolit tmavý režim Safari
- Otevřete Safari
- Hledejte frázi Zobrazení čtečky k dispozici na navigačním panelu

- Ne všechny weby podporují zobrazení čtenáře
- Klepněte na ikonu režimu čtečky
- Jsou to čtyři řádky na levé straně řádku adresy URL

- Jsou to čtyři řádky na levé straně řádku adresy URL
- Klepněte na ikonu „aA“ na pravé straně panelu adresy URL
- V rozevírací nabídce Písmo vyberte černý kruh barevného pozadí
- Bílé pozadí se změní na černé
- Černý text se změní na světle šedý

Jak vidíte, obrázky se zobrazují normálně, zatímco text se zobrazuje světle šedě na černé. Tato funkce funguje pouze v Safari, nejedná se tedy o tmavý režim celého systému.
Pro lidi, kteří tráví spoustu času čtením v Safari, je to skvělá funkce pro použití v noci nebo v temných prostorech a na jiných místech.
Dark Mode je aplikace k dispozici právě teď!
Mnoho z našich oblíbených aplikací pro čtení, jako jsou Apple Books, Music, Stocks a mnoho aplikací třetích stran, již obsahuje temný režim jako nastavení aplikace.
Ty změní pozadí na černé a text na bělavý nebo světle šedý.
Používání tmavého režimu ve vaší čtecí aplikaci je obzvláště užitečné při čtení obsahu na vašem iDevice v noci nebo v tmavém nebo tlumeném prostředí.
Pro rodiče je aktivace tohoto režimu nutností, když čtete dětem večer před spaním příběh ze zařízení iDevice.
Snižuje množství světla vyzařovaného z vašeho zařízení iPhone / iPad a šetří oči před namáháním očí!
Vaše děti jsou tak rozptýleny, takže usínají rychleji - doufáme - celkem WIN-WIN.
Apple Maps má také oficiální Dark Mode - noční režim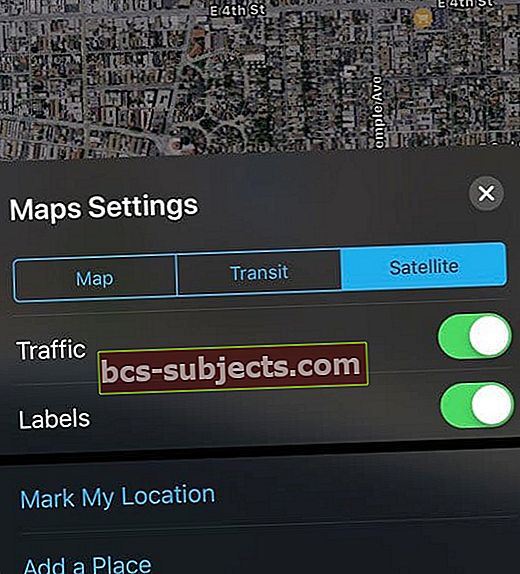
To je užitečné zejména při jízdě v noci. V Mapách iOS detekuje tmavé prostředí pomocí senzoru okolního světla a mění barvy Map.
A samozřejmě mají Apple Watch POUZE Dark Mode
Tato funkce je způsobena hlavně používáním OLED displejů oproti LED obrazovkám mnoha iPhonů, iPadů a dalších iDevices.
Výhodou OLED displeje je, že rozsvítí pouze pixely, které potřebuje pro každý konkrétní displej.
Díky tomu jsou OLED displeje mnohem efektivnější než LED displeje.
A to je důležité, protože čím je náš displej efektivnější, tím méně energie spotřebovává baterie.
souhrn
Díky tmavému režimu je sledování vašeho iDevice ve všech typech světelných situací mnohem lepší. Ačkoli Apple konečně obsahuje oficiální Dark Mode s iOS 13 a iPadOS, stále existují možnosti tmavého režimu pro lidi, kteří používají starší verze iOS a starší model iDevices.
V tmavém režimu je kontrola e-mailů, zpráv, Twitteru, Facebooku a používání Safari pro oči stejně snadná jako naše specializované aplikace pro čtení.
Přiznejme si to, naše iDevices používáme stále - při jízdě v noci v autě, při nočních letech a nejčastěji v posteli vedle spící osoby.
Díky tmavému režimu je sledování našich zařízení iDevices v noci a při slabém / slabém osvětlení méně výzvou a rušením pro ostatní! To je dobré pro všechny.